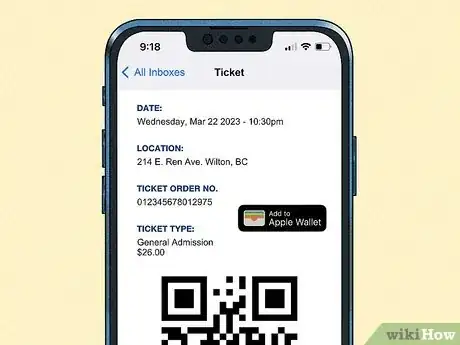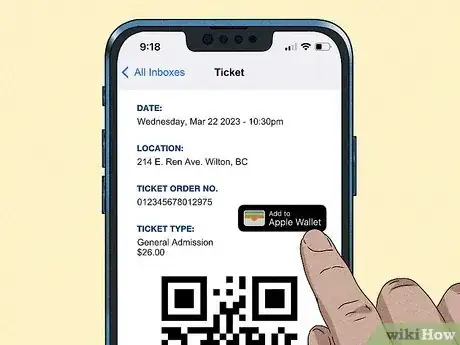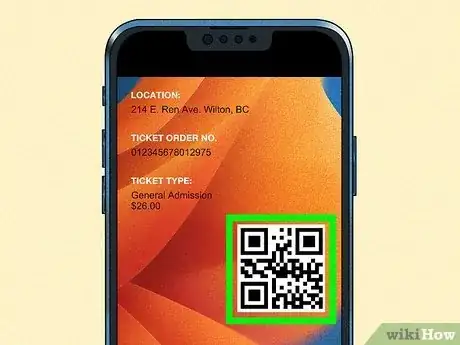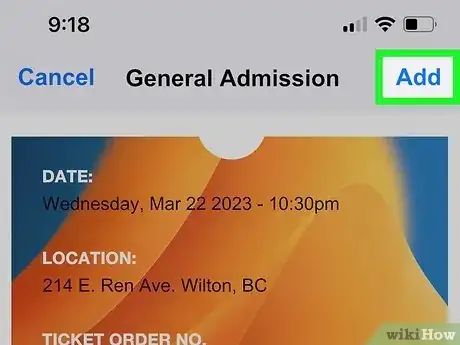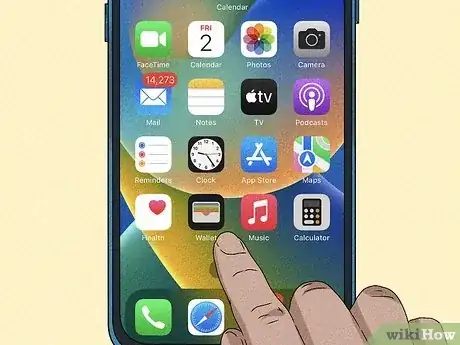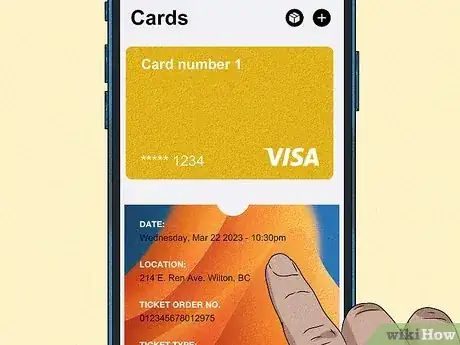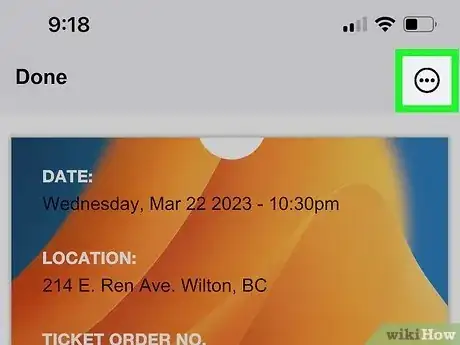Quickly add tickets and boarding passes to your Apple Wallet
This article was co-authored by wikiHow staff writer, Kyle Smith. Kyle Smith is a wikiHow Technology Writer, learning and sharing information about the latest technology. He has presented his research at multiple engineering conferences and is the writer and editor of hundreds of online electronics repair guides. Kyle received a BS in Industrial Engineering from Cal Poly, San Luis Obispo.
This article has been viewed 84,914 times.
Learn more...
This wikiHow guide will show you how to add, use, and share a ticket or pass to your Apple Wallet. This could be a barcoded concert ticket, an event pass, or even a boarding pass. This feature is a great way to avoid having to carry around all your paper tickets. You can do this for physical or digital tickets on your iPhone or iPad.
Things You Should Know
- Add a digital ticket by navigating to it on your iPhone or iPad. Then tap Add to Apple Wallet.
- Add a physical ticket by using the Camera app to scan the QR code or barcode.
- Use the ticket by opening the Wallet app and tapping on the ticket.
Steps
Adding a Digital Ticket
-
1Open the email or mobile app associated with the ticket on your iPhone or iPad. For example, if you purchased tickets from Ticketfly for a concert, you'll get an email confirmation of your purchase as well as digital copies of your tickets.[1] [2]
- You can open the app the tickets are associated with and look in "My Events" or "My Tickets" to find digital copies of your tickets that you can add to Wallet.
- You can also receive your digital tickets from Messages, Safari, AirDrop Sharing, and a notification.
-
2Tap the Add to Apple Wallet button. This will appear next to the ticket that you want to add. It has a wallet icon with multiple cards inside on a black background.
- If the button doesn’t appear, you may need to open the ticket (if the ticket was sent in a file). Sometimes, you'll get a notification that you have a file share and will need to open the file to see the ticket. Make sure the file is from a trusted source before you open it.
Advertisement -
3Follow the on-screen prompts to finish adding the ticket to your Wallet. You might be prompted to set preferences for your ticket, including proximity alerts and the location of the event.
- If you have proximity alerts set, you can get a notification on your lock screen that shows your ticket when you are at the venue.
- Did you know you can add membership cards to Apple Wallet? It’s a convenient way to reduce clutter in your physical wallet or purse!
Scanning a Physical Ticket
-
1Open the Camera app. It’s a dark gray camera on a light gray background. You’ll use the camera app to scan the QR code or barcode on your physical ticket.
-
2Capture your ticket's QR code or barcode. Set your ticket on a flat surface to take a picture of the barcode.
- If the ticket is supported in Wallet, like an event ticket or movie ticket, it will automatically be added in your Passes section of Wallet. If it isn't supported, you won't be able to use Wallet.
-
3Follow the on-screen prompts to add the ticket to your Wallet. After scanning the physical ticket’s QR code or barcode, you will be prompted to complete the process for adding it to your Apple Wallet.
- Want to add a credit or debit card before going to the event? Check out how to add cards to Apple Wallet.
Using Your Ticket
-
1Open the Wallet app and tap the ticket. You'll see the ticket in the list of cards. This will display the entire ticket in the Wallet app.
-
2Tap your iPhone or iPad near the contactless reader. This will scan the ticket on your iPhone or iPad. You’ve now successfully used the ticket!
- If there is no contactless method available, an attendant may need to scan your ticket with a visual scanner. This is common with concert tickets.
- In some cases, you’ll only need to show the ticket to the attendant.
Sharing Your Ticket
-
1Open the Wallet app and tap the ticket. This will display the entire ticket in the Wallet app.
-
2Tap the More button. This is the three-horizontal-dot button in the top right of the card’s page.
-
3Tap Pass Details. If this option isn’t present, you may not be able to share the ticket using the Wallet app.
-
4Tap the Share button. It’s a blue box with an upward-facing arrow inside. This will display different ways to share the ticket.
- Another cool Apple Wallet feature is the ability to add an insurance card.
Expert Q&A
-
QuestionMy tickets are in apple wallet, but there is no barcode showing. Is that right? I am afraid that when I try to go in to the event it won't work
 Kyle SmithKyle Smith is a wikiHow Technology Writer, learning and sharing information about the latest technology. He has presented his research at multiple engineering conferences and is the writer and editor of hundreds of online electronics repair guides. Kyle received a BS in Industrial Engineering from Cal Poly, San Luis Obispo.
Kyle SmithKyle Smith is a wikiHow Technology Writer, learning and sharing information about the latest technology. He has presented his research at multiple engineering conferences and is the writer and editor of hundreds of online electronics repair guides. Kyle received a BS in Industrial Engineering from Cal Poly, San Luis Obispo.
wikiHow Technology Writer This might indicate that the ticket can be scanned using a contactless reader. Or, you might only need to present the ticket to the attendant. If the original ticket does have a barcode, bring it to the event just in case!
This might indicate that the ticket can be scanned using a contactless reader. Or, you might only need to present the ticket to the attendant. If the original ticket does have a barcode, bring it to the event just in case! -
QuestionThere is not a add to wallet choice on my tickets
 Kyle SmithKyle Smith is a wikiHow Technology Writer, learning and sharing information about the latest technology. He has presented his research at multiple engineering conferences and is the writer and editor of hundreds of online electronics repair guides. Kyle received a BS in Industrial Engineering from Cal Poly, San Luis Obispo.
Kyle SmithKyle Smith is a wikiHow Technology Writer, learning and sharing information about the latest technology. He has presented his research at multiple engineering conferences and is the writer and editor of hundreds of online electronics repair guides. Kyle received a BS in Industrial Engineering from Cal Poly, San Luis Obispo.
wikiHow Technology Writer Some digital tickets don’t support the Add to Apple Wallet feature. You can contact the ticket vendor to check whether there is another way to add it to your Wallet.
Some digital tickets don’t support the Add to Apple Wallet feature. You can contact the ticket vendor to check whether there is another way to add it to your Wallet.
References
About This Article
1. Open the email or mobile app associated with the ticket (on your iPhone or iPad).
2. Open the ticket (if the ticket was sent in a file).
3. Tap Add.
4. Follow the on-screen prompts to finish adding the ticket to your Wallet.