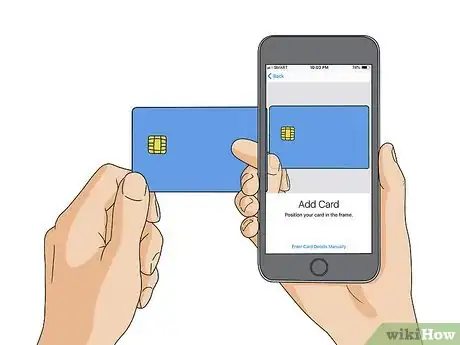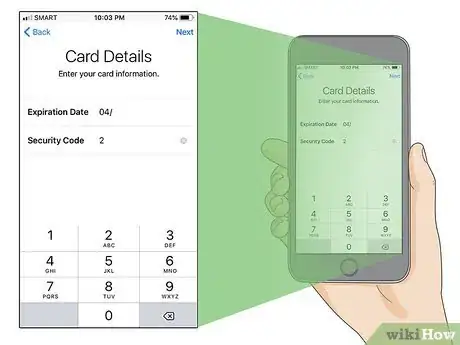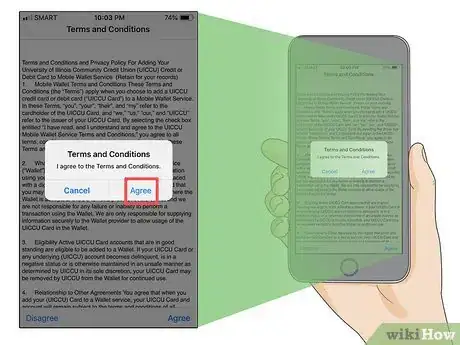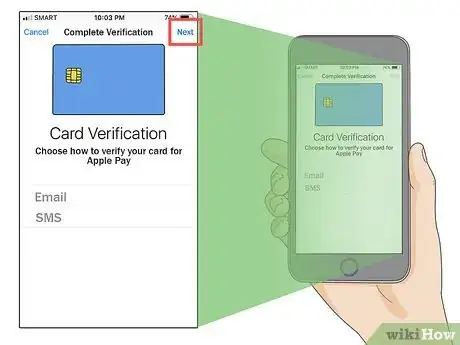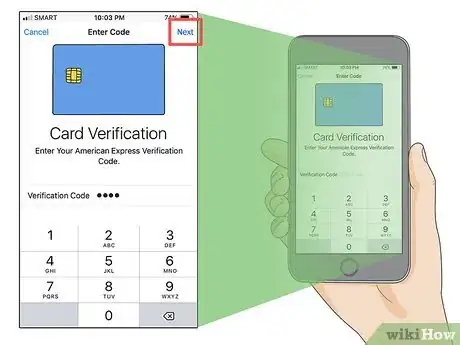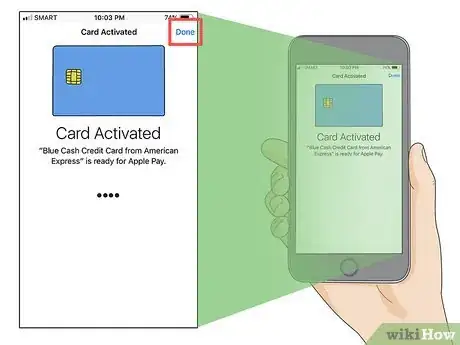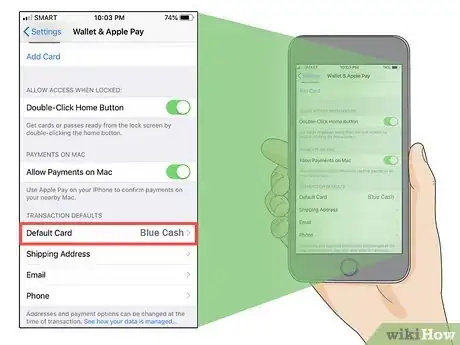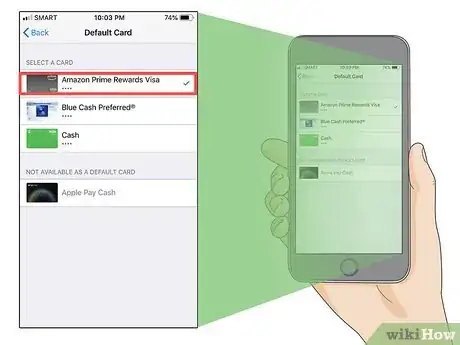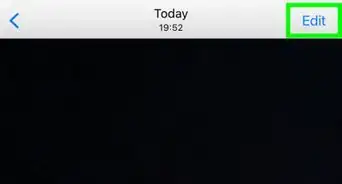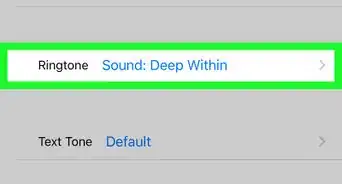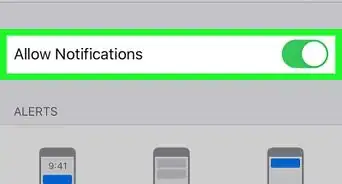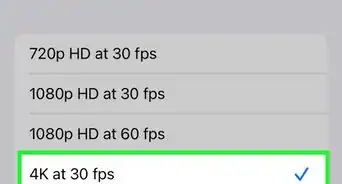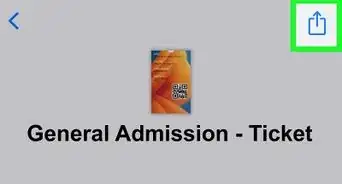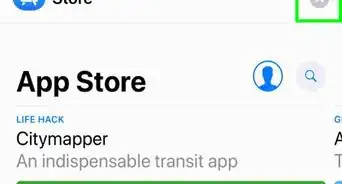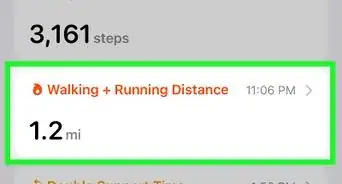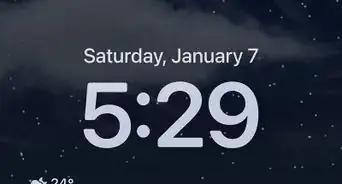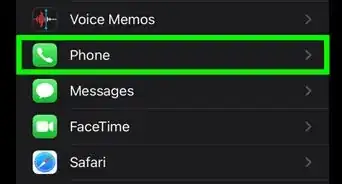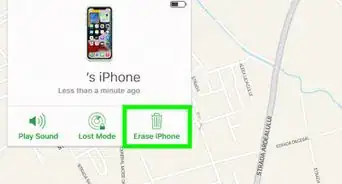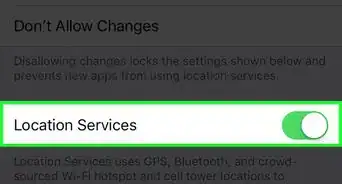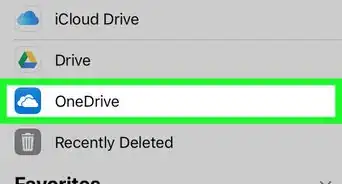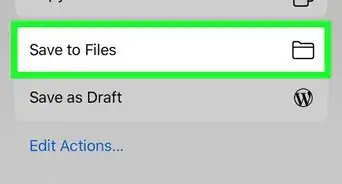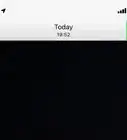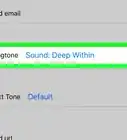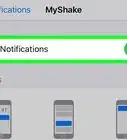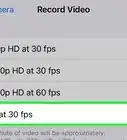X
This article was co-authored by wikiHow Staff. Our trained team of editors and researchers validate articles for accuracy and comprehensiveness. wikiHow's Content Management Team carefully monitors the work from our editorial staff to ensure that each article is backed by trusted research and meets our high quality standards.
The wikiHow Tech Team also followed the article's instructions and verified that they work.
This article has been viewed 169,731 times.
Learn more...
This wikiHow teaches you how to add credit or debit cards to Apple's payment app, Wallet (formerly Passbook).
Steps
Method 1
Method 1 of 2:
Adding a Card
-
1Open Wallet. It's a black app with the image of a wallet holding several cards of various colors.
- Wallet is only supported on iPhone 6 or newer devices.
-
2Tap Add Credit or Debit Card. It's in the top section labeled "Pay."
- Passes and reward cards are added to Wallet via their associated app, like Delta or Starbucks.
Advertisement -
3Tap Next. It’s in the upper-right corner of the screen.
- This will launch your camera.
-
4Position the card in the on-screen frame. Your iPhone will scan the number and other details on the face of the card.
- You may need to enter the expiration date manually if it did not capture correctly.
- If you encounter difficulty with the image capture function, tap Enter card details manually toward the bottom of the screen.
-
5Enter card details. You'll need to enter other information, like the card's CVN/security code, manually.
-
6Tap Next. It’s in the upper-right corner of the screen.
- Apple’s Terms and Conditions for Wallet will be displayed on the screen for your review.
-
7Tap Agree. It’s in the bottom-right corner of the screen.
-
8Tap Agree. Doing so confirms your agreement.
-
9Select a verification method. Choose Text Message to receive a code via SMS, or Call for a phone call with the code.
-
10Tap Next. It’s at the top right corner of the screen.
-
11Enter the verification code. Type it into the spaces on the screen.
-
12Tap Next. It's in the upper-right corner of the screen.
- The screen may advance automatically once the code is entered.
-
13Tap Done. It’s in the upper-right corner of the screen. You can now use this card to make purchases with Apple Pay.
- If this is the first card you've added to Wallet, it will automatically become your default card.
Advertisement
Method 2
Method 2 of 2:
Changing Your Default Card
-
1Open Settings. It's a gray app that contains gears (⚙️) and is typically located on your home screen.[1]
-
2Scroll down and tap Wallet & Apple Pay. It’s in the section with "iTunes & App Store."
-
3Tap Default Card. It's in the "Transaction Details" section.
-
4Tap a card. Choose the card you'd like to use when you make a purchase with Apple Pay.
- To change cards at an Apple Pay station, hold your iPhone near the reader, but don't touch the Home button. Tap your default card, then tap the card you'd like to use.[2]
- To use a different card in an app or on the web, tap the > next to your card, then select a different card.
Advertisement
Community Q&A
-
QuestionCineworld e-ticket does not appear to have the "Add to wallet" logo, what do I do?That means that you cannot scan it with your device and add it to Wallet.
-
QuestionHow do I transfer football tickets from my Ticketmaster account to my Apple Wallet on my iPhone?
 Evin DohCommunity AnswerGo to the TicketMaster app, and go into Your Tickets. Press the "share" icon and you will find the Apple Wallet option.
Evin DohCommunity AnswerGo to the TicketMaster app, and go into Your Tickets. Press the "share" icon and you will find the Apple Wallet option.
Advertisement
About This Article
Advertisement