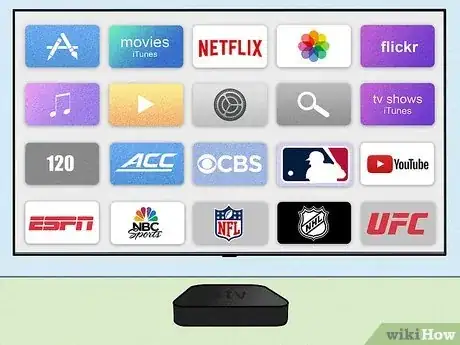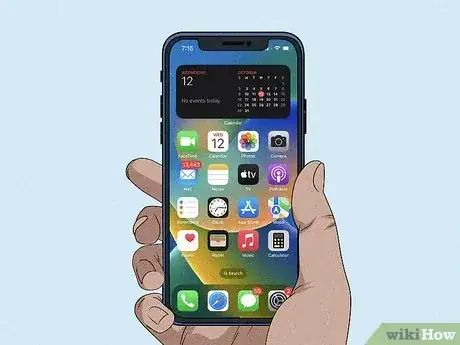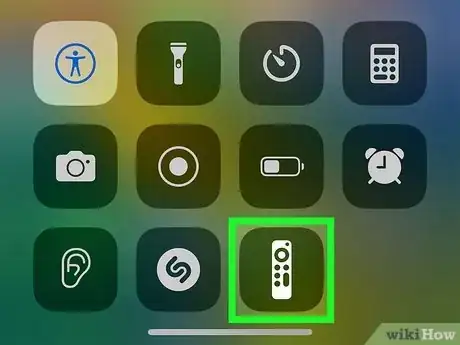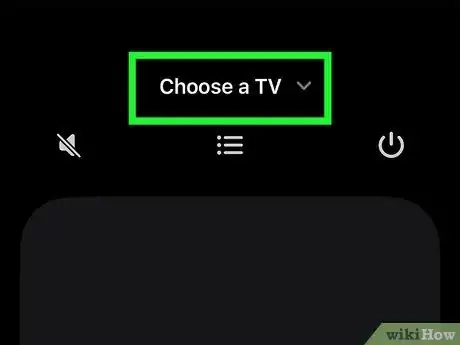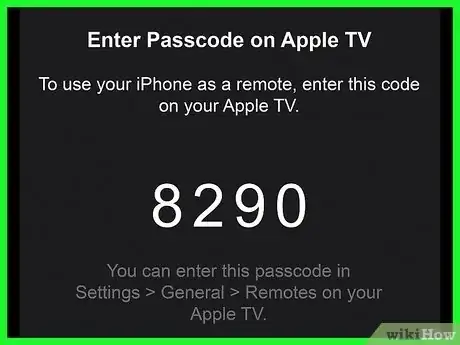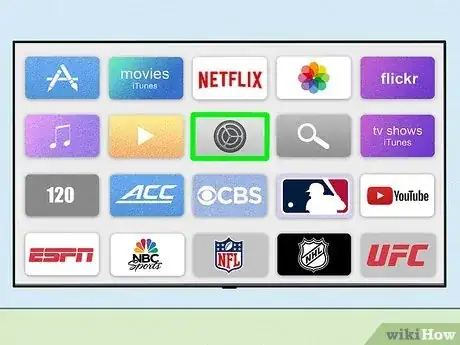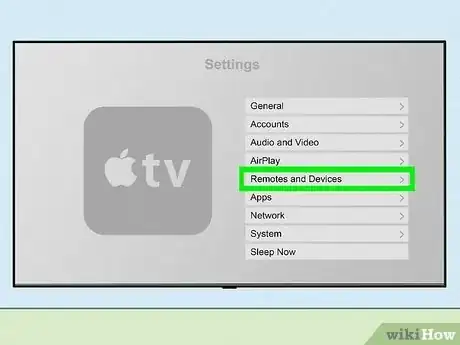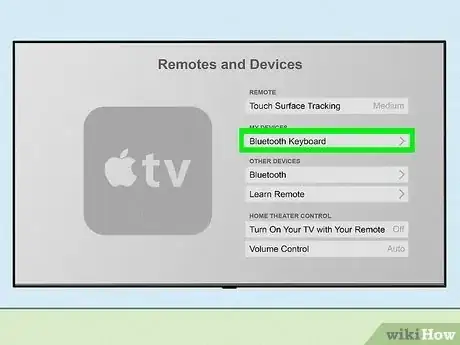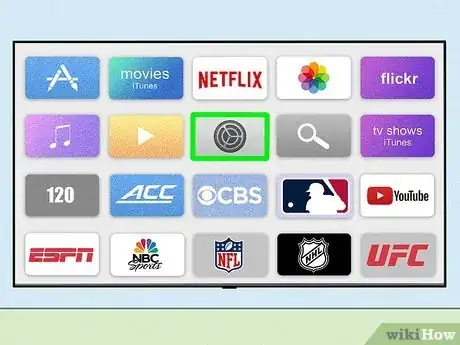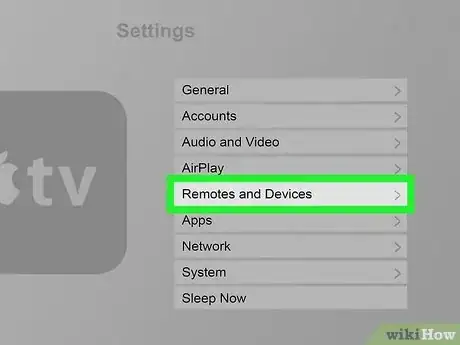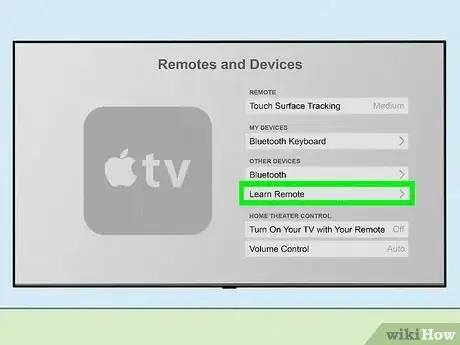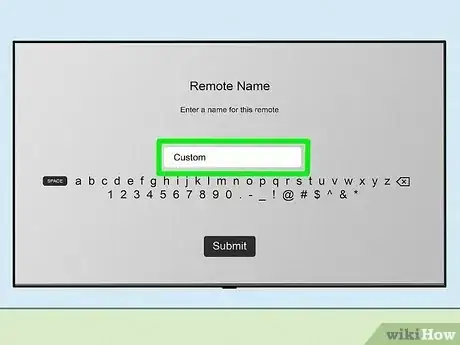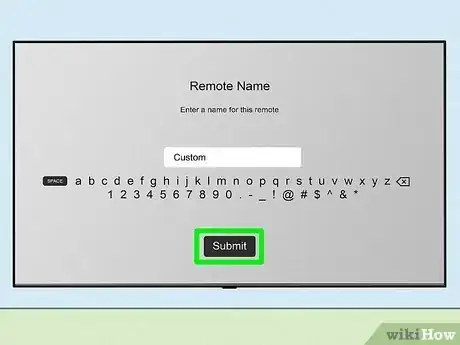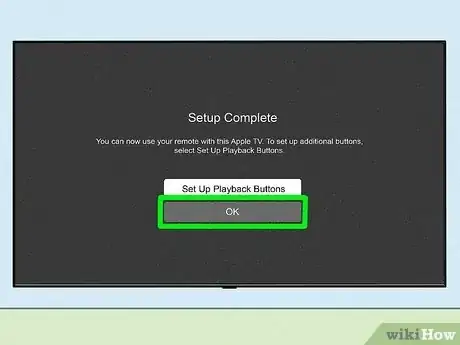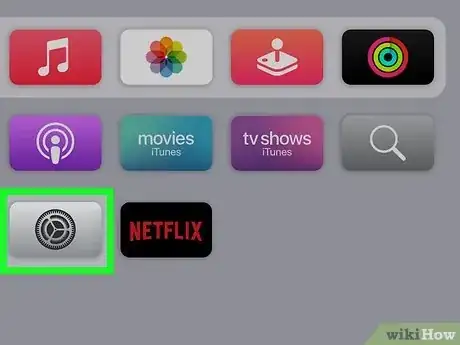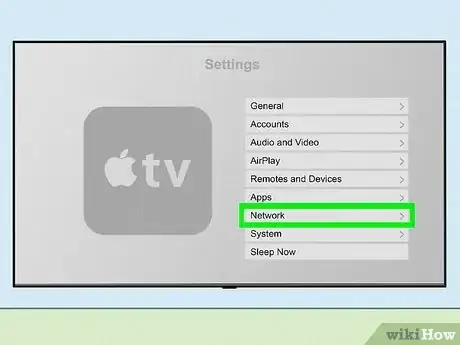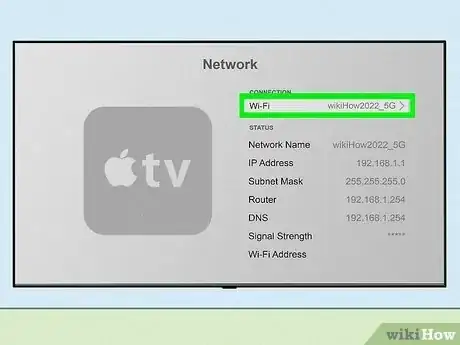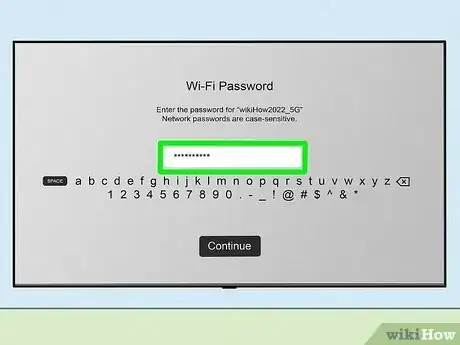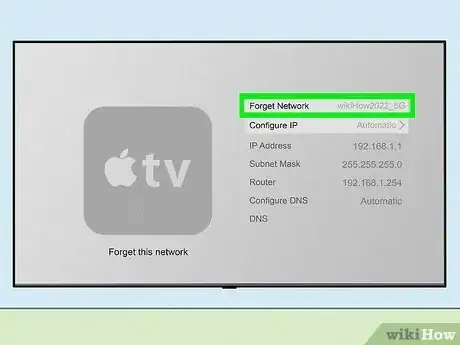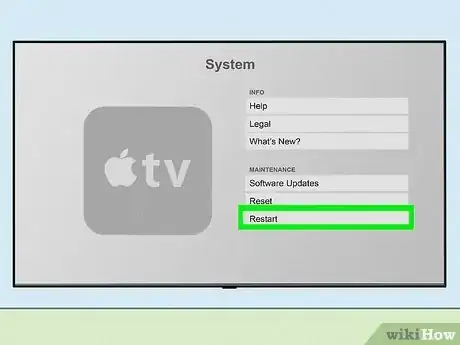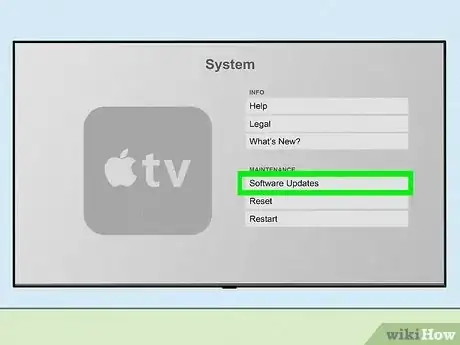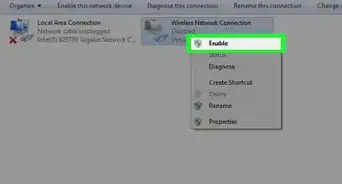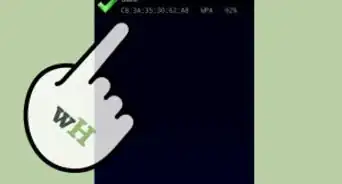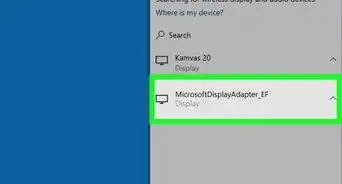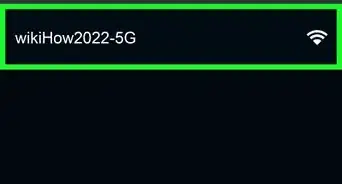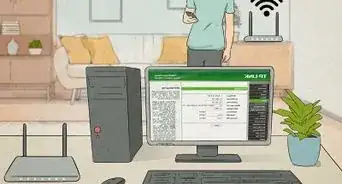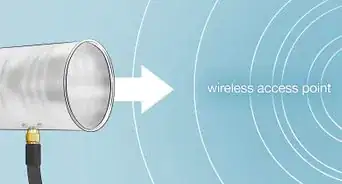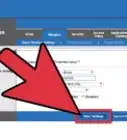This article was co-authored by wikiHow staff writer, Rain Kengly. Rain Kengly is a wikiHow Technology Writer. As a storytelling enthusiast with a penchant for technology, they hope to create long-lasting connections with readers from all around the globe. Rain graduated from San Francisco State University with a BA in Cinema.
This article has been viewed 13,604 times.
Learn more...
Did you lose your Apple TV remote? If you need to connect your Apple TV to Wi-Fi—or use the Apple TV in general—there are ways to operate your Apple TV without the remote. You can easily use the Apple TV Remote on your iPhone, iPad, or iPod Touch to browse, navigate, or complete the set up. You can also use a Bluetooth device or universal remote to control your Apple TV, though you must use your iOS device to pair it. This wikiHow will show you how to connect your Apple TV to Wi-Fi using your iPhone, iPad, iPod Touch, Bluetooth device, or universal remote.
Things You Should Know
- If you don't have an Apple TV Remote, use the Apple TV remote on your iPhone, iPad, or iPod Touch, or pair a compatible Bluetooth device.
- To use the Apple TV remote on your iOS device, open Control Center and tap the remote icon.
- To connect to Wi-Fi, use your new remote to go to "Settings", "General", then "Network" to choose your Wi-Fi network.
Steps
Pairing an iPhone, iPad, or iPod Touch
-
1Turn on your Apple TV. The Apple TV will turn on automatically when it's plugged in. If your Apple TV is in sleep mode, you can unplug the device and plug it back in.
- You will need your TV screen on to successfully pair your devices.
-
2Open your iPhone, iPad, or iPod Touch. Even if you don't have the original Apple TV remote, you can use the built-in remote control on your Apple mobile device to connect your Apple TV to Wi-Fi.[1]
- To ensure this works properly, make sure to update iOS on your device.
- Apple TV Remote in Control Center will only work with Apple TV 4K, Apple TV HD, Apple TV (3rd generation), and AirPlay 2-compatible smart TVs.
Advertisement -
3Swipe down on your screen to open the Control Center.[2] On iPhone 8 or iOS 11 or earlier, swipe up from the bottom of the screen.
- If you have the latest iOS version, Apple TV Remote will be automatically added to your Control Center.
- If you have an older version of iOS, you'll need to manually add Apple TV Remote to your Control Center.
- Go to Settings → Control Center. Tap the + next to Apple TV Remote to add the feature to your Control Center.
-
4Tap the remote control icon. This opens the Apple TV remote on your iPhone, iPad, or iPod Touch.
-
5Select the Apple TV you want to control. If you have multiple Apple TV devices, you'll need to tap the down arrow to expand the drop-down menu and select your device.
- If you are setting up your Apple TV for the first time, you can follow the on-screen instructions to do so now.
-
6Enter the code into your device. The code will appear on your TV screen. You must enter the code correctly to authenticate the remote pairing process.
- Your device is now paired to your Apple TV and can function just like a normal Apple TV remote.
- Now that your remote is ready, you can use it to connect to Wi-Fi.
Pairing a Bluetooth Device
-
1Put your Bluetooth device into pairing mode. You'll be able to use a Bluetooth device such as a Bluetooth keyboard or controller.
- This method requires you to pair an iOS device beforehand to use as a remote.
-
2On your Apple TV, click Settings. Use Apple TV Remote on your iOS device.
-
3Click Remotes and Devices, then Bluetooth. This will prompt your Apple TV to search for Bluetooth devices.
-
4Choose your Bluetooth device from the selection. Your device should appear underneath My Devices.
- You may be prompted to enter a code. Use the Bluetooth device to enter the code on your Apple TV screen.
- You can now use your Bluetooth device to navigate and connect to Wi-Fi.
Pairing a Universal Remote
-
1On your Apple TV, click Settings. Use Apple TV Remote on your iOS device.[3]
- This method requires you to pair an iOS device beforehand to use as a remote.
- Your Apple TV can learn the InfraRed code from any IR/universal remote.
-
2Click Remotes and Devices.
-
3Click Learn remote, then Start.
-
4Press and hold the specified keys on your remote. You will need to hold Up, Down, Left, Right, Select, and Menu.
- Continue to hold each button separately until the progress bar is full.
-
5Name your remote. You'll be able name your remote to differentiate it from other devices.
-
6Click Submit.
-
7Click OK. Your remote is now ready to use with your Apple TV, including for connecting to Wi-Fi.
- You can also choose Set Up Playback Buttons to set up additional buttons.
Connecting Apple TV to Wi-Fi
-
1On your Apple TV, click Settings. Use any remote from the methods listed above.
-
2Click Network.
- For Apple TV (3rd generation), go to Settings → General → Network.
-
3Choose your Wi-Fi network. You'll see a list of compatible Wi-Fi networks to join.
- Make sure you don't have an Ethernet cable connected to your Apple TV. You won't see the option to connect to Wi-Fi if you do.
-
4Enter your Wi-Fi password.
- If you forgot your Wi-Fi password, you can always change your password.
- You will now be connected to your Wi-Fi network.
- To change your Wi-Fi network, select your current network. Click Forget Network, then press the Back or Menu button. Click Network and select a new Wi-Fi network.