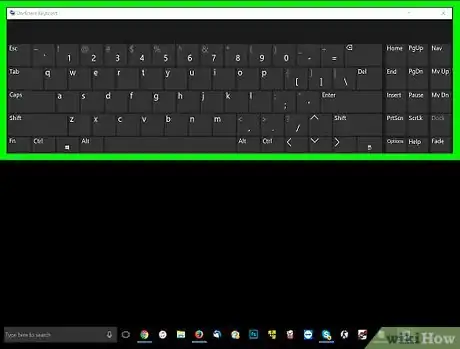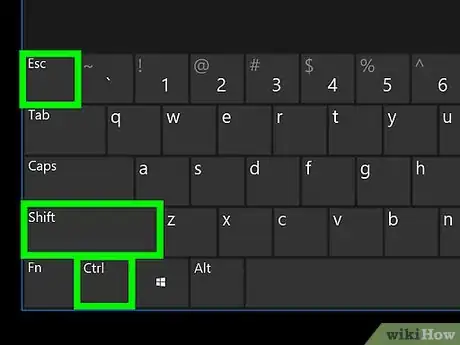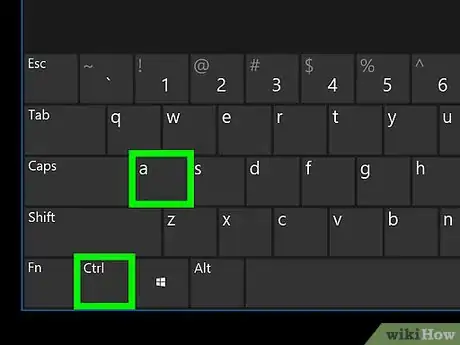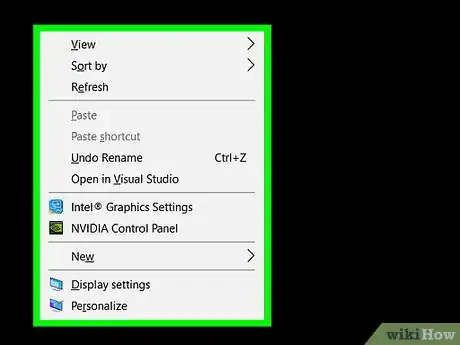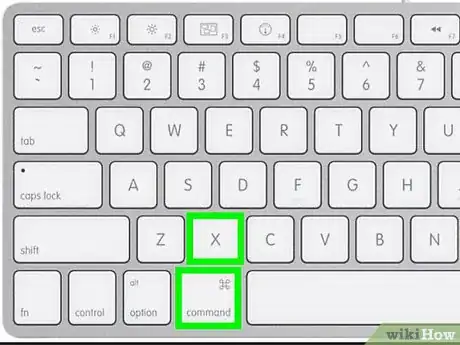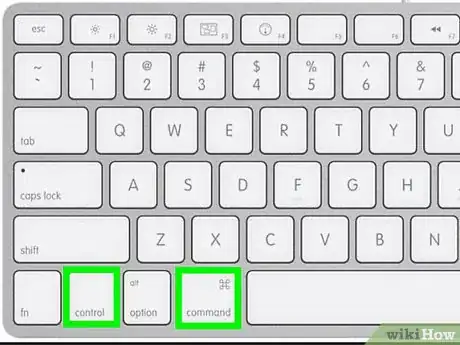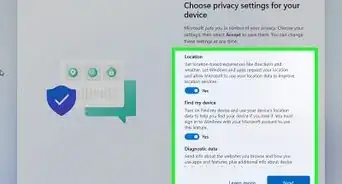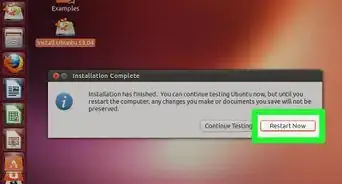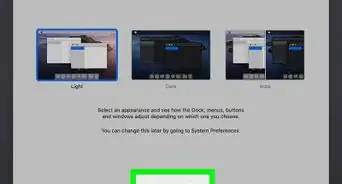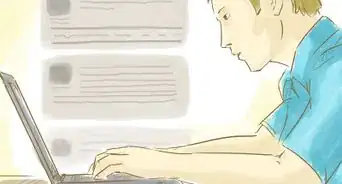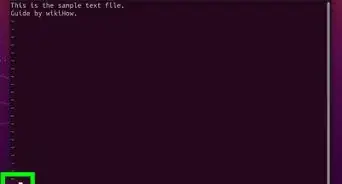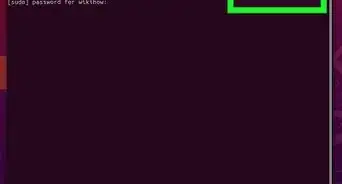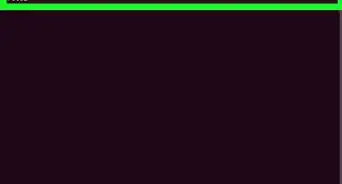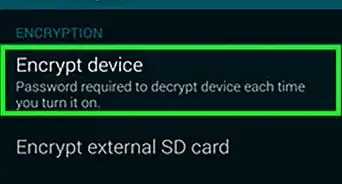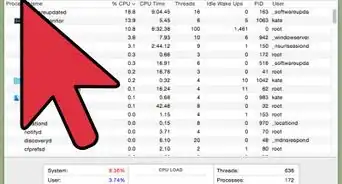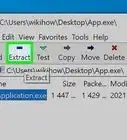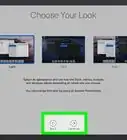This article was co-authored by wikiHow staff writer, Jack Lloyd. Jack Lloyd is a Technology Writer and Editor for wikiHow. He has over two years of experience writing and editing technology-related articles. He is technology enthusiast and an English teacher.
The wikiHow Tech Team also followed the article's instructions and verified that they work.
This article has been viewed 164,094 times.
Learn more...
This wikiHow teaches you how to use common keyboard shortcuts on both Windows and Mac computers. Keyboard shortcuts allow you to perform multiple-step actions by simply pressing two or more keys at the same time.
Things You Should Know
- To use a keyboard shortcut, you'll need to press one or more keys simultaneously.
- Many Windows shortcuts that involve the Ctrl key are similar on a Mac, except on a Mac, Ctrl is often replaced with Command.
- Keyboard shortcuts may have different behaviors in different apps.
Steps
Windows
-
1Understand how key shortcuts work. To use a key shortcut, you will hold down one or more modifier keys and press a letter (or another modifier key). Modifier keys include the following:[1]
- Ctrl - Usually found on the left and right sides of the keyboard. The right Ctrl key will be just left of the arrow keys.
- Alt - Found on the left and right sides of the keyboard, farther in toward the center of the keyboard than Ctrl.
- ⇧ Shift - Symbolized by an upward-facing arrow, this key is on the left and right sides of the keyboard.
- Fn - The "function" key allows you to use secondary functions of other keys. Commands that use the function keys (e.g., F8) may require use of the Fn key.
- ⊞ Win - This key displays the Windows logo, and is normally in the bottom-left side of your keyboard.
- Arrow keys - While not technically modifier keys, the arrow keys can be used to select items.
- ↵ Enter - This key allows you to open a selected item. It's essentially a mouse left-click.
-
2Use general key shortcuts to access Windows features. These combinations help you perform basic Windows tasks:
- F1 - Open the Help page. You must have Internet access for this. If your computer has an Fn key, you may need to hold it while pressing F1.
- ⇧ Shift+F10 - Bring up the context menu for a selected item. This is usually accomplished by right-clicking.
- Ctrl+⇧ Shift+Esc - Open the Task Manager.
- Ctrl+Alt+Del - Open the Windows Security menu. (works from XP to 10)
- Alt+Space - Bring up the current window's System menu, from which you can resize, minimize, maximize, or move the current window.
- Ctrl+Tab ↹ - Move through current window's tabs (e.g., in a browser).
- Ctrl+Esc - Open the Start menu.
- Alt+Tab ↹ - Switch between currently open windows, excluding the desktop.
- Alt+F4 - Close an open window or program.
- ⇧ Shift+Delete - Permanently delete a selected item. This will bypass the Recycle Bin, though you'll need to click OK to confirm.
- ⊞ Win - Open Start.
- ⊞ Win+L - Lock the computer. If your computer doesn't use a password, this will still take you to the user selection screen.
- ⊞ Win+R - Open the Run box.
- ⊞ Win+M - Minimize all open windows and display the desktop.
- ⇧ Shift+⊞ Win+M - Restore all minimized windows.
- ⊞ Win+E - Open File Explorer.
- ⊞ Win+Ctrl+F - Find another computer on your network (networked computers only).
- ⊞ Win+Tab ↹ - View all currently open Windows.
- ⊞ Win+⎊ Break - Open the System Properties window.
- ⊞ Win+⎙ PrtScr - Take a screenshot.
- Ctrl+F - Open a search bar to look for specific words or phrases on the page.
Advertisement -
3Use keyboard shortcuts to help with typing, copying, and pasting. There are several text-editing shortcuts in Windows that extend to most instances of typing, as well as file copying and pasting:
- Ctrl+C - Copy selected text. You can also use this to copy selected files or folders.
- Ctrl+X - Copy and remove selected text (known as "cutting").
- Ctrl+V - Paste copied text at the cursor. This also works with files and folders.
- Ctrl+Z - Undo the last action. Depending on the program, this command can be used multiple times to undo multiple mistakes.
- Ctrl+Y - Reverse the last undo. Depending on the program, this command can be used multiple times to revert multiple undo commands.
- Ctrl+P - Print your document.
- Ctrl+S - Save your document.
- Ctrl+B - Bold the selected text. This will work in Microsoft Office products and most email providers.
- Ctrl+U - Underline the selected text. This will work in Microsoft Office products and most email providers.
- Ctrl+I - Italicize the selected text. This will work in Microsoft Office products and most email providers.
-
4Use keyboard shortcuts in File Explorer. There are a few keyboard shortcuts you can use to navigate in the File Explorer:
- F2 - Rename a selected item.
- F4 - Places the mouse cursor in the address bar.
- F5 - Refreshes the folder.
- F6 - Selects a different pane in the File Explorer window.
- Ctrl+A - Selects every item in the current window.
- Alt+↵ Enter - Open a selected item's Properties menu.
-
5Use key shortcuts with the mouse. Most programs have an advanced menu that can be accessed using the mouse while pressing a key:
- ⇧ Shift + Right-Click - Shows a drop-down menu with extra options based on the item you're right-clicking.
- ⇧ Shift + Double-Click - Runs the alternate double-click command, which is the second option in the right-click drop-down menu.
- Alt + Double-Click - Open an item's Properties window.
Mac
-
1Understand how key shortcuts work. To use a key shortcut, you will hold down one or more modifier keys and press a letter (or another modifier key). Modifier keys include the following:[2]
- ⌘ Command - Located on the left and right sides of the spacebar.
- ⌥ Option - Located next to the ⌘ Command keys.
- Control - Located on the left side of the keyboard.
- Fn - Located in the bottom-left side of the keyboard. This key activates the alternative uses for the "Function" keys (e.g., F8).
- ⇧ Shift - Located on the left and right sides of the keyboard.
- Arrow keys - While not technically modifier keys, the arrow keys can be used to select items.
- ⏎ Return - Located on the right side of the keyboard. Allows you to open a selected item.
-
2Use keyboard shortcuts for common actions. Instead of using the mouse or a program's buttons, you can use your Mac's keyboard to do things like copying files or text, and opening certain programs:
- ⌘ Command+X - Copy selected text or file, then delete it from the current location (also called "cutting").
- ⌘ Command+C - Copy selected text or file without deleting it.
- ⌘ Command+V - Paste a copied item.
- ⌘ Command+Z - Undo the last command.
- ⌘ Command+⇧ Shift+Z - Redo the last command if you used the Undo command.
- ⌘ Command+A - Select all items in your current folder.
- ⌘ Command+F - Open the search bar in a specific window, browser, or program.
- ⌘ Command+G - Find the next instance of an item (e.g., a word) you searched for.
- ⌘ Command+⇧ Shift+G - Find the previous instance of an item you searched for.
- ⌘ Command+H - Hide the front (currently open) app or program's window.
- ⌘ Command+⌥ Option+H - Hide all windows except the front app or program.
- ⌘ Command+M - Minimize the front window.
- ⌘ Command+⌥ Option+M - Minimize all front app's windows.
- ⌘ Command+N - Open a new document, window, or tab depending on the program you're using.
- ⌘ Command+O - Open a selected item (e.g., a file or folder).
- ⌘ Command+P - Print the current document.
- ⌘ Command+S - Save your current document.
- ⌘ Command+Q - Quit the front app.
- ⌘ Command+Esc - Open the Force Quit menu.
- ⌘ Command+⇧ Shift+⌥ Option+Esc - Hold for three seconds to force-quit the front app.
- ⌘ Command+Space - Bring up the Spotlight search bar.
- ⌘ Command+Tab ↹ - Switch to the next open app.
- ⌘ Command+⇧ Shift+~ - Switch to the next window of the front app.
- ⌘ Command+⇧ Shift+3 - Take a full-screen screenshot.
- ⌘ Command+, - Open the front app's preferences.
-
3Make your computer sleep, log out, or shut down. There are several shortcuts you can use to lock down your computer quickly:
- Control + Power button - Bring up the Sleep/Restart/Shut down menu.
- Control+⌘ Command + Power button - Force your Mac to reboot.
- Control+⇧ Shift + Power button - Shut off your Mac's screen.
- Control+⌘ Command + Media eject button - Quit all apps, then restart.
- Control+⌥ Option+⌘ Command + Power button - Quit all apps, then shut down.
- ⇧ Shift+⌘ Command+Q - Brings up a prompt that, when accepted, logs you out of your account.
- ⌥ Option+⇧ Shift+⌘ Command+Q - Logs you out of your account without asking to confirm.
-
4Use shortcuts to navigate the Finder. You can use keyboard shortcuts to perform several actions inside of the Finder:
- ⌘ Command+D - Duplicate selected items.
- ⌘ Command+E - Eject a selected drive (e.g., flash drive).
- ⌘ Command+F - Open Spotlight in the Finder.
- ⌘ Command+I - Display the Get Info window for a selected item.
- ⌘ Command+⇧ Shift+C - Open the Computer folder.
- ⌘ Command+⇧ Shift+D - Open the Desktop folder.
- ⌘ Command+⇧ Shift+F - Open the All My Files folder.
- ⌘ Command+⇧ Shift+G - Open a Go to Folder search.
- ⌘ Command+⇧ Shift+H - Open your Mac's Home folder.
- ⌘ Command+⇧ Shift+I - Open iCloud Drive.
- ⌘ Command+⇧ Shift+K - Open the Network window.
- ⌥ Option+⌘ Command+L - Open the Downloads folder.
- ⌘ Command+⇧ Shift+O - Open the Documents folder.
- ⌘ Command+⇧ Shift+R - Open the AirDrop utility.
- Control+⌘ Command+⇧ Shift+T - Place the selected item on the Dock.
- ⌘ Command+⇧ Shift+U - Open the Utilities folder.
- ⌘ Command+⌥ Option+D - Hide the Dock (or show it if it's already hidden).
- Control+⌘ Command+T - Add the selected item to the Finder sidebar.
- ⌥ Option+⌘ Command+P - Hide the address bar (or show it if it's hidden).
- ⌥ Option+⌘ Command+S - Hide the sidebar (or show it if it's hidden).
- ⌘ Command+J - Show the folder View options.
- ⌘ Command+N - Open a new window in the Finder.
- ⌘ Command+⇧ Shift+N - Create a new folder in your current location in the Finder.
- ⌘ Command+⌥ Option+N - Create a "smart" folder in your current location in Finder.
- ⌘ Command+⌥ Option+V - Move copied files from their current location to your current location.
- ⌘ Command + 1, 2, 3, or 4 - Change the way icons are displayed in the current folder.
- ⌘ Command+[ - See the last folder you were in.
- ⌘ Command+] - Go to the next folder in the path.
- ⌘ Command + Brightness down - Enable or disable display mirroring while your Mac is connected to another display (e.g., a TV).
- ⌘ Command+Del - Send a selected item to the Trash.
- ⌘ Command+⇧ Shift+Delete - Empty the Trash with a warning message.
- ⌘ Command+⌥ Option+⇧ Shift+Delete - Empty the trash without warning.
- ⌥ Option + Brightness up - Open the Display settings.
- ⌥ Option+Mission Control - Open your Mission Control preferences.
- ⌥ Option+Volume Up - Open your Mac's Sound preferences.
- ⌘ Command+Mission Control - Displays the desktop.
-
5Use shortcuts to edit the text in a document. Rather than clicking a text editor's various buttons, you can use shortcuts to edit the text:
- ⌘ Command+B - Make selected text bold.
- ⌘ Command+I - Make selected text italic.
- ⌘ Command+U - Make selected text underlined.
- ⌘ Command+T - Hide the "Fonts" window, or displays it if the window is already hidden.
- ⌘ Command+D - Chooses the Desktop folder as the Open or Save destination.
- ⌘ Command+Control+D - Display a selected word's definition.
- ⌘ Command+⇧ Shift+: - See the "Spelling and Grammar" window.
- ⌘ Command+; - Search for spelling errors in the document.
- Control+L - Place the cursor in the center of the screen.
- ⌘ Command+⌥ Option+F - Open the Search field.
- ⌘ Command+⌥ Option+C - Copy selected text's formatting.
- ⌘ Command+⌥ Option+V - Apply copied formatting to selected text.
- ⌘ Command+⌥ Option+⇧ Shift+V - Apply formatting from surrounding content to selected content.
- ⌘ Command+I - Bring up the Inspector window.
- ⌘ Command+P - Open document settings.
- ⌘ Command+⇧ Shift+S - Open the "Save As" window.
- ⌘ Command+⇧ Shift+- - Decrease a selected item's font size (or picture size).
- ⌘ Command+⇧ Shift++ - Increase a selected item's font size (or picture size).
- ⌘ Command+⇧ Shift+? - Open the Help window.
Community Q&A
-
QuestionCan this happen to all Windows versions?
 Community AnswerThe shortcuts are the same on every version of Windows, otherwise it would be too complicated for everyone, and Microsoft would have to create a new shortcut page on their website to show the keyboard shortcuts of every version of Windows.
Community AnswerThe shortcuts are the same on every version of Windows, otherwise it would be too complicated for everyone, and Microsoft would have to create a new shortcut page on their website to show the keyboard shortcuts of every version of Windows. -
QuestionHow do I delete WIndows 8?
 Community AnswerGo to Start, Control Panel, Administrative Tools, Computer Management. Find 'Disk Management' in the left hand pane, and click it. Find the partition you created for the Windows 8 install. Right-click on it and select 'Delete Volume'.
Community AnswerGo to Start, Control Panel, Administrative Tools, Computer Management. Find 'Disk Management' in the left hand pane, and click it. Find the partition you created for the Windows 8 install. Right-click on it and select 'Delete Volume'. -
QuestionWhat is the keyboard shortcut for an E with a accent?
 Community AnswerÈ: ALT+0200 on the numeric keypad, É: ALT+0201 on the numeric keypad, Ê: ALT+0202 on the numeric keypad, Ë: ALT+0203 on the numeric keypad, è: ALT+0232 on the numeric keypad, é: ALT+0233 on the numeric keypad, ê: ALT+0234 on the numeric keypad and ë: LT+0235 on the numeric keypad.
Community AnswerÈ: ALT+0200 on the numeric keypad, É: ALT+0201 on the numeric keypad, Ê: ALT+0202 on the numeric keypad, Ë: ALT+0203 on the numeric keypad, è: ALT+0232 on the numeric keypad, é: ALT+0233 on the numeric keypad, ê: ALT+0234 on the numeric keypad and ë: LT+0235 on the numeric keypad.
References
About This Article
1. Find the keyboard shortcut for what you want to accomplish.
2. Press all keys in the shortcut at the same time.
3. Lift your fingers to see the result of the shortcut.