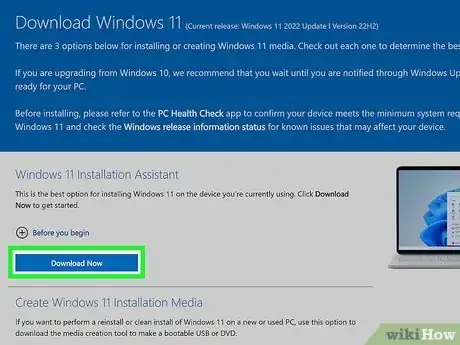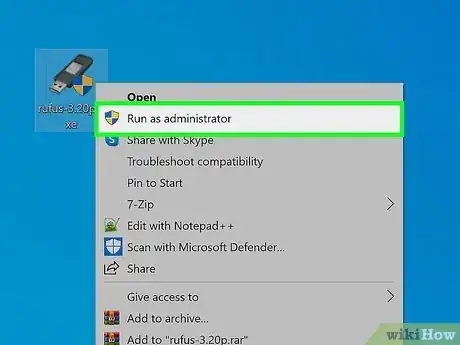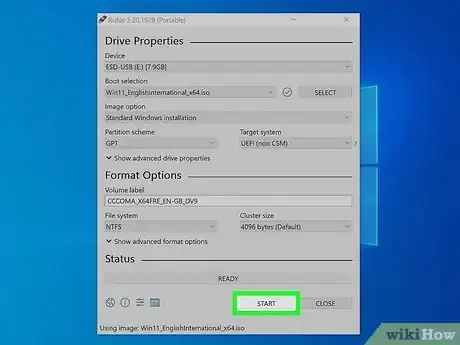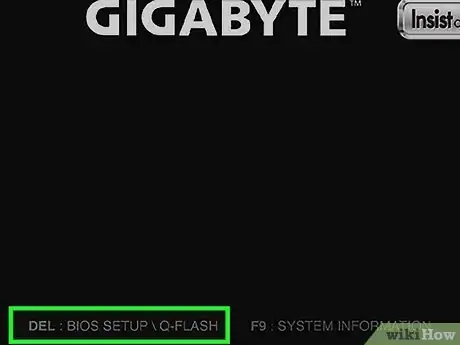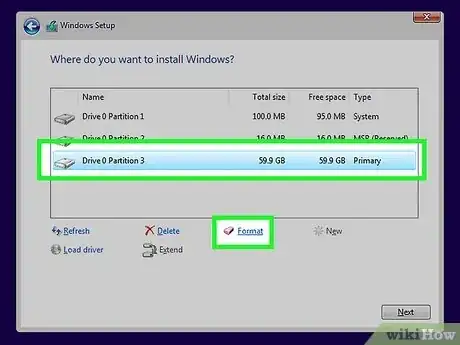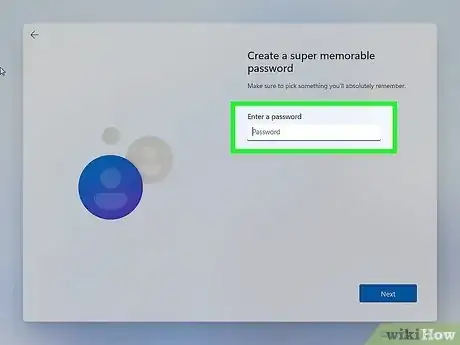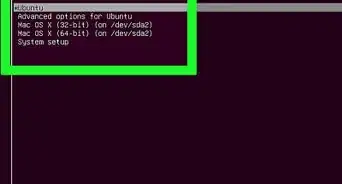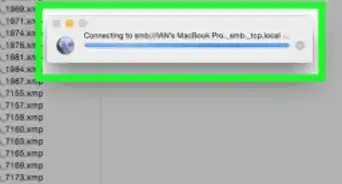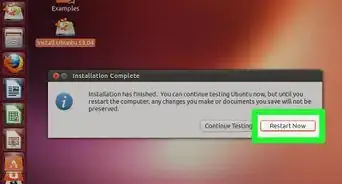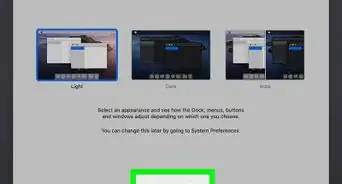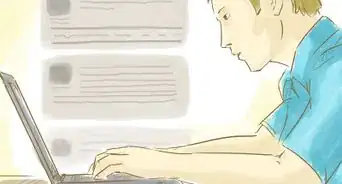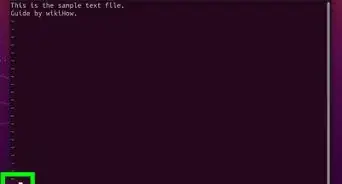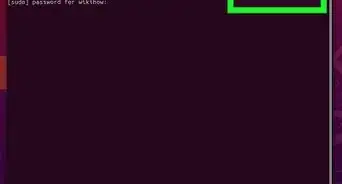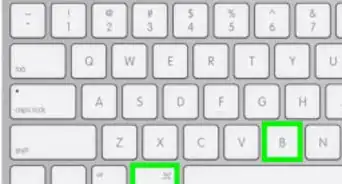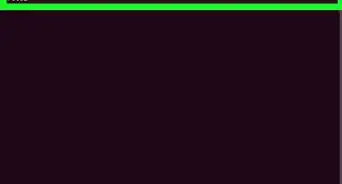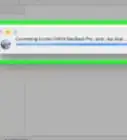This article was co-authored by Spike Baron and by wikiHow staff writer, Travis Boylls. Spike Baron is the Owner of Spike's Computer Repair based in Los Angeles, California. With over 25 years of working experience in the tech industry, Spike specializes in PC and Mac computer repair, used computer sales, virus removal, data recovery, and hardware and software upgrades. He has his CompTIA A+ certification for computer service technicians and is a Microsoft Certified Solutions Expert.
The wikiHow Tech Team also followed the article's instructions and verified that they work.
This article has been viewed 2,070,271 times.
Is it time to upgrade the operating system on your PC? Do you want to try a new operating system, such as Linux? Maybe you want to try dual-booting two operating systems at the same time. This wikiHow article teaches you how to install a new operating system on your computer.
Things You Should Know
- Installing a new operating system will erase all data on your current drive. Back up all data you want to keep before continuing.
- Download an ISO file from the operating system distributor's website and use it to create a bootable disk drive.
- You'll need to change the Boot order in the BIOS in order to boot from a bootable disk drive.
Steps
Picking a New Operating System
-
1Check the system requirements. If you've decided that you want to install a new operating system, you'll first need to figure out which one you want to use. Operating systems have varying system requirements, so if you have an older computer, make sure that your computer can handle a newer operating system. The following are some of the system requirements for different operating systems:
- Windows 11 — 64-bit 1 gigahertz (GHz) dual-core processor, 4 GB of RAM, 64 GB or larger hard drive, UEFI, Secure Boot capable, Trusted Platform Module (TPM) version 2.0, DirectX 12 or later with WDDM 2.0 driver, 9" HD (720p or greater) display with at least 8-bit color, Internet connection.[1]
- Window 10 — 1 gigahertz (GHz) or faster processor, 1 GB RAM for 32-bit processors or 2 GB RAM for 64-bit processors, 16 GB hard drive space for 32-bit processors or 20 GB hard drive space for 64-bit processors. DirectX 9 or later with WDDM 1.0 driver, 800 x 600 or greater display.[2]
- Linux Ubuntu — 2 gigahertz (GHz) dual-core processor, 4 GB of RAM, 25 GB Hard drive space, VGA display with at least 1024x768 resolution, CD/DVD ROM or USB port, Internet connection.[3]
- Linux Mint: 2 GB or RAM (4 GB Recommended), 20 GB hard drive space (100 Recommended), 1024 x 768 (or higher) resolution.[4]
- Linux Fedora: 2GB RAM, 25 GB hard drive space, Dual-core processor, Bootable media.[5]
- Arch Linux: 512 MB of RAM, 2 GB hard drive space, 64-bit (x86_64) processor, internet connection.[6] Arch Linux is a stripped-down, lightweight version of Linux, but it also has a complicated installation process. Arch Linux is not recommended for beginners.
- macOS — macOS is designed to run on Apple computers only. While it is possible to install macOS on a non-Mac computer, it is a long and complex process, and it requires your PC to have very specific hardware. macOS simply will not run on many PCs.
-
2Backup your data. When you are installing a new operating system, it is likely you will need to erase the entire hard drive in order to install the new operating system. This means that you will lose all of your files on the computer unless you back them up. Always make sure that any important files are copied to a backup location before starting the installation process. You can use an external hard drive to back up your data. You can also use cloud storage, such as DropBox, Google Drive, iCloud, or OneDrive.
- If you are installing the operating system alongside your existing one, you most likely will not have to delete any data. It is still wise to back up important files just in case.
- You cannot backup programs; they will need to be reinstalled once you have finished installing your new operating system.
Advertisement -
3Research your software compatibility. Make sure that the operating system you want to install supports the programs that you want to use. If you use Microsoft Office or Adobe products for work, you won't be able to install those programs on a Linux machine. There are similar programs, but they may lack functionality. Likewise, many games that work on Windows do not work on Linux.
Creating a Boot Disk
-
1Download the operating system ISO file. Most versions of Windows require you to purchase a license. However, if you have a previous version of Windows 7 or 8, you can upgrade to Windows 10 for free. Likewise, if you have Windows 10, you can upgrade to Windows 11 for free. Regardless of which operating system you want to install, you can download the ISO file from the developer's website.
- An ISO file is a disc image that needs to be burned to a disc or copied to a bootable USB drive.
- Alternatively, Windows 10 and 11 allow you to download a media creation tool you can use to create a bootable USB drive, instead of downloading an ISO file.
- When upgrading Windows, you can only upgrade to your current edition. This means that if you have Windows 10 Home Edition, you can only upgrade to Windows 11 Home Edition. If you want to upgrade to Windows 11 Pro, you would need to purchase a license to download it.
- You can download various operating system ISO files from the following websites: {https://www.microsoft.com/software-download/windows11 Windows 11], Windows 10, Linux Ubuntu, Linux Mint, Linux Fedora, OpenSUSE, Arch Linux
-
2Download Rufus. Rufus is a free program you can use to create a bootable USB disk drive. You can use Rufus to create a bootable USB drive from the ISO file you downloaded. You can download Rufus from https://rufus.ie/en/. Go to the website and scroll down and click the latest version of Rufus below the "Download" header.
- Alternatively, If you are creating a bootable CD or DVD, insert a blank disk in your CD/DVD RW drive. Then right-click the ISO file you downloaded and click Burn Disk Image.
-
3Insert a blank USB drive and open Rufus. Make sure you have a 4 GB or larger USB drive. Insert it into a free USB drive on your PC and open Rufus.
- Rufus will erase all data currently stored on your USB drive when it writes the ISO file to the USB drive. Make sure you back up any files and data on the drive you want to keep.
-
4Select your USB drive. Use the drop-down menu at the top of Rufus to select your USB drive.
-
5Click Select and select the ISO file for your new operating system. Click the button that says Select next to the "Boot selection" menu at the top. Then select the ISO file you downloaded for your new operating system. By default, downloaded files can be found in your "Downloads" folder.
-
6Click Start. It's at the bottom of Rufus. This will start writing the ISO file to the USB drive as a bootable disk. Allow several minutes for the process to complete. Once the process is completed, you can use the USB drive to boot your computer.
Changing the Boot Order
-
1Boot into the BIOS. When you boot up your PC, it tells you which button to press to boot into the BIOS. The button you press varies depending on your computer's make and model. It's usually "F1," "F2," "F10," "F12," "Esc," or "DEL." If your PC boots up too fast for you to see which key to press, you can use the following steps to boot into your BIOS from within Windows 10 or 11:
- Click the Windows Start button.
- Click the Settings/Gear icon.
- Click System (Windows 11) or Update & Security (Windows 10)
- Click Recovery.
- Click Restart Now below "Advanced Startup."
- Click Restart Now.
- Click Troubleshoot.
- Click UEFI Firmware Settings.
- Click Restart.
-
2Locate the boot order settings. The BIOS menu is different from one computer make and model to the next. Locate the option to change your computer's boot order. It may be a tab that says "Boot" or something similar.
- Generally, you will use the arrow keys on your keyboard to navigate the BIOS menu. Press Enter to select an option.
-
3Change the boot order so that your computer boots from the USB drive or CD/DVD Rom first. If the BIOS menu is not already set to boot from a USB drive or CD/DVD Rom first, follow the on-screen instructions to change the boot order so that your computer tries to boot from the USB drive (or Removable device) or CD/DVD Rom drive first before booting from your regular hard drive.
-
4Save and exit the BIOS. Once you have made the correct changes, locate the option to save the changes you have made and exit the BIOS. Your computer will reboot.
Installing the Operating System
-
1Determine your installation order. If you are installing a Linux distribution that you want to run alongside Windows, you need to install Windows first and then Linux. This is because Windows has a very strict bootloader that needs to be in place before Linux is installed. Otherwise, Windows won't load.
-
2Boot from your installation disc. This is the USB drive or CD/DVD Rom with the ISO file you created. Insert the USB drive into a free USB port, or put the CD/DVD into the disk drive. Then reboot your computer. Your computer will boot from the disk drive instead of the normal hard drive. Once the boot program loads, it will walk you through the steps of installing the operating system.
-
3Select your language and keyboard layout. The installation process is different for each operating system. Most will ask you to select your language, keyboard layout, and time and currency format first. It may detect your keyboard layout automatically, but check to make sure it is the correct layout for your country. Use the menu options to select your preferred options. Then click Next or Continue.
- If you are installing Linux Ubuntu, it gives you the option to try Ubuntu before installing it. You can select this option if you want to try Ubuntu first. Then click the icon that says Install Ubuntu in the lower-right corner of the desktop when you are ready to install Ubuntu.
-
4Enter your product key. If you are installing Windows, you will need to enter a product key to get full access to Windows.
- If you don't have a product key, you can click I don't have a product key at the bottom. This will allow you to select which edition of Windows you want to install and continue the installation process. You will be required to purchase a product key later on.
-
5Agree to the Terms and Conditions. Generally, you will need to agree to the license agreement before installing an operating system. Read over the license agreement and click the checkbox at the bottom to agree to the terms and conditions. Then click Next or Continue.
-
6Select your update options for Linux. If you are installing Linux Ubuntu, the installer gives you update options. You can select if you want to do a normal installation with games, a web browser, utilities, and a media player. A minimal installation will only install a web browser and utilities. You can also select if you want to install updates along with the installation and install third-party software for graphics, Wi-Fi, and other hardware.
- It's recommended you install updates and third-party software for your graphics hardware and Wi-Fi.
-
7Choose your installation type. Windows will give you the option of upgrading or performing a custom installation. Even if you are upgrading to an older version of Windows, it is highly recommended that you choose "Custom" and start from scratch. This will minimize problems that may arise later from combining old settings and new ones.
- If you are installing Linux, you will be given the option to install alongside your existing operating system (Windows), or to erase the disk and install Linux by itself. If you already have Linux installed, you can choose if you want to reinstall Linux, or erase the drive and install Linux again. Choose the option that best meets your needs. If you choose to install alongside Windows, you will be given the option to choose how much hard disk space you want to designate for Linux.
-
8Format your partitions. If you are installing Windows, you will need to choose which hard drive partition you want to install it on. Deleting partitions will wipe the data on the partition and return the space to the Unallocated section. Select the unallocated space and click Next to create a new partition.
- If you are installing Linux, the partition needs to be formatted in the Ext4 format.
- If you have more than one disk drive or drive partition, make sure you are careful which partition you select to install the operating system on.
-
9Select your location. If you are installing Linux Ubuntu, move the orange dot to your location to select your time zone. If you are installing Windows, select your country and then select your keyboard layout.
-
10Create your user login. If you are installing Windows, you will be asked to sign in with your Microsoft account. Then you will be asked to enter a username and password used to log in to your computer. If you are installing Linux, you will be asked to enter your name, computer name, computer name, and password.
-
11Wait for the installation to complete. You may be asked if you want to enable certain features, like the ability to use locations to find your device or send diagnostic data to Microsoft. Read the option you are offered and select the ones that are best for you. Then wait for the installation to finish.
Expert Q&A
-
QuestionHow would you go about installing macOS on a Windows PC?
 Yaffet MesheshaYaffet Meshesha is a Computer Specialist and the Founder of Techy, a full-service computer pickup, repair, and delivery service. With over eight years of experience, Yaffet specializes in computer repairs and technical support. Techy has been featured on TechCrunch and Time.
Yaffet MesheshaYaffet Meshesha is a Computer Specialist and the Founder of Techy, a full-service computer pickup, repair, and delivery service. With over eight years of experience, Yaffet specializes in computer repairs and technical support. Techy has been featured on TechCrunch and Time.
Computer Specialist Technically, you can't because macOS uses a Unix architecture which is completely different than what Windows uses. It’s a Linux-based operating system and Windows PCs aren't built for that. However, there are ways around this. You can download a VMware Agent and then the virtual machine.
Technically, you can't because macOS uses a Unix architecture which is completely different than what Windows uses. It’s a Linux-based operating system and Windows PCs aren't built for that. However, there are ways around this. You can download a VMware Agent and then the virtual machine. -
QuestionWhy does my Windows OS keep shutting down during installation?
 Community AnswerIf you are using a disk, it could be messed up or scratched. Try cleaning it, or buy a different disk entirely. The disk itself is inexpensive; it is the actual key that costs a lot.
Community AnswerIf you are using a disk, it could be messed up or scratched. Try cleaning it, or buy a different disk entirely. The disk itself is inexpensive; it is the actual key that costs a lot. -
QuestionWhat is the difference between a DVD, CD, DOWNLOAD versions for new Windows 7 Professional?
 Community AnswerDVD is a good Windows to install in Windows 7 Professional, while CD doesn't create many files because it can corrupt at any time.
Community AnswerDVD is a good Windows to install in Windows 7 Professional, while CD doesn't create many files because it can corrupt at any time.
Warnings
- Windows will be unable to read Linux partitions.⧼thumbs_response⧽
- If you are installing Windows and you go online, be sure to install antivirus software before you do so.⧼thumbs_response⧽
- Be sure to back up everything before you do this unless you are upgrading. However, it is wise to back up while upgrading, too.⧼thumbs_response⧽
- If you are moving from Windows to Linux, and don't know what you're doing with Linux, perhaps a full install isn't right. If your computer is new enough to boot to a USB device, install Linux to a flash drive. Otherwise, just boot from CD to use it.⧼thumbs_response⧽
References
- ↑ https://www.microsoft.com/en-us/windows/windows-11-specifications?r=1
- ↑ https://support.microsoft.com/en-us/windows/windows-10-system-requirements-6d4e9a79-66bf-7950-467c-795cf0386715
- ↑ https://help.ubuntu.com/community/Installation/SystemRequirements
- ↑ https://linuxmint.com/faq.php
- ↑ https://www.linuxtechi.com/how-to-install-fedora-workstation/
- ↑ https://wiki.archlinux.org/title/installation_guide
About This Article
1. Find the system specs.
2. Download the operating system or buy installation discs.
3. Back up your current operating system.
4. Determine the installation order.
5. Boot from the install disc or run the installer.
6. Follow the on-screen instructions.