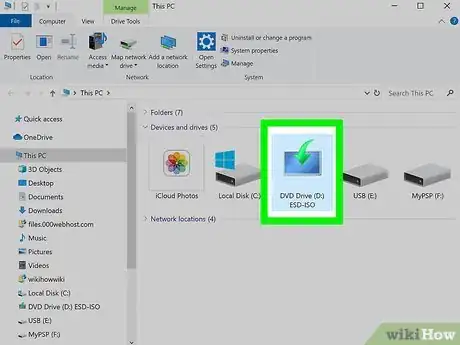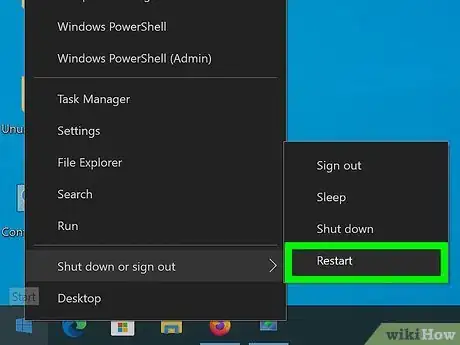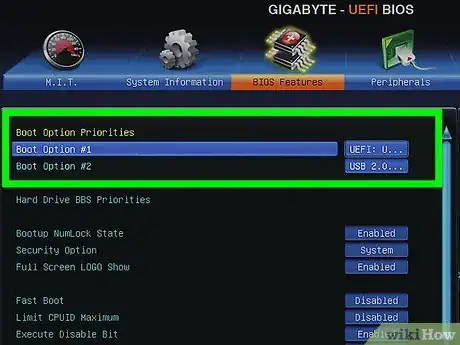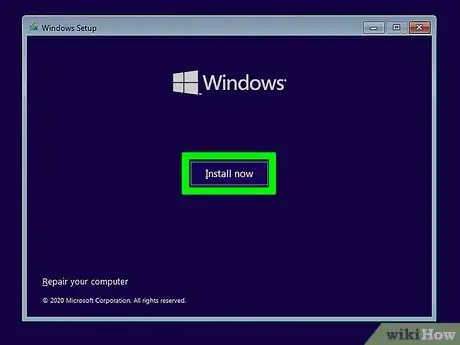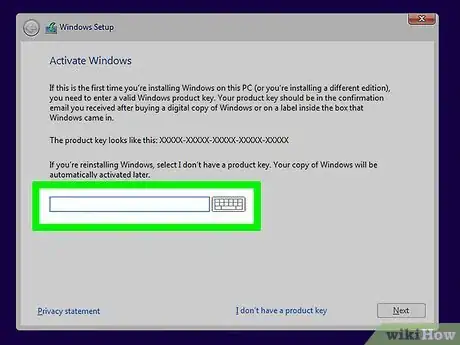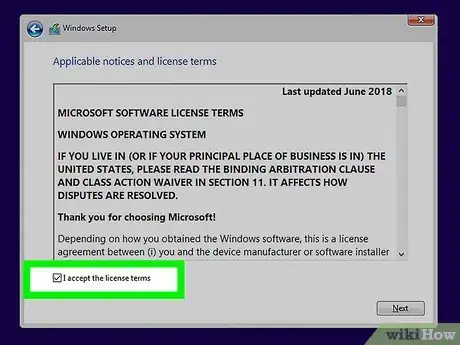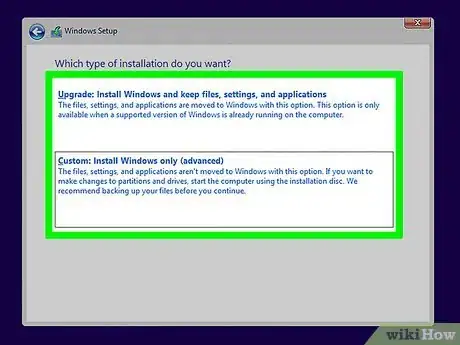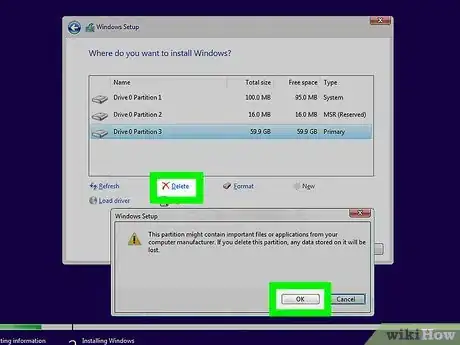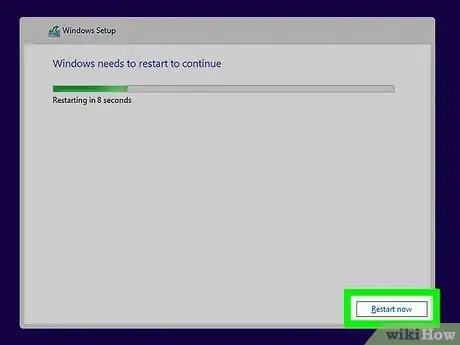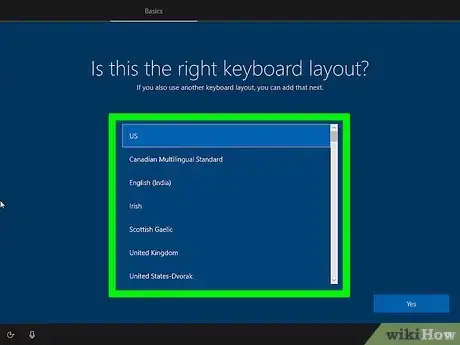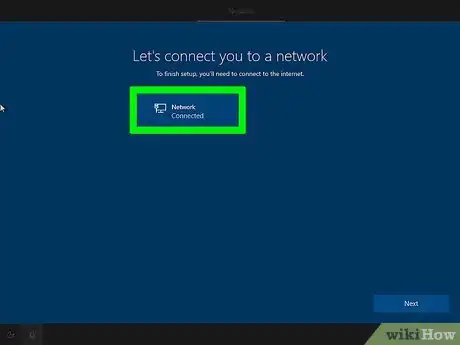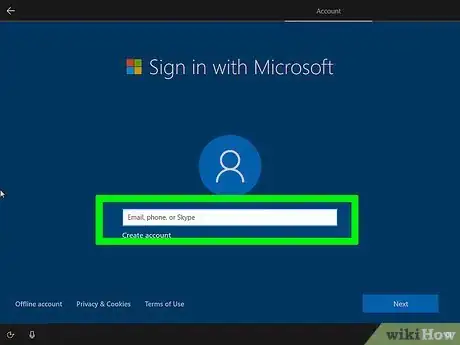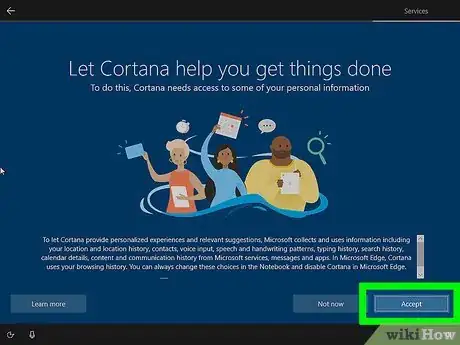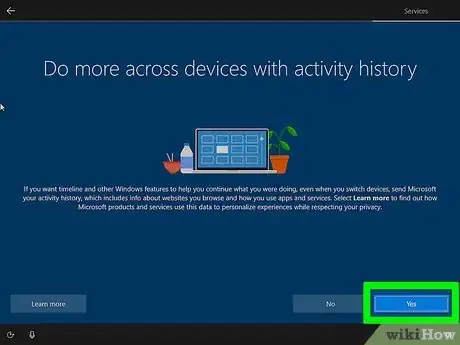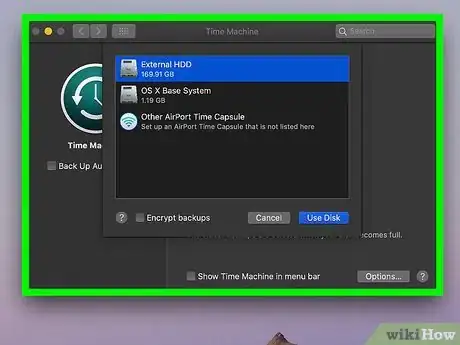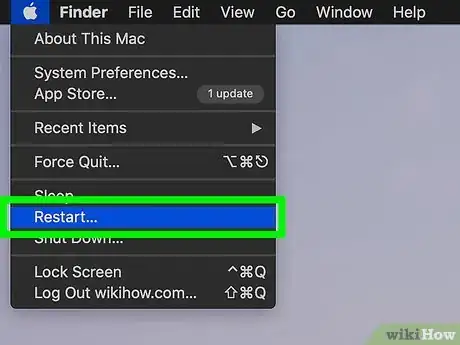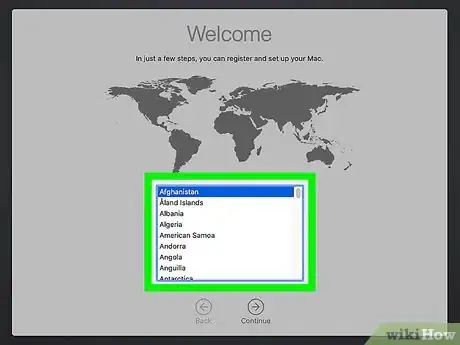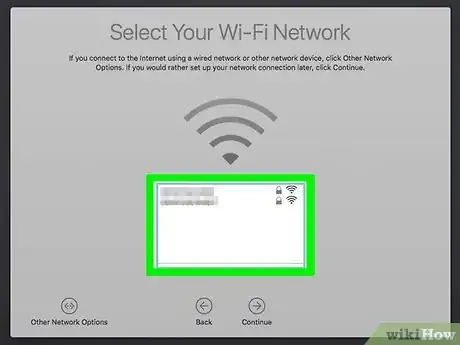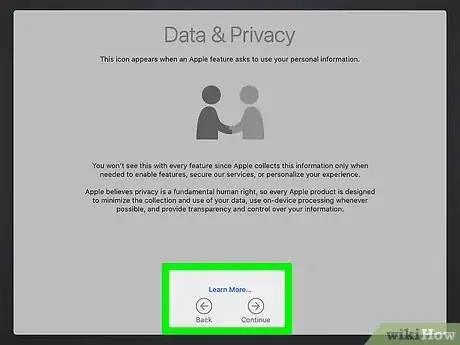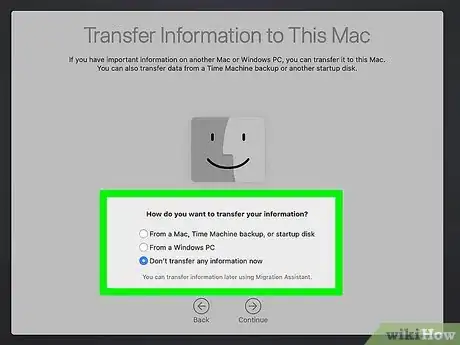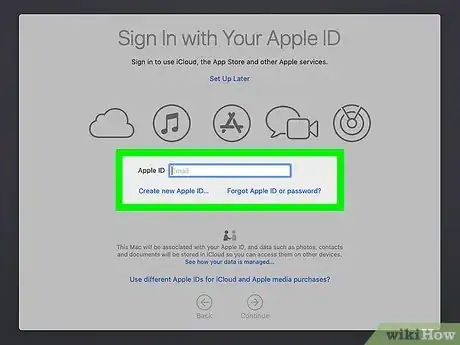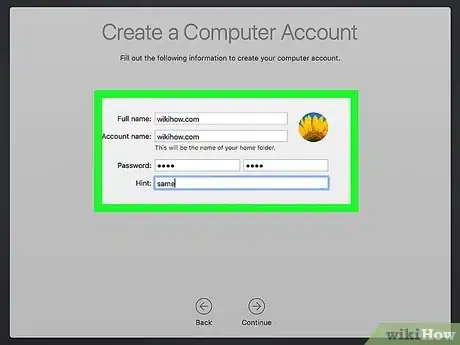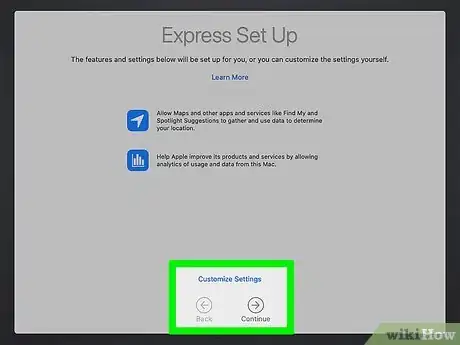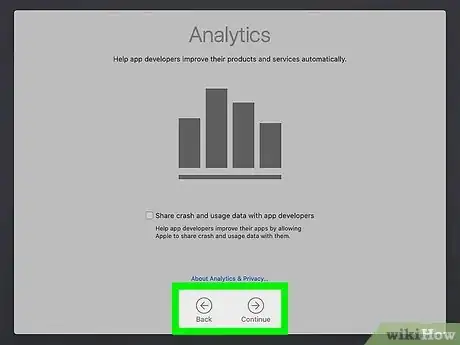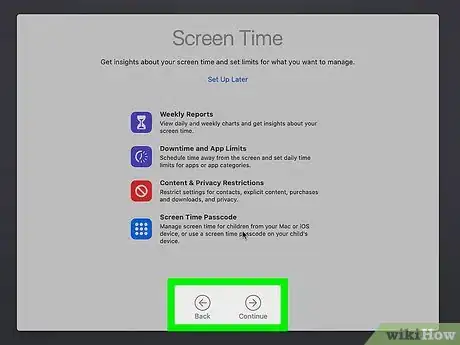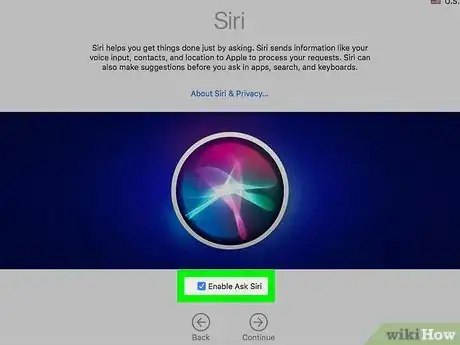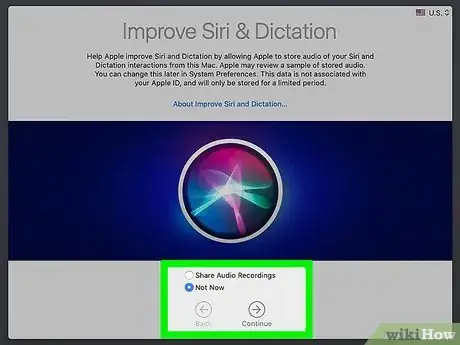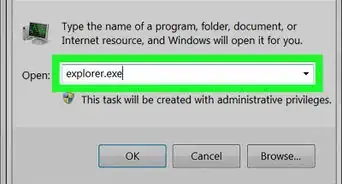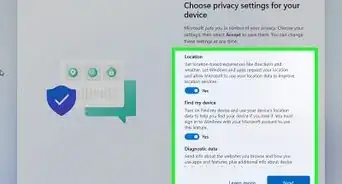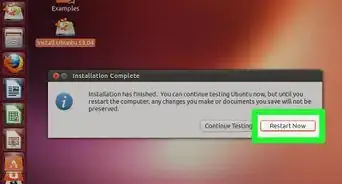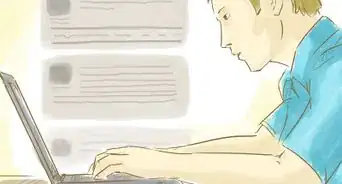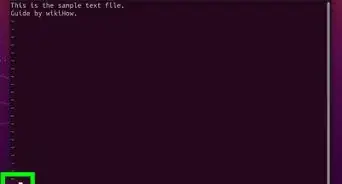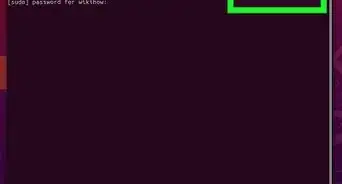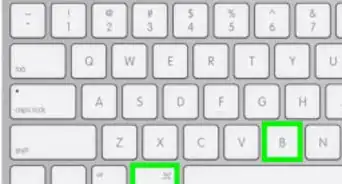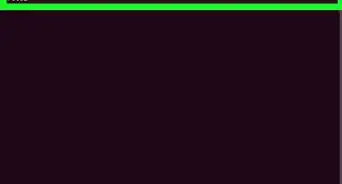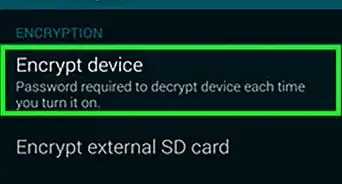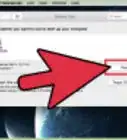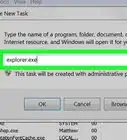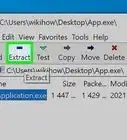This article was co-authored by Luigi Oppido and by wikiHow staff writer, Travis Boylls. Luigi Oppido is the Owner and Operator of Pleasure Point Computers in Santa Cruz, California. Luigi has over 25 years of experience in general computer repair, data recovery, virus removal, and upgrades. He is also the host of the Computer Man Show! broadcasted on KSQD covering central California for over two years.
The wikiHow Tech Team also followed the article's instructions and verified that they work.
This article has been viewed 717,834 times.
This wikiHow teaches you how to install a computer operating system on a new, blank computer. You can do this on a Windows computer using a Windows Installation media. Brand new Mac computers will always come with an operating system installed, but you can reinstall your Mac's default operating system using the macOS recovery feature.
Steps
Installing Windows 10
-
1Create Windows Installation media. If you order Windows 10 for a new PC build, they may send you an installation media. If you don't have a Windows installation media, you can make one. You'll need a computer with internet access and an 8 GB USB flash drive (16 GB recommended). You also need to know if the computer you want to install Windows 10 on has 32-bit or 64-bit architecture. You will also need to purchase Windows to get a product key. This can be done before or after the installation. Use the following steps to create a Windows Installation Media:
- Insert a USB drive with at least 8 GB of space into any computer with internet access. This will wipe any existing data on the USB drive, so be sure to back up any data you want to keep.
- Go to https://www.microsoft.com/en-us/software-download/windows10 in a web browser.
- Click Download Tool Now.
- Open the "MediaCreationTool.exe" file in your web browser or Downloads folder.
- Click Accept.
- Select "Create Installation Media (USB drive, DVD, ISO file) for another PC" and click Next.
- Select your language, Windows edition, and PC architecture and click Next.
- Select "USB flash drive" and click Next.
- Select your USB drive and click Next.
-
2Back up your files (optional). If you already have a Windows installation on your computer, a new Windows installation may overwrite your files. Back up any data you want to keep before beginning a new Windows installation. You can back up your files to OneDrive, Google Drive, Dropbox, or an external hard drive or USB flash drive.Advertisement
-
3Insert the Windows Installation Media in the computer you want to install Windows on. You can insert the Windows Installation media into any free USB port.
-
4Boot the computer. If the PC is already powered on, restart it using the normal restart procedures of the operating system that is installed on the PC. If it is not yet powered on, press the power button to boot it up.
-
5Enter the Boot menu. Most newer computers have a boot menu you can enter while booting up. The way you enter it is different, depending on your motherboard. The most common way to enter the Boot menu is to press F10, F11, F12, F2, or Esc as the PC boots up. This Boot menu will display a list of drives you can boot from.[1]
- If you are using an older PC that does not have a Boot menu, you will need to Enter the BIOS while booting up. The buttons you press to enter the BIOS is different from one PC manufacturer to another. It will usually say what buttons you need to press while your computer boots up. You typically need to press F1 F2, F3, Esc or Delete to enter the BIOS.[2] You may need to be quick about it. You can also reboot your PC into the BIOS from inside the Windows Settings menu.
-
6Select the USB drive. This is the drive that has the Windows Installation Media. This will boot the PC from the Windows Installation Media. Once the computer boots from the USB drive, press any key to start the Windows installation process.
- If you are inside the BIOS settings. Locate the option that says "Boot", "Boot order", "Priorities" or something similar. Change the boot order so that your PC boots from the USB drive first. Then select the option to save and exit. This will reboot your PC from the USB drive.
-
7Select your language, time and currency, and keyboard input and click Next. Use the drop-down menus to first select your language. Then select your country or region, and your keyboard input method. Then click Next.
-
8Click Install Now. It's the button in the center of the screen.
-
9Enter your Windows product key and click Next. If you've already purchased Windows, you can find your license key in your confirmation email. If you have not purchased Windows, click I don't have a product key. You'll need to purchase Windows and activate it later on.
-
10Select which edition of Windows you want to install and click Next. If you've already purchased Windows, check which version of Windows you purchased and make sure you click the right version. If you have not yet purchased Windows, check which version you want to install. Different versions of Windows have a different price.
- If you are not sure which version of Windows to install, Windows Home Edition is the most common version of Windows.
-
11Click the checkbox next to "I accept the license terms" and click Next. You can read the license terms in the window in the center. Click next when you are ready to continue.
-
12Click Custom: Install Windows only or Upgrade: Install Windows and keep files, settings, and applications. If your computer already has a Windows installation on it, click Upgrade: Install Windows and keep files, settings, and applications. If your computer does not have a Windows installation or you need to reinstall Windows, click Custom: Install Windows only.
-
13Select a drive or partition you want to install Windows on and click Delete. If you have multiple hard drives or a hard drive with multiple partitions, select the partition you want to install Windows on and click Delete. Be aware that this will erase all data on the drive. Make sure you have backed up all data you want to keep before continuing. This will leave the drive with unallocated space.
-
14Select a drive with unallocated space and click Next. This will start installing Windows on the drive you selected. The amount of time it takes will depend on the hardware of your computer.
-
15Remove the USB flash drive and restart your computer. Once Windows is finished installing, your computer will restart automatically. Remove the USB flash drive so that it does not try to boot from the Flash drive again. The first time Windows boots up, you will need to go through the Setup process.
Setting up Windows 10
-
1Verify your region and keyboard input. When Windows restarts, it will ask you to verify your region and keyboard input. If these are correct, click Yes in the lower-right corner. Otherwise, select the correct region and keyboard input.
- You will also have the option to select another keyboard input. If you want to select another keyboard input, click Add Input and select another input. Otherwise, click Skip.[3]
-
2Connect to your Wireless network. Select your wireless network and click Connect. Then enter your wireless password and click Next.
- If you have a wired internet connection, make sure you are connected to your modem via an Ethernet cable. Windows will automatically detect your wired connection.
-
3Select Set up for personal use and click Next. This option allows you to sign in with a Microsoft account and use your computer for personal use.
- If you are setting your computer for a business or organization, select Set up for an organization and click Next. You may need the aide of your IT department in order to set up Windows with a company email.
-
4Sign in to Windows. If you already have a Microsoft account, you can sign in with your Microsoft account to import the digital license from a previous Windows computer. Enter the email address, phone number, or Skype number and password to sign in to your Microsoft account.
- If you do not have a Microsoft account, click Create account and follow the instructions to create a new Microsoft account.
- Alternatively, you can click Offline account in the lower-right corner to create a new local user account for Windows that doesn't have a Microsoft account associated with it.
-
5Click Accept to set up Cortana. Cortana is the built-in voice assistant for Windows. If you want to set up Cortana, click Accept and follow the instructions. If you don't want to do it right now, click Decline.
-
6Click Yes and follow the instructions to set up the Windows timeline. This feature allows you to continue what you are doing on other Windows devices. If you want to set up this feature click Yes and follow the instructions. If you don't want to set this feature up, click No to move on to the next step.
-
7Choose your privacy settings and click Accept. By default, Windows turn on GPS location tracking, Speech recognition, diagnostics, find my device, inking and typing to help Microsoft improve language recognition, and relevant ads. Click the toggle switch to turn off any of these features you don't want to use. Then click Accept. Windows will do a little more set up and then open your desktop.[4]
Installing macOS
-
1Back up your files. It's recommended that you back up all files and data you want to keep before installing or reinstalling macOS on a Mac. You can back up your data to iCloud, Google Drive, Dropbox, or an external hard drive or USB drive.
-
2Restart your Mac. To restart your Mac, click the Apple icon in the upper-right corner and click Restart.
- If your Mac is already off, just press the Power button to turn it on.
- You will need Internet access to reinstall macOS on your Mac.
-
3Press and hold ⌘ Command+R immediately. You'll need to start doing this before the Mac start-up sound plays. Continue to hold these buttons until the Mac recovery screen appears.
-
4Connect to your wireless network . To connect to your wireless network, click the icon with a dot and three arching lines in the upper-right corner. Click your wireless network. Then enter your wireless password and click Join.
- If you are using a wired connection, make sure you are connected to your modem using an Ethernet cable.
-
5Reformat the hard drive (optional). Depending on what your needs are, you may want to completely erase the hard drive with macOS on it and start with a new fresh install. Once your hard drive is erased, you cannot recover the data on it. Make sure you back up any data you want to keep before erasing your hard drive. If you don't want to erase your hard drive, skip this step to reinstall macOS with all your data present on the drive. Use the following steps to reformat the hard drive:
- Click Disk Utility and click Continue.
- Click the hard drive you want to erase in the panel to the right. Make sure it is the correct drive.
- Click Erase at the top.
- Type a new name for the drive (optional).
- Select "Mac OS Extended (Journaled)" or "APFS" as the format.
- Click Erase.
- Close the Disk Utility window.
-
6Select Reinstall macOS and click Continue. This will start the process of reinstalling macOS.
-
7Click Continue. It's the icon with the arrow at the bottom center of the screen.
-
8Agree to the terms and license agreement. To agree to the terms and license agreement, read the text and click Agree at the bottom. Then click Agree again in the pop-up alert.
-
9Select the hard drive you want to install macOS on and click Install. This will begin the process of installing macOS on the hard drive. This process may take a while depending on the hardware of your Mac and your internet connection speed. Your Mac will restart when it is finished.
Setting up macOS
-
1Select your country and click Continue. Use the menu to select your language and click Continue at the bottom of the screen.
-
2Sign in to your wi-fi. To sign in to your Wi-fi, select your wireless network, and enter your password. Then click Continue at the bottom of the screen.
-
3Click Continue. This screen explains a little about privacy and data. You can read the text to learn more or click Continue to move on to the next step.
-
4Select a method for transferring data to your Mac and click Continue. If you have important data you want to transfer to your mac on another Mac or Time Machine back, or a Windows PC, select the appropriate option and click Continue. Otherwise, select "Don't transfer any information now" and click Continue.
-
5Sign in with your Apple ID. To sign in with your Apple ID, enter the email address associated with your Apple ID and click Continue. Then enter your password and click Continue.
- If you don't have an Apple ID, you can click Create New Apple ID and follow the instructions to create a new Apple ID.
- Alternatively, you can click Set up later and then click Skip to skip this step for now.
-
6Agree to the terms and conditions. To agree to the terms and conditions, read the text on the page and click Agree at the bottom. Then click Agree again in the pop-up alert window.
-
7Create a new user account. You'll need to create a user account in order to sign in to your Mac. Use the following steps to create a new user account.
- Enter your full name in the first two bars at the top.
- Enter your user account name.
- Enter your password in the next two bars.
- Enter a hint for your password.
- Click Continue.
-
8Confirm your setup and click Continue. Check the information on the Express Setup screen to make sure it sounds good and click Continue to move on to the next step.
- If you want to do a custom setup, click Custom setup at the bottom of the screen.
-
9Decide if you want to share your analytics with app developers and click Continue. If you want to share your analytics with app developers to help them improve their products, click the checkbox next to "Share crash and usage data with app developers". If you'd rather protect your privacy, leave the checkbox blank. Click Continue to move on to the next step.
-
10Set up your screen time settings (optional). Your screen time settings allow you to set limits on the amount of time computer users are allowed to use the computer, set up content restrictions, and receive usage reports. If you want to set up these features, click on the options on the screen, and follow the instructions to set up your screen time settings. Click Continue when you are ready to move on to the next step.
-
11Enable Siri. Siri is Apple's voice assistant. If you want to set up Siri, click the checkbox next to "Enable Ask Siri" and click Continue.
-
12Help improve Siri (optional). If you have audio records that you can use to help improve Siri, select the option that says "Share audio recordings". Otherwise, click the option that says "Not now". Click Continue to move on to the next step.
-
13Choose a look and click Continue. Click one fo the three options to choose a look. Then click Continue to move on to the next step. macOS will take a few minutes to set up and then you will be logged into your Mac. [5]
Community Q&A
-
QuestionHow do I use a computer without a HDD?
 Community AnswerYou'll have to use either an SSD or USB drive to load your OS. Be sure to set your BIOS to the proper boot priority.
Community AnswerYou'll have to use either an SSD or USB drive to load your OS. Be sure to set your BIOS to the proper boot priority. -
QuestionHow do I install an operating system onto my new, non-pre built PC without a disk tray?
 Community AnswerYou have to use an external disc reader, or put your boot media on a flash drive.
Community AnswerYou have to use an external disc reader, or put your boot media on a flash drive. -
QuestionHow do I boot a new desktop that has built-in Windows?
 Community AnswerYou have to insert the Windows CD or Windows USB Drive into the PC before booting the Computer. If the computer detects the CD Drive or USB Stick automatically before it boots, then it will run the Windows Installation. If this isn't the case, then the computer boots before it checks the DVD or USB Drive. There are countless tutorials and step by step guides with pictures online.
Community AnswerYou have to insert the Windows CD or Windows USB Drive into the PC before booting the Computer. If the computer detects the CD Drive or USB Stick automatically before it boots, then it will run the Windows Installation. If this isn't the case, then the computer boots before it checks the DVD or USB Drive. There are countless tutorials and step by step guides with pictures online.
References
About This Article
1. Create a new Windows Installation Media from the tool at https://www.microsoft.com/en-us/software-download/windows10.
2. Insert the USB Windows installation media and boot up your PC.
3. Press the stated button combination on-screen to boot into the BIOS or Boot menu.
4. Use the Boot order option or Boot menu to boot from the USB drive.
5. Select your language, country, and keyboard input and click Next.
6. Click Install Now.
7. Enter your Windows product key and click Next.
8. Select your Windows Edition and click Next.
9. Agree to the license terms and click Next.
10. Select "Custom Install" and click Next.
11. Select a drive with unallocated space and click Next.
12. Remove the USB drive when Windows is finished installing.
13. Reboot your PC and follow the instructions to complete the setup process.