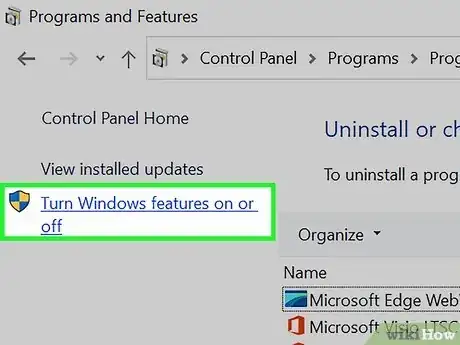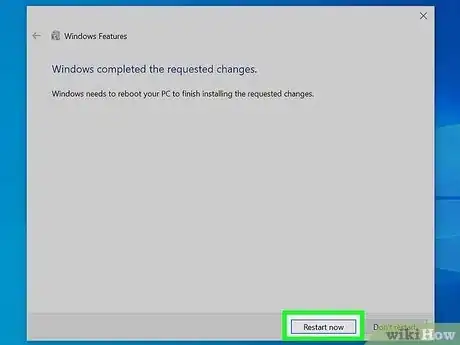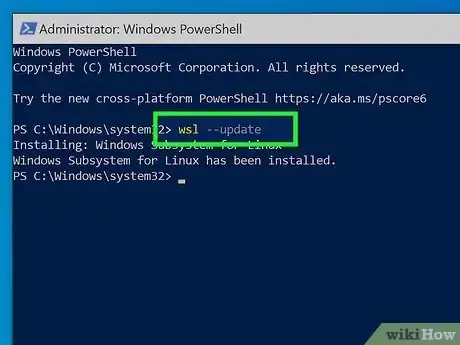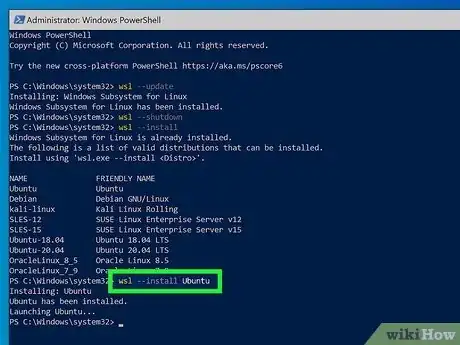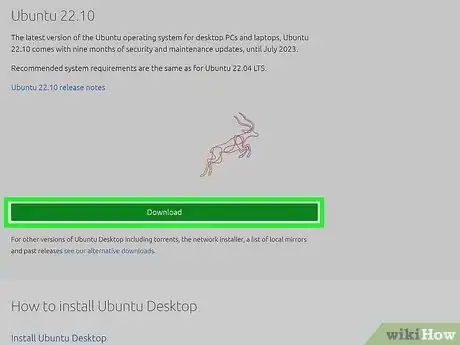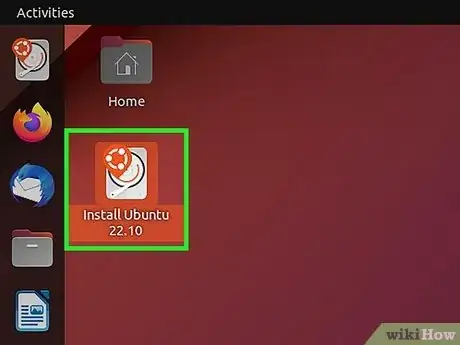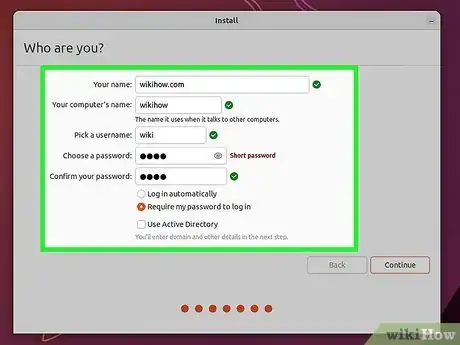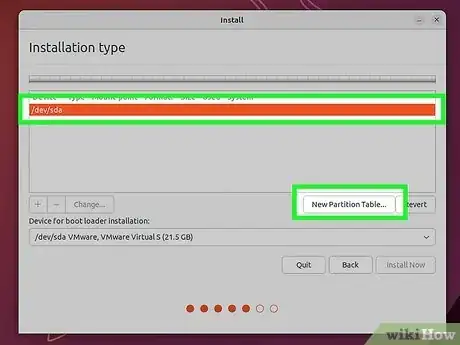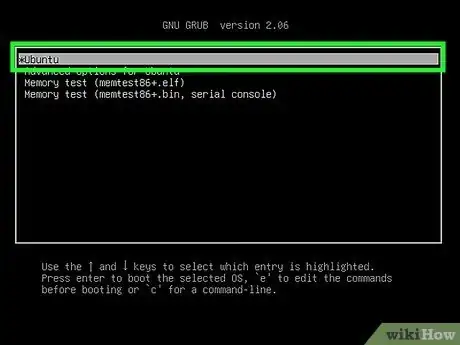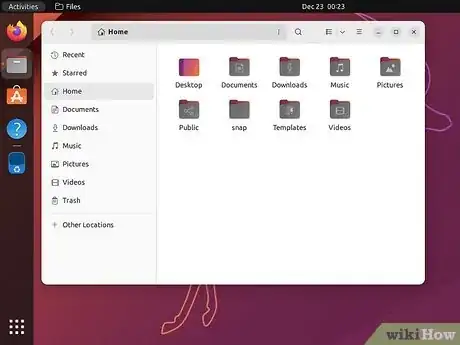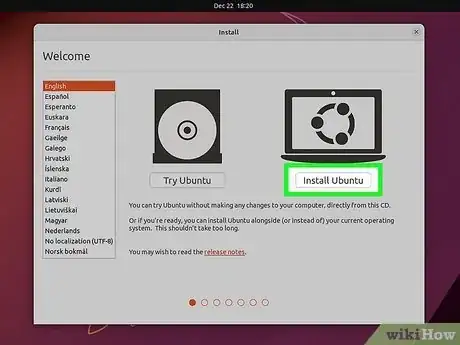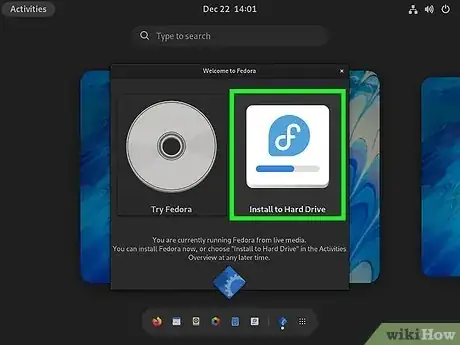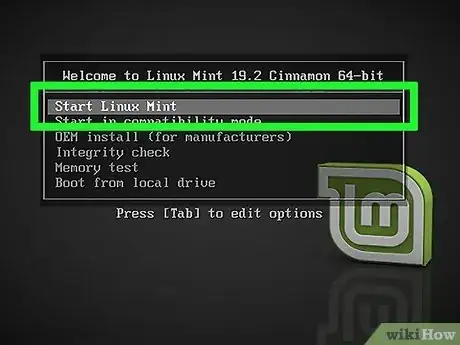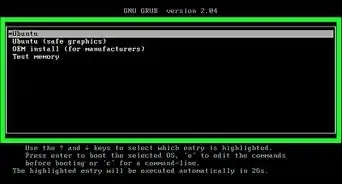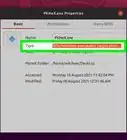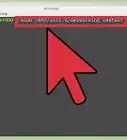wikiHow is a “wiki,” similar to Wikipedia, which means that many of our articles are co-written by multiple authors. To create this article, 33 people, some anonymous, worked to edit and improve it over time.
This article has been viewed 537,709 times.
Learn more...
Linux is the foundation of thousands of open source operating systems designed to supplement or replace Windows and macOS. It is free to download and install on any computer. Because it is open source, there are a variety of different versions, or distributions, available developed by different groups. Follow this guide for basic instructions on how to install any version of Linux, as well as specific instructions for some of the most popular ones.
Things You Should Know
- To install any version of Linux, you'll need to create a Live CD or Live USB.
- When installing from a Live CD or USB, you can launch a live environment to test it out beforehand.
- As Linux is open-source, you'll be able to download a version of your choice or more popular ones.
Steps
Installing Linux on top of Windows
-
1Open the Windows Features dialog. To do so, search for "Turn Windows features on or off" from the taskbar then select it.
-
2Find "Windows Subsystem for Linux" from the features list. Make sure that box is checked.Advertisement
-
3Click OK. This will apply the feature changes to your machine.
-
4Restart your machine when prompted. To enable the new hypervisor, your computer will need to be restarted. Windows also has to change a few settings to make WSL work on your machine.
-
5Update WSL. Before use, you should update WSL to the latest version. To do so, run wsl --update in an elevated PowerShell or Command Prompt window.
- To start an elevated terminal, search for "Command Prompt" or "PowerShell" or "Windows Terminal", click "Run as administrator", and accept the elevation prompt. Windows Terminal will display a security shield after elevation is successful.
-
6Shut down WSL. Before the updated WSL can run, you have to terminate the process. This can be done with the command wsl --shutdown. Once WSL is shut down, you can start your Linux distribution and get all the latest features.
-
7Install a Linux distribution. You can install the default (Ubuntu) quickly by running the command wsl --install. To install a different Linux distribution, run the command wsl --install <distribution>.
- You can also visit the Microsoft Store to select a distribution of your pick.
-
8Create an account on that distro. The account will be only for that one particular distro. If you install a different distro, it will require its own credentials. Type a username and set a password when prompted. After, you are all set to use that particular distribution.
Installing Any Linux Distribution
-
1Download the Linux distribution of your choice. If you're new to Linux, consider trying a lightweight and easy to use distribution, such as Ubuntu or Linux Mint. Linux distributions (known as "distros") are typically available for free to download in ISO format. You can find the ISO for the distribution of your choice at the distribution’s website. This format needs to be burned to a CD or USB stick before you can use it to install Linux. This will create a Live CD or Live USB.
- A Live CD or Live USB is a disk that you can boot into, and often contains a preview version of the operating system that can be run directly from the CD or USB stick.
- Install an image burning program, or use your system’s built-in burning tool if you are using Windows 7, 8, or Mac OS X. Pen Drive Linux and UNetBootin are two popular tools for burning ISO files to USB sticks.
-
2Boot into the Live CD or Live USB. Most computers are set to boot into the hard drive first, which means you will need to change some settings to boot from your newly-burned CD or USB. Start by rebooting the computer.
- Once the computer reboots, press the key used to enter the boot menu. The key for your system will be displayed on the same screen as the manufacturer’s logo. Typical keys include F12, F2, or Del.
- For Windows 8 users, hold the Shift key and click restart. This will load the Advanced Startup Options, where you can boot from CD.
- For Windows 10 users, go to advanced boot in settings and click "Restart Now."
- If your computer doesn't give you direct access to the boot menu from the manufacturer's splash screen, it's most likely hidden in the BIOS menu. You can access the BIOS menu in the same way that you would get to the boot menu. At the manufacturer splash screen, the key should be listed in one of the bottom corners.
- Once you're in the boot menu, select your live CD or USB. Once you’ve changed the settings, save and exit the BIOS setup or boot menu. Your computer will continue with the boot process.
- Once the computer reboots, press the key used to enter the boot menu. The key for your system will be displayed on the same screen as the manufacturer’s logo. Typical keys include F12, F2, or Del.
-
3Try out the Linux distribution before installing. Most Live CDs and USBs can launch a "live environment", giving you the ability to test it out before making the switch. You won’t be able to create files, but you can navigate around the interface and decide if it’s right for you.
-
4Start the installation process. If you’re trying out the distro, you can launch the installation from the application on the desktop. If you decided not to try out the distribution, you can start the installation from the boot menu.
- You will be asked to configure some basic options, such as language, keyboard layout, and timezone.
-
5Create a username and password. You will need to create login information to install Linux. A password will be required to log into your account and perform administrative tasks.
-
6Set up the partition. Linux needs to be installed on a separate partition from any other operating systems on your computer if you intend dual booting Linux with another OS. A partition is a portion of the hard drive that is formatted specifically for that operating system. You can skip this step if you don't plan on dual booting.
- Distros such as Ubuntu will set a recommended partition automatically. You can then adjust this manually yourself. Most Linux installations require at least 20 GB, so be sure to set aside enough room for both the Linux operating system and any other programs you may install and files you may create.
- If the installation process does not give you automatic partitions, make sure that the partition you create is formatted as Ext4. If the copy of Linux you are installing is the only operating system on the computer, you will most likely have to manually set your partition size.
-
7Boot into Linux. Once the installation is finished, your computer will reboot. You will see a new screen when your computer boots up called “GNU GRUB”. This is a boot loader that handles Linux installations. Pick your new Linux distro from the list. This screen may not show up if you only have one operating system on your computer. If this screen isn't being presented to you automatically, then you can get it back by hitting shift right after the manufacturer splash screen.
- If you install multiple distros on your computer, they will all be listed here.
-
8Check your hardware. Most hardware should work out of the box with your Linux distro, though you may need to download some additional drivers to get everything working.
- Some hardware requires proprietary drivers to work correctly in Linux. This is most common with graphics cards. There is typically an open source driver that will work, but to get the most out of your graphics cards you will need to download the proprietary drivers from the manufacturer.
- In Ubuntu, you can download proprietary drivers through the System Settings menu. Select the Additional Drivers option, and then select the graphics driver from the list. Other distros have specific methods for obtaining extra drivers.
- You can find other drivers from this list as well, such as Wi-Fi drivers.
-
9Start using Linux. Once your installation is complete and you’ve verified that your hardware is working, you’re ready to start using Linux. Most distros come with several popular programs installed, and you can download many more from their respective file repositories.
Installing Specific Linux Distributions
-
1Install Ubuntu. Ubuntu is one of the most popular Linux distros currently available. There are two releases available: a long term release and a short term release with the latest features. The long term release has more software support.
-
2Install Fedora. Fedora is another very popular distribution. Fedora is much more common in enterprise systems and business settings.
-
3Install Debian. Debian is another popular distro for Linux enthusiasts. It is considered one of the most bug-free versions of Linux.[1] Debian also has a large number of software packages available.
-
4Install Linux Mint. Linux Mint is one of the newest distros available, and is quickly growing in popularity. It is built off of the Ubuntu system, but contains many tweaks based on user feedback.
Community Q&A
-
QuestionWhat do I do now that I have downloaded Linux Mint 64-bit?
 Living ConcreteTop AnswererYou must now burn the ISO to a disk or create a live USB. Please see the very first step of this article, or take a look at the more specific article, Install Linux Mint.
Living ConcreteTop AnswererYou must now burn the ISO to a disk or create a live USB. Please see the very first step of this article, or take a look at the more specific article, Install Linux Mint. -
QuestionCould I also have Windows 7 at the same time?
 Community AnswerWhile it is possible to have both on the same computer, it is only possible to use one at a time.
Community AnswerWhile it is possible to have both on the same computer, it is only possible to use one at a time. -
QuestionWhat if Linux isn't installing correctly?
 Community AnswerTry installing it again, or check your hard-drive space. Maybe your computer does not support the version that you've installed, so try with another one.
Community AnswerTry installing it again, or check your hard-drive space. Maybe your computer does not support the version that you've installed, so try with another one.
Warnings
- If you do not choose to partition your hard drive and dual-boot, all of your data will be deleted.⧼thumbs_response⧽
- Your old operating system may be deleted! All of the data on your computer may be deleted! Be cautious.⧼thumbs_response⧽
About This Article
1. Download the distribution of your choice.
2. Create a Live CD or Live USB drive.
3. Boot from the installation media.
4. Follow the on-screen instructions.
5. Create an account.
6. Create partitions.
7. Finish the install and reboot.
8. Sign in and set up your environment.