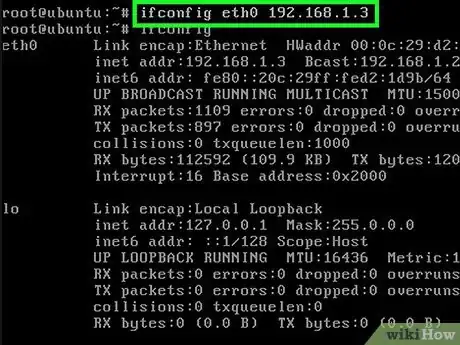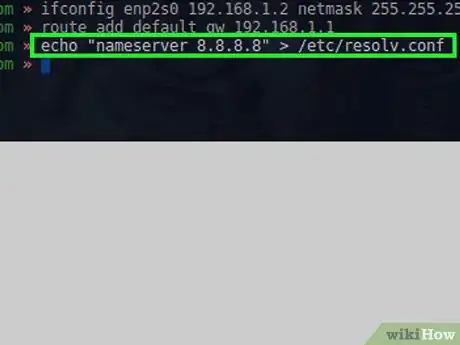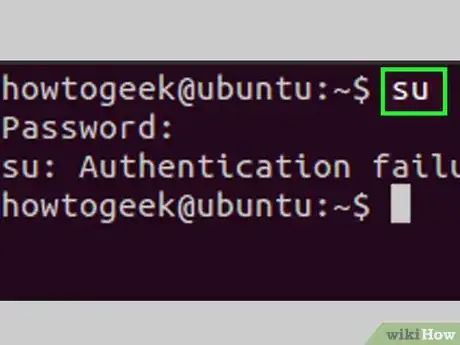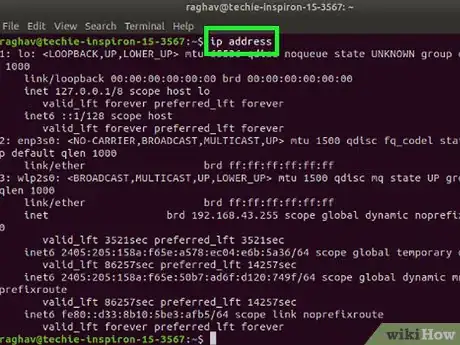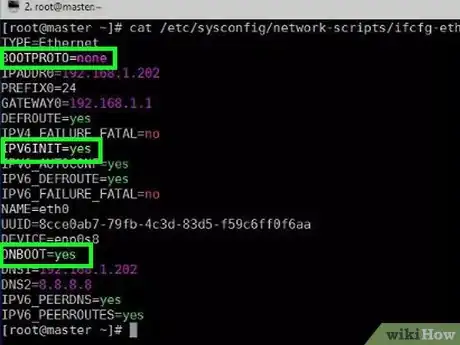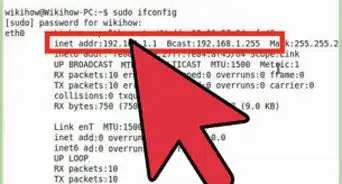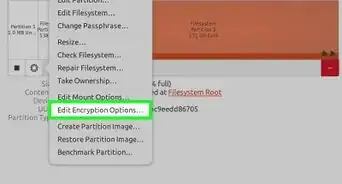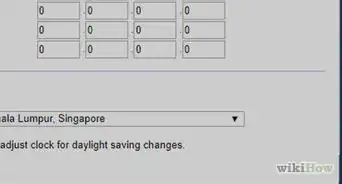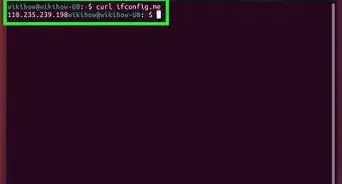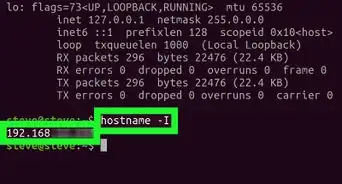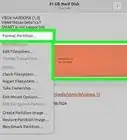X
This article was co-authored by wikiHow staff writer, Jack Lloyd. Jack Lloyd is a Technology Writer and Editor for wikiHow. He has over two years of experience writing and editing technology-related articles. He is technology enthusiast and an English teacher.
The wikiHow Tech Team also followed the article's instructions and verified that they work.
This article has been viewed 694,355 times.
Learn more...
This wikiHow teaches you how to assign a new IP address to your computer when using Linux. Doing so can prevent connection issues for the item in question.
Steps
Method 1
Method 1 of 2:
Debian, Ubuntu, & Linux Mint
-
1Verify your Linux version. Popular Debian-based Linux distributions include Ubuntu, Mint, and Raspbian versions.
-
2Open Terminal. This is the command line app that's the basis of all Linux distributions. Depending on your Linux version, you may have several ways of opening Terminal:
- Press Ctrl+Alt+T or Ctrl+Alt+F1 (if you're on a Mac, substitute the ⌘ Command key for Ctrl.
- Click the text box at the top or bottom of the screen if possible.
- Open the Menu window and find the "Terminal" application, then click on it.
Advertisement -
3Switch to root. If you aren't already logged into the "root" user directory, type in su and press ↵ Enter, then type in your root user password when prompted and press ↵ Enter.
- A "root" account is the Linux equivalent of an Administrator account on a Windows or Mac computer.
-
4Bring up a list of your current Internet items. Type in ifconfig and press ↵ Enter to do so. You should see a list of item names appear on the left side of the window with their details listed on the right.
- The top item should be your current router or Ethernet connection. This item's name is "eth0" (Ethernet) or "wifi0" (Wi-Fi) in Linux.
-
5Find the item to which you want to assign an IP address. Note the name of the item that you want to change. You'll find the name on the left side of the window.
- In most cases, this is the "eth0" or "wifi0" item.
-
6Change the item's IP address. Type in sudo ifconfig name ipaddress netmask 255.255.255.0 up—making sure to replace name with your item's name and ipaddress with your preferred IP address—and press ↵ Enter.
- To assign an IP of "192.168.2.100" to your ethernet connection ("eth0"), for example, you'd enter sudo ifconfig eth0 192.168.0.100 netmask 255.255.255.0 here.
-
7Assign a default gateway. Type in route add default gw 192.168.1.1 and press ↵ Enter.[1]
-
8Add a DNS server. Type in echo "nameserver 8.8.8.8" > /etc/resolv.conf and press ↵ Enter.
- If you have a different DNS server address that you would rather use, enter that in the place of 8.8.8.8.
-
9Check your item's new IP address. Enter the ifconfig command again, find your item, and look at the address to the right of the item's name. You should see the IP address that you just assigned.
Advertisement
Method 2
Method 2 of 2:
Red Hat, CentOS, & Fedora
-
1Verify your Linux version. Popular RPM-based Linux distributions include CentOS, Red Hat, and Fedora versions.
-
2Open Terminal. This is the command line app that's the basis of all Linux distributions. Depending on your Linux version, you may have several ways of opening Terminal:
- Press Ctrl+Alt+T or Ctrl+Alt+F1 (if you're on a Mac, substitute the ⌘ Command key for Ctrl.
- Click the text box at the top or bottom of the screen if possible.
- Open the Menu window and find the "Terminal" application, then click on it.
-
3Switch to root. If you aren't already logged into the "root" user directory, type in su and press ↵ Enter, then type in your root user password when prompted and press ↵ Enter.
- A "root" account is the Linux equivalent of an Administrator account on a Windows or Mac computer.
-
4Bring up a list of your current Internet items. Type in ip a to view your network connections.
-
5Find the network connection that you want to change. This will normally be the Ethernet or Wi-Fi connection, which has an IP address currently listed on the right side of the window.
-
6Switch to the network scripts directory. Type in cd /etc/sysconfig/network-scripts and press ↵ Enter.
-
7Display the network options. Type in ls and press ↵ Enter. You should see your current connection's name in the upper-left side of the network option results.
-
8Open the network options for your connection. Type in vi ifcfg-network name and press ↵ Enter. Doing so will open the network's properties in your Vi editor.
- For a network named "eno12345678", for example, you'd enter vi ifcfg-eno12345678 here.
-
9Edit the network's information. Change the following values:
- BOOTPROTO - Change dhcp to none
- Any IPV6 entry - Delete any IPV6 entries entirely by moving the cursor to the I on the left and pressing Del.
- ONBOOT - Change no to yes
-
10Enter a new IP category. Press ↵ Enter to jump down one line from the ONBOOT category, type in
IPADDR=and enter the IP address that you want to use, and then press ↵ Enter.- For example: to use "192.168.2.23" as your IP address, you'd type in
IPADDR=192.168.2.23and press ↵ Enter.
- For example: to use "192.168.2.23" as your IP address, you'd type in
-
11Enter netmask, gateway, and DNS information. To do so:[2]
- Type in
PREFIX=24and press ↵ Enter. You can also enterNETMASK=255.255.255.0here. - Type in
GATEWAY=192.168.2.1and press ↵ Enter. Substitute your preferred gateway address if different.
- Type in
-
12Save and exit the file. You can use the File menu to do this, or you can type in :wq and press ↵ Enter.
Advertisement
Warnings
- Don't forget to switch back to the regular (non-root) user account when you're done.⧼thumbs_response⧽
Advertisement
References
About This Article
Advertisement