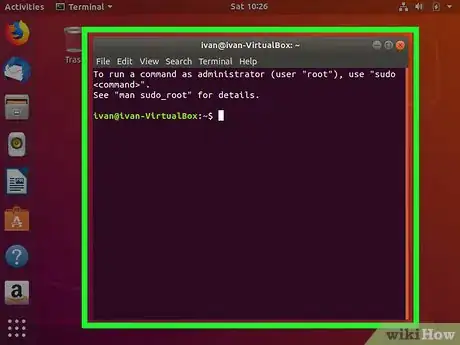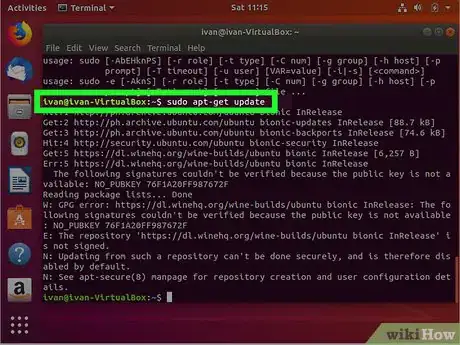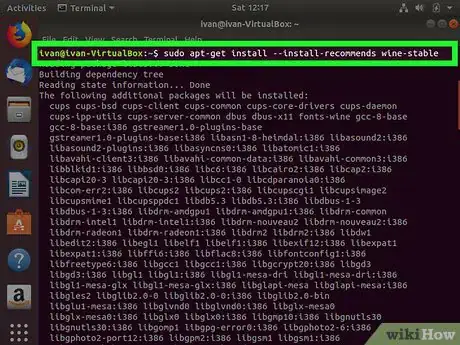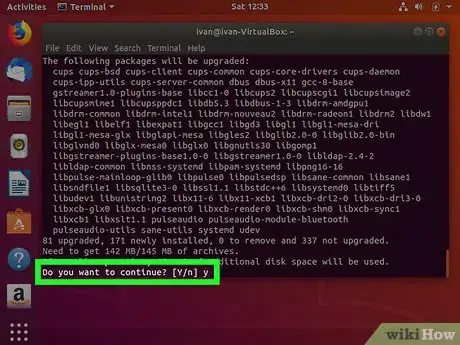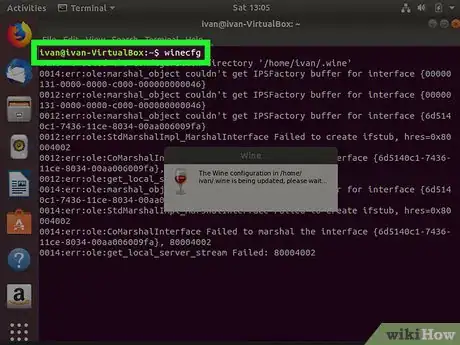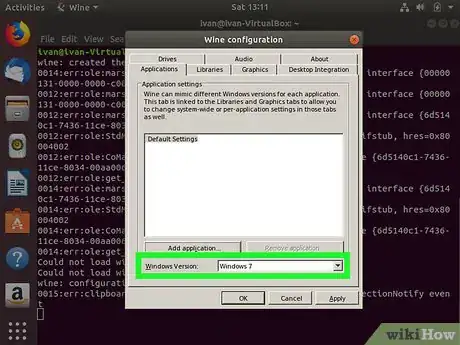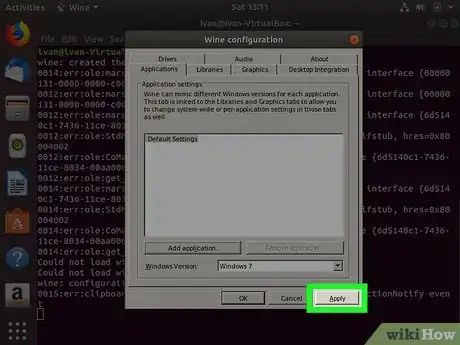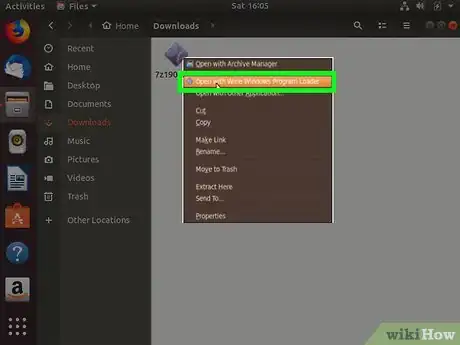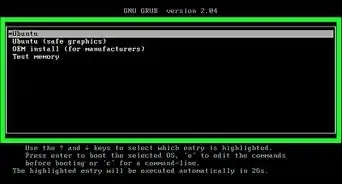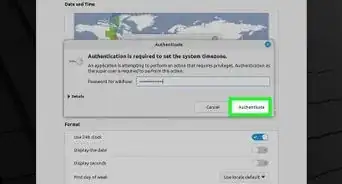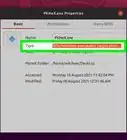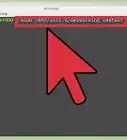X
This article was co-authored by wikiHow staff writer, Jack Lloyd. Jack Lloyd is a Technology Writer and Editor for wikiHow. He has over two years of experience writing and editing technology-related articles. He is technology enthusiast and an English teacher.
The wikiHow Tech Team also followed the article's instructions and verified that they work.
This article has been viewed 641,221 times.
Learn more...
This wikiHow teaches you how to install and run Wine on a Linux computer. Wine is a program that allows you to run Windows applications on a non-Windows computer.
Things You Should Know
- Wine lets you use Windows applications on a non-Windows computer.
- When installing Wine, you'll need to use the Terminal application.
- Wine set-up involves creating a Windows home directory.
Steps
Part 1
Part 1 of 3:
Installing Wine
-
1Open the Terminal. Select the Terminal application from your computer's Menu or Applications list to do so.
- On most Linux versions, you can also open the Terminal by pressing Ctrl+Alt+T.
- Some Linux versions also have a command line textbox at the top of the screen.
- Some Linux installations go directly into command line. If that's the case, skip this step.
-
2Enable 32-bit architecture. If your computer uses a 64-bit processor, you'll need to enable 32-bit mode for your computer. To do so:
- Type
sudo dpkg --add-architecture i386into Terminal and press ↵ Enter. - Type in your root password when prompted and press ↵ Enter.
Advertisement - Type
-
3Point your computer's downloader to the Wine website. This will allow your computer to find the proper download files. To do so:
- Type in
wget -nc https://dl.winehq.org/wine-builds/Release.keyand press ↵ Enter. - Type in
sudo apt-key add Release.keyand press ↵ Enter. - Enter your root password if prompted.
- Type in
-
4Add the Wine repository to your library. Depending on your Linux version, you'll enter one of the following strings:
-
Ubuntu -
sudo apt-add-repository https://dl.winehq.org/wine-builds/ubuntu/ -
Mint -
sudo apt-add-repository 'deb https://dl.winehq.org/wine-builds/ubuntu/ xenial main'
-
Ubuntu -
-
5Update the downloaded packages. Type in
sudo apt-get updateand press ↵ Enter. -
6Select a download. As of March 2018, the stable release for Wine can be downloaded by typing in
sudo apt-get install --install-recommends wine-stableand pressing ↵ Enter.[1]- There may be future Wine versions that support multiple different types of stable download.
-
7Confirm the download. Type in y and press ↵ Enter, then type back in your root password if prompted. Wine will begin downloading and installing onto your computer.
-
8Wait for the download to finish. Wine will take upward of 10 minutes to finish installing on your computer. When it finishes downloading, you can proceed.
Advertisement
Part 2
Part 2 of 3:
Setting up Wine
-
1Create a Windows home directory. Type in
winecfgand press ↵ Enter, then look for a confirmation message that says something like "created the configuration directory 'home/name/.wine'".- If prompted to install any missing packages here, click Install in the prompt window and wait for the packages to install.
-
2Select a Windows version. Click the "Windows Version" drop-down box at the bottom of the "Wine configuration" window, then click the version of Windows (e.g., Windows 7) that you want to use.
- If you don't see this option, first click the Applications tab at the top of the window.
-
3Click Apply. It's at the bottom of the window. Doing so will save your settings.
-
4Click OK. This button is at the bottom of the window. Clicking it closes the Window.
-
5Download a Windows program in EXE format. Find an EXE version of the program that you want to use on Linux (e.g., 7-zip) and download it. Once you've done this, you can move on to installing it.
- You can see a comprehensive list of Wine-compatible programs on Wine's website.
Advertisement
Part 3
Part 3 of 3:
Installing a Program
-
1Open your Downloads folder. You'll find this in your Home folder, though you may also be able to open the Downloads folder from within the Applications menu.
-
2Find the downloaded EXE file. Scroll through the Downloads folder until you find the EXE file for the program that you want to install.
-
3Right-click the file. Doing so will prompt a drop-down menu.
-
4Click Open With Wine Windows Program Loader. It's at the top of the drop-down menu. This will open an installation window.
-
5Click Install. It's at the bottom of the installation window. The program will begin installing onto your computer.
- Some programs may require additional input before they can be installed.
- You can also change the location in which your program is installed by clicking ⋯ on the right side of the window and then selecting a different folder on your computer.
-
6Click Close when prompted. This option will become available when the program is finished installing.
-
7Run your program. You can run your newly installed program from within the Applications section, which is usually inside of the Menu.
Advertisement
Community Q&A
-
QuestionWhat is Wine? Why do you use Wine? Where do I use Wine?
 77EcrivanCommunity AnswerWine is a compatibility layer that allows you to run Windows software on systems such as Linux, MacOS/OSX and BSD. In the case of GNU/Linux, it's obvious Linux distributions are not as widely supported as Windows. For this reason, it is incredibly convenient to be able to run Windows software in the way that Wine lets you.
77EcrivanCommunity AnswerWine is a compatibility layer that allows you to run Windows software on systems such as Linux, MacOS/OSX and BSD. In the case of GNU/Linux, it's obvious Linux distributions are not as widely supported as Windows. For this reason, it is incredibly convenient to be able to run Windows software in the way that Wine lets you. -
QuestionHow can I run .jar files in Linux Mint?
 Community AnswerFirst, fire up Terminal and type in "sudo apt install default-jre." Once downloaded, navigate to the folder that your .jar file is in by executing "cd." Once there, type in "java -jar JavaFileNameHere.jar" and you're done!
Community AnswerFirst, fire up Terminal and type in "sudo apt install default-jre." Once downloaded, navigate to the folder that your .jar file is in by executing "cd." Once there, type in "java -jar JavaFileNameHere.jar" and you're done! -
QuestionCan I run any Windows based program through Wine on Linux?
 Community AnswerNo, not every Windows based application can run through Wine. You can go to Wine AppDB to see the list of Windows application that can run well with Wine.
Community AnswerNo, not every Windows based application can run through Wine. You can go to Wine AppDB to see the list of Windows application that can run well with Wine.
Advertisement
Warnings
- Wine is a fairly comprehensive compatibility program, but it will still have trouble running high-end PC games and programs at a normal frame rate.⧼thumbs_response⧽
Advertisement
References
About This Article
Advertisement