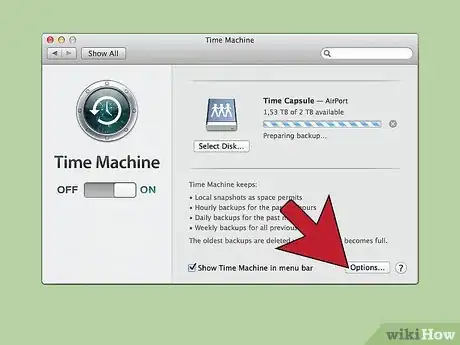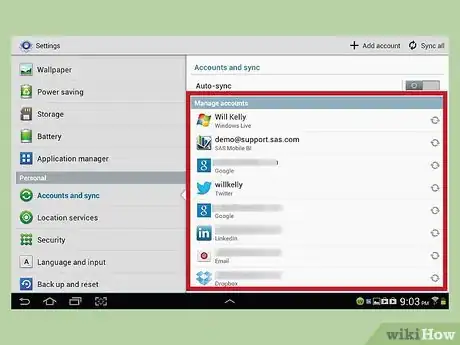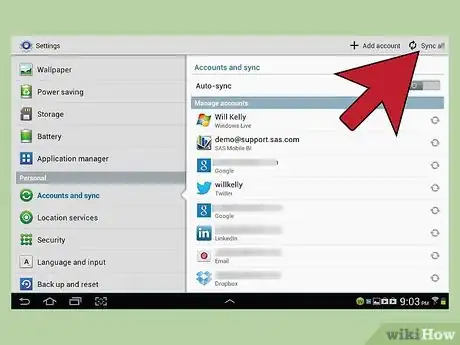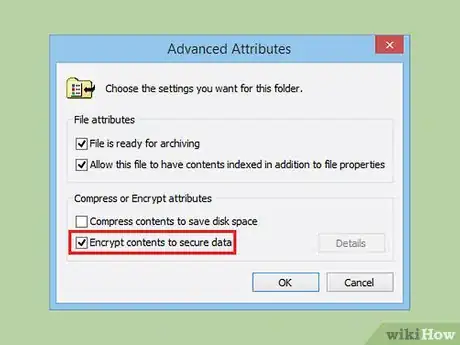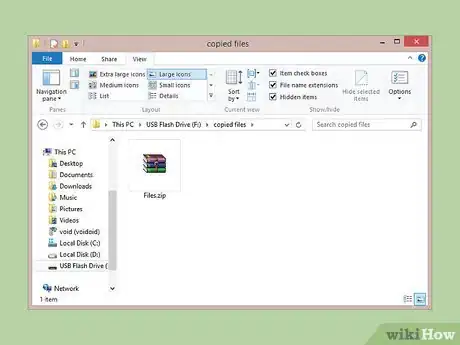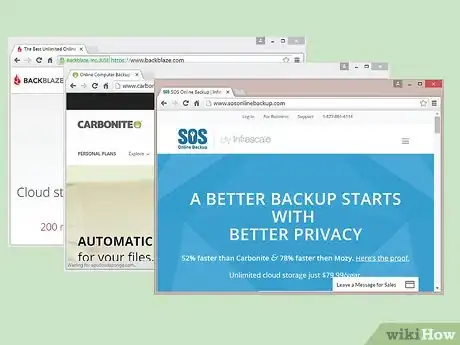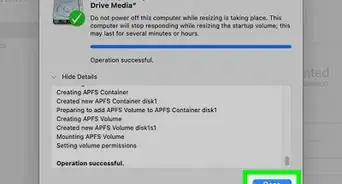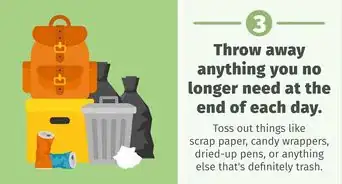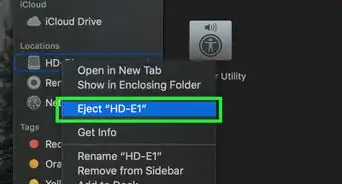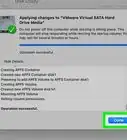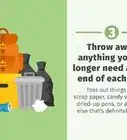This article was co-authored by Chiara Corsaro. Chiara Corsaro is the General Manager and Apple Certified Mac & iOS Technician for macVolks, Inc., an Apple Authorized Service Provider located in the San Francisco Bay Area. macVolks, Inc. was founded in 1990, is accredited by the Better Business Bureau (BBB) with an A+ rating, and is part of the Apple Consultants Network (ACN).
There are 10 references cited in this article, which can be found at the bottom of the page.
wikiHow marks an article as reader-approved once it receives enough positive feedback. In this case, several readers have written to tell us that this article was helpful to them, earning it our reader-approved status.
This article has been viewed 1,216,676 times.
These days, more and more people are using computers to store memories, important documents, and various other bits of information that may need to be kept for long periods of time. Backing up a computer is essential for keeping long term (or even short term) documents around.
Steps
PC (Windows 7, 8 and above)
-
1Find an appropriate storage device. You will need a device which is capable of storing all of the data you need to back up. This should be at least twice the size of the hard drive you are trying to back up. An external hard drive is the best option, and these are easy to find.[1]
- It is also possible to create a partition, if you wish to use your current computer as a backup. You should be aware, however, that this is a less safe option, as the system remains susceptible to viruses and hard drive failure.
-
2Plug the device into your computer. Using a USB cable or other method of connection, plug the storage device into the computer you wish to back up. Inserting the device should automatically bring up a dialog box asking what you’d like to do with it. One of the options should be to use the device as a backup and open File History. Choose this option.
- In the event that this dialogue does not open automatically, you can set up the backup manually by going to the search and looking up File History. It can alternatively be found through the Control Panel.
Advertisement -
3Configure Advanced Settings. Once the program has opened, you may wish to alter some of the settings in the Advanced Settings section, accessed on the left. This will allow you to change how often the computer makes a backup, how long files are kept, and how much space is allowed to be taken up.[2]
-
4Select a backup drive. With the settings configured, make sure that the correct backup drive is selected (the external drive should be chosen by default).[3]
-
5Click “Turn on”. With all of the settings entered correctly, click “Turn on”. This should start the process. Be aware that the first backup can take quite some time and you may wish to begin the process at night or before you leave for work, so that you will not have to use the computer during the time that it is working. That’s it: you’re done!
Mac (OS X Leopard and above)
-
1Find an appropriate storage device. You will need a device which is capable of storing all of the data you need to back up. This should be at least twice the size of the hard drive you are trying to back up. An external hard drive is the best option, and these are easy to find.[4]
- It is also possible to create a partition, if you wish to use your current computer as a backup. You should be aware, however, that this is a less safe option, as the system remains susceptible to hard drive failure and other problems.
-
2Plug the device into your computer. Using a USB cable or other method of connection, plug the storage device into the computer you wish to back up. Inserting the device should automatically bring up a dialog box asking if you’d like to use it for Time Machine’s backup. Choose if you’d like it encrypted and the click “Use as Backup Disk”.[5] [6]
- If automatic recognition does not occur, you can start the process manually by accessing Time Machine from the System Preferences.
-
3Allow the backup process to proceed. The backup process should begin automatically. Allow it to proceed. Be aware that the first time may last quite awhile and you may wish to begin the process at night or before you go to work, so you won’t have to wait.[7]
-
4Configure Settings. You can bring up the Time Machine pane in the System Preferences to change some of the settings. Click the “Options” button in the lower right corner to change excluded items, set up notifications, and battery power options.[8]
iPad
-
1Connect the device to a computer with the most current version of iTunes. This will be the location where your data will be backed up so be sure that the computer can be used for this purpose.[9]
-
2Go to the File Menu.
-
3Select the Devices submenu and click “Backup”.[10]
-
4Choose your backup location. To the left, you can choose whether to save to the cloud or to the computer.
-
5Click on “Back Up Now”. You’re done!
Galaxy Tab
-
1Navigate to the Settings app.
-
2Select Accounts and Sync.[11]
-
3Ensure that all of the items you want backed up are selected. Be aware that you can only backup certain items this way. Individual files will need to be backed up using the method described below.[12]
-
4Click the green sync button, located near your Google account name. This should sync the items. When you are done you can select “back” to return to using your device.
Individual Files
-
1Find a storage device. You can backup individual files to a USB stick, an external drive, cloud storage, CDs, floppy drives (if your system is very old or you are feeling a little ironic), or any number of other storage devices. Which you choose will depend on how much storage is needed and the level of security you would prefer.[13]
-
2Copy the files to a folder. Copy all of the files you would like backed up to a folder on the computer. The files can be further subdivided into more folders if you wish.
- Putting all of the files into a single folder will make transferring them easier and will keep you from accidentally missing files if there are a large number. It will also allow you to keep the backup files easily distinguished from other files which may be on the storage device.
-
3Create a zip file. You can compress this backup folder if you want to. This will be especially helpful if there are a large number of files or the files are very large.
-
4Add security. You can encrypt or password protect either the folder or zip file, depending on the route you have decided to take. This will give you added security if the files are of a sensitive nature. Just be sure you don’t forget the password.
-
5Copy the folder or zip file to the device. Once the folder or zip file is ready, copy it to the device using copy-paste and navigating between the devices or saving the item to your cloud storage (if you have chosen that option).
-
6Move the device to a new computer. If you have backed up the files to a storage device like a USB stick, you may want to also save them to another computer, should you need the device for something else or want to be sure that the files are safe should the device be lost.
Using the Cloud
-
1Find a good online storage solution. Online storage is a growing field, allowing users to back up their data to remote servers. Incorporating online backups into your backup routine can help make sure your backups are redundant, and will allow you to access your backed up files from anywhere you have an internet connection. There are a variety of services, both free and paid, that offer a wide range of features:
- BackBlaze - Offers unlimited storage for a small fee per month.
- Carbonite - One of the more established online backup services, Carbonite offers unlimited storage for a monthly fee. Carbonite is known for their automated backup solutions.
- SOS Online Backup - Another older player in the backup game, SOS offers unlimited storage for all accounts.
-
2Understand the difference between online storage and online backup services. Services like Google Drive, SkyDrive (OneDrive), and DropBox all offer online storage, but they require you to manually keep them updated. Files are synced between all devices running that account, which means that if the file is deleted on the backup server, it is deleted on all your connected devices! These services also do not offer robust file versioning, which means retrieving an older version of a file can be difficult or impossible.[14]
- You can certainly use these services as a means of free storage, but they are not powerful enough to truly be called "backup services". You will have to maintain your backup manually.
-
3Check the security of the service. Any online backup service worth their salt should encrypt all files that are transmitted to and from their servers. They may have access to metadata, such as folder names and file sizes, but the actual content of your data should be unreadable to anyone but you.
- Many services use private keys to encrypt your data. This means that it is highly secure, but you will lose access to it if you forget your password. In cases such as this, passwords are irretrievable and the data is lost.
-
4Set up a schedule. Nearly all online backup solutions come with software or a browser interface that allows you to set what is being backed up and how often. Set a schedule that works for you. If you are frequently making changes to files, you may want to backup every night. If you don't use your computer that often, a weekly or monthly schedule might work better.
- Try to schedule your backup for a time that you are not using your computer. Backups can take up a significant amount of bandwidth and computer resources.
Expert Q&A
-
QuestionWhat do you mean by backing up your computer?
 Chiara CorsaroChiara Corsaro is the General Manager and Apple Certified Mac & iOS Technician for macVolks, Inc., an Apple Authorized Service Provider located in the San Francisco Bay Area. macVolks, Inc. was founded in 1990, is accredited by the Better Business Bureau (BBB) with an A+ rating, and is part of the Apple Consultants Network (ACN).
Chiara CorsaroChiara Corsaro is the General Manager and Apple Certified Mac & iOS Technician for macVolks, Inc., an Apple Authorized Service Provider located in the San Francisco Bay Area. macVolks, Inc. was founded in 1990, is accredited by the Better Business Bureau (BBB) with an A+ rating, and is part of the Apple Consultants Network (ACN).
Phone & Computer Repair Technician Backing a computer up is just the process of copying the files over so that you have a duplicate in case something happens to your computer.
Backing a computer up is just the process of copying the files over so that you have a duplicate in case something happens to your computer. -
QuestionWhat is the best way to backup your computer?
 Chiara CorsaroChiara Corsaro is the General Manager and Apple Certified Mac & iOS Technician for macVolks, Inc., an Apple Authorized Service Provider located in the San Francisco Bay Area. macVolks, Inc. was founded in 1990, is accredited by the Better Business Bureau (BBB) with an A+ rating, and is part of the Apple Consultants Network (ACN).
Chiara CorsaroChiara Corsaro is the General Manager and Apple Certified Mac & iOS Technician for macVolks, Inc., an Apple Authorized Service Provider located in the San Francisco Bay Area. macVolks, Inc. was founded in 1990, is accredited by the Better Business Bureau (BBB) with an A+ rating, and is part of the Apple Consultants Network (ACN).
Phone & Computer Repair Technician Using a service that will take literally everything over from your computer without a lot of effort is going to be ideal, like Time Machine. It takes a lot of time to drag individual files over to a disc or external drive. Cloud-based services are another good way to back things up.
Using a service that will take literally everything over from your computer without a lot of effort is going to be ideal, like Time Machine. It takes a lot of time to drag individual files over to a disc or external drive. Cloud-based services are another good way to back things up. -
QuestionCan I use a 128gb plug-in storage device to back up my computer?
 Community AnswerYes you can. You can even automate the process in Windows and set it to backup regularly at certain time intervals. If using Windows, simply go to CONTROL PANEL (from the START button) and then click BACKUP AND RESTORE (if you can't see it, type "backup" in the search bar to find the appropriate setting menu). From there it should be fairly straight forward.
Community AnswerYes you can. You can even automate the process in Windows and set it to backup regularly at certain time intervals. If using Windows, simply go to CONTROL PANEL (from the START button) and then click BACKUP AND RESTORE (if you can't see it, type "backup" in the search bar to find the appropriate setting menu). From there it should be fairly straight forward.
Warnings
- Do not leave your backup media in an environment that has a tendency to get wet or is not climate controlled. Computer equipment is fairly sensitive, and there is a chance you will lose your backups.⧼thumbs_response⧽
- Do not use a computer while a backup is in progress. If you change a file during the process, you will not know which version was actually saved, or you could halt or corrupt the backup. It will also slow your computer down.⧼thumbs_response⧽
References
- ↑ Chiara Corsaro. Computer Specialist. Expert Interview. 18 October 2019.
- ↑ https://redmondmag.com/articles/2018/03/23/file-history-backup-windows-10.aspx
- ↑ https://www.backblaze.com/pc-backup.html
- ↑ Chiara Corsaro. Computer Specialist. Expert Interview. 18 October 2019.
- ↑ https://support.apple.com/en-us/HT201250
- ↑ Chiara Corsaro. Computer Specialist. Expert Interview. 18 October 2019.
- ↑ Chiara Corsaro. Computer Specialist. Expert Interview. 18 October 2019.
- ↑ https://support.apple.com/mac-backup
- ↑ https://support.apple.com/en-us/HT203977
- ↑ https://www.imore.com/how-back-your-iphone-or-ipad
- ↑ https://www.dummies.com/consumer-electronics/tablets/samsung-galaxy-tab/how-to-back-up-stuff-on-a-samsung-galaxy-tab/
- ↑ https://www.samsung.com/us/support/answer/ANS00050519/
- ↑ Chiara Corsaro. Computer Specialist. Expert Interview. 18 October 2019.
- ↑ https://www.cloudwards.net/online-storage-vs-online-backup-whats-the-difference/