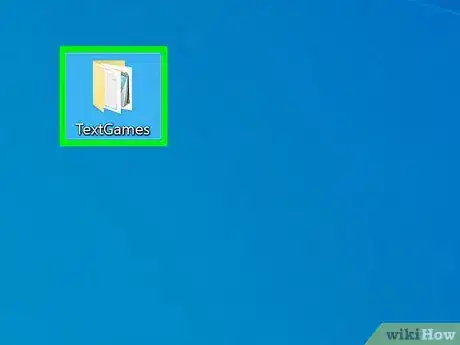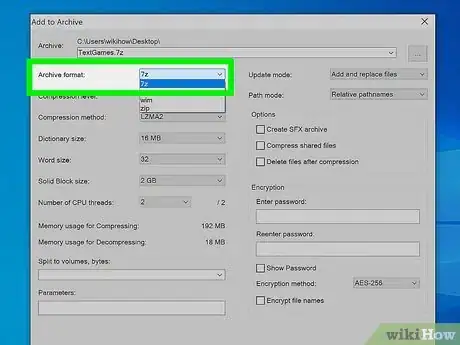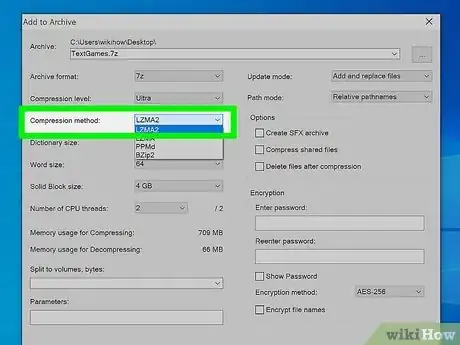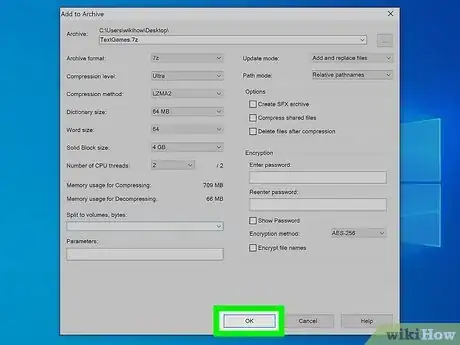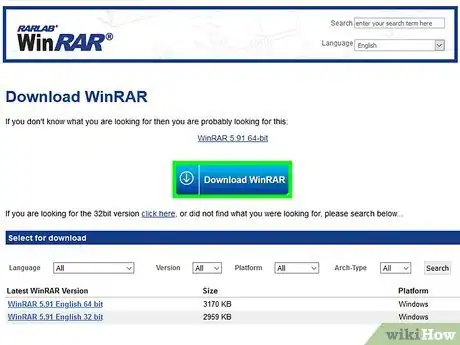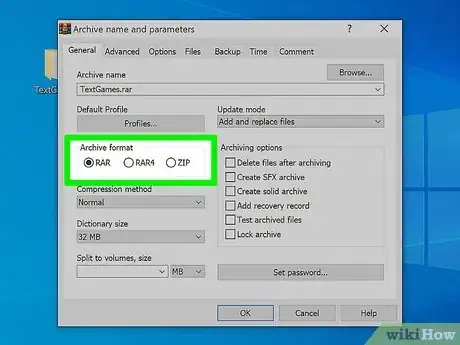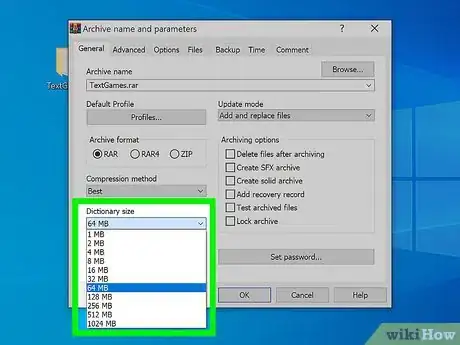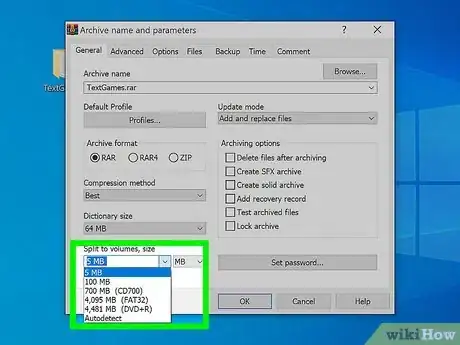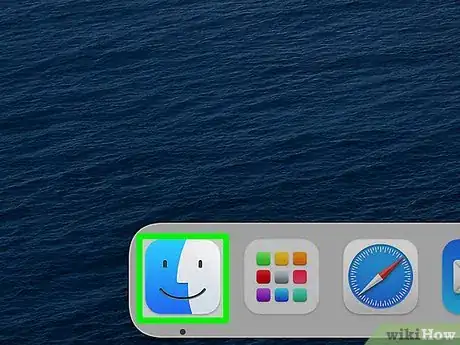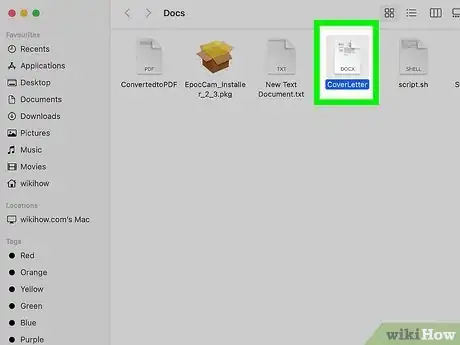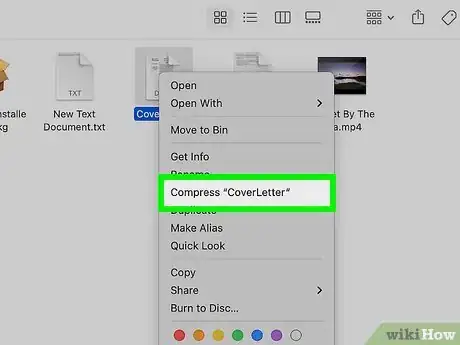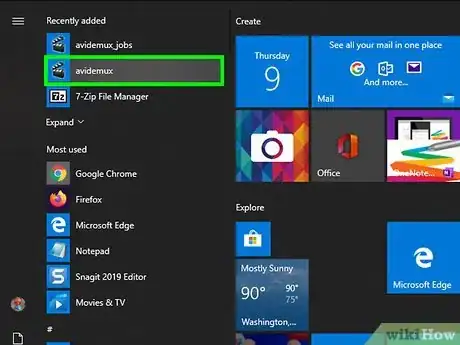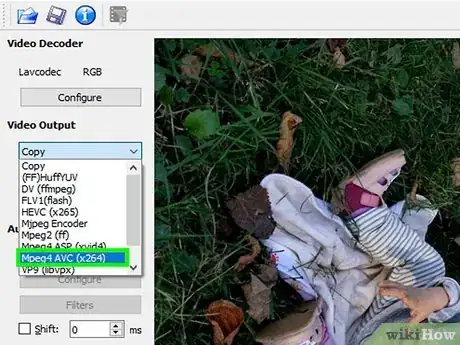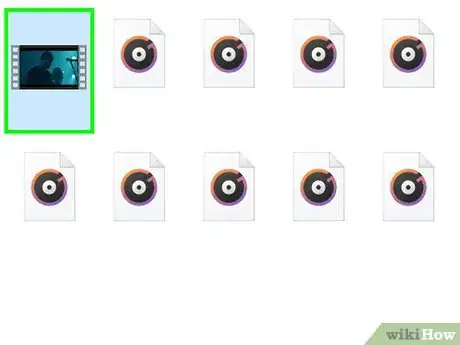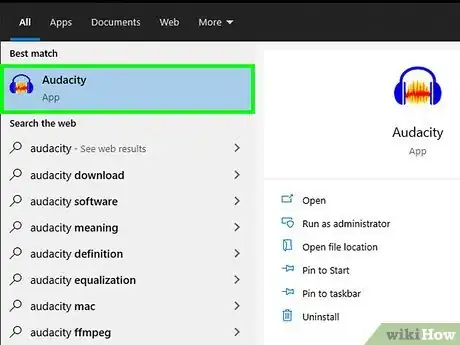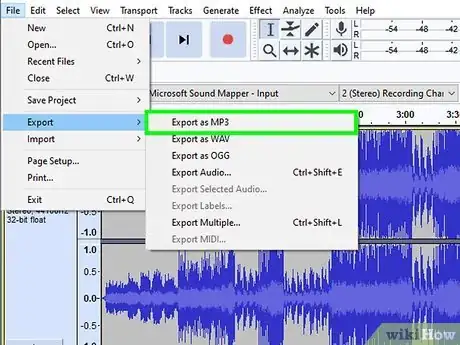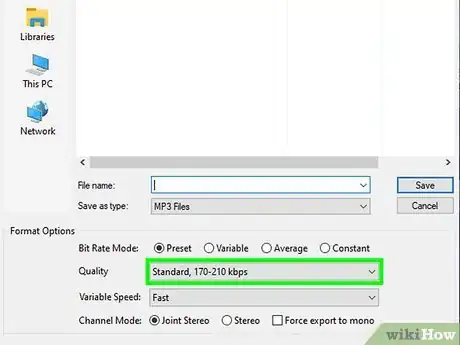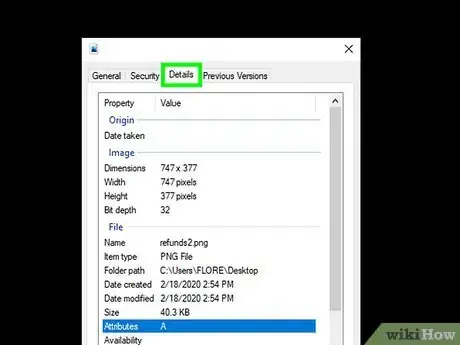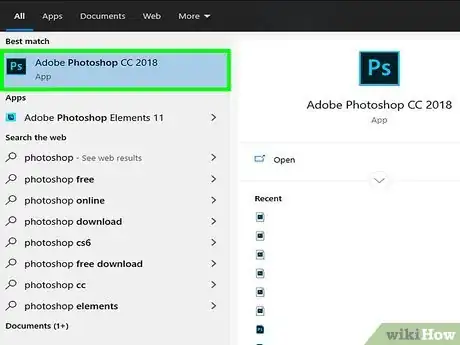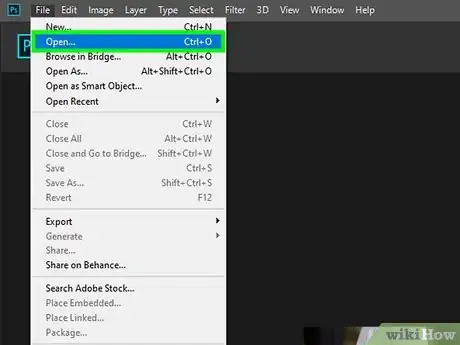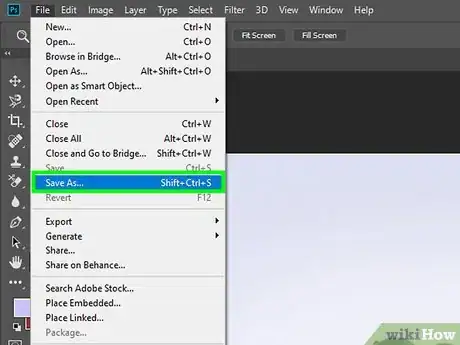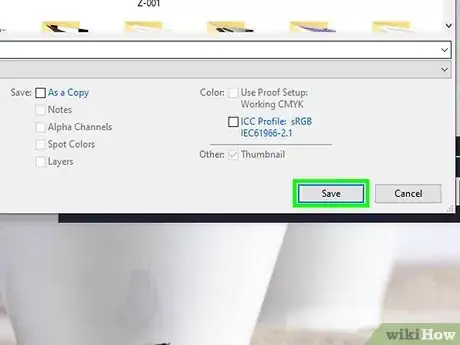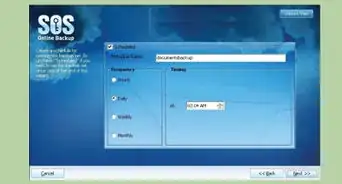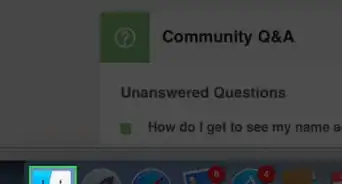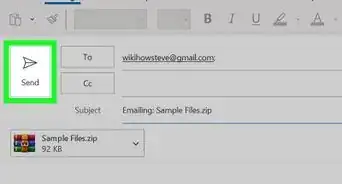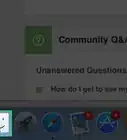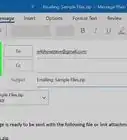This article was co-authored by Luigi Oppido and by wikiHow staff writer, Nicole Levine, MFA. Luigi Oppido is the Owner and Operator of Pleasure Point Computers in Santa Cruz, California. Luigi has over 25 years of experience in general computer repair, data recovery, virus removal, and upgrades. He is also the host of the Computer Man Show! broadcasted on KSQD covering central California for over two years.
There are 11 references cited in this article, which can be found at the bottom of the page.
The wikiHow Tech Team also followed the article's instructions and verified that they work.
This article has been viewed 2,252,217 times.
Storing large files on Windows or macOS can be frustrating when you're low on disk space. It can also be tricky to share and send large files to others because of email and text size limitations. Fortunately, there are several tools that make it easy to make larger files small enough to share and store. This wikiHow article will teach you how to compress large files, including apps, audio, and video, to much smaller sizes.
Steps
Using 7-Zip for Windows
-
1Download and install 7-Zip. 7-Zip is a free file compression program you can use to compress large files and folders. Use the following steps to download and install 7-Zip:
- Go to https://www.7-zip.org/ in a web browser.
- Click Download next to the latest version of 7-Zip.
- Open the .exe file inside your web browser or "Downloads" folder.
- Click Install.
EXPERT TIPLuigi Oppido is the Owner and Operator of Pleasure Point Computers in Santa Cruz, California. Luigi has over 25 years of experience in general computer repair, data recovery, virus removal, and upgrades. He is also the host of the Computer Man Show! broadcasted on KSQD covering central California for over two years.Computer & Tech Specialist
 Luigi Oppido
Luigi Oppido
Computer & Tech SpecialistDid You Know? Compressing a file is ideal when you want to make a file smaller or if you need to compress multiple files into a single packet. For instance, if you need to email a 12mb file but your limit is 10mb, you can compress it down to 7mb. Then, the other person can decompress the file to open it.
-
2Right-click the file or folder you want to compress. A context menu will expand.
- To select more than one file at a time, press and hold the Control key as you click each file.
- Nearly all files can be compressed, but some files (especially video and audio files) can only be compressed by a small amount due to the fact that they are already quite compressed.[1]
Advertisement -
3Select the 7-Zip menu. Even more options will expand.
-
4Click Add to Archive. This opens 7-Zip.
-
5Select 7z from the "Archive Format" menu. When you compress a file with 7-Zip, you'll have several format options for saving the file. The option that can compress to the smallest file type is 7-Zip's own proprietary file type called .7z.[2]
- People opening the file will need to use software that can open a .7z file to decompress it—this can be 7-Zip, WinZip, and Mac's built-in Archive Utility.[3]
- If you're worried about people having trouble opening the file, you could choose zip instead. It's really easy to open ZIP files on most devices, and it can still compress files to smaller sizes.
-
6Select Ultra from the "Compression Level" menu. This tells 7-Zip to compress the file into the smallest possible size. The amount of compression will vary depending on the type of file you're compressing.
-
7Select LZMA 2 from the "Compression method" menu. If you don't see this option, try LZMA instead. This format is the most modern compression method available and will work on most devices.
-
8Set "Dictionary Size" to a value that is at least 10 times lower than your memory. A larger dictionary size means better compression, but the memory requirements are ten times the dictionary size. In most cases, 128 MB will suffice, as it provides excellent compression at a decent speed.[4]
- For example, if your computer has 8 GB of RAM, you could select the number closest to 800 MB as your dictionary size, or go lower to make the file compress and decompress faster.
-
9Select the option to split the file into smaller files (optional). You can leave the other remaining options set to their default settings. But if a file is particularly large, you have the option to split the file into smaller files. For example, you could take a 12 GB folder and split it into three smaller files that could each fit onto a DVD. Use the drop-down menu below "Split to volumes, bytes" to select how big you want each split file to be.
- You will need all the split files to extract the files. Make sure you do not delete or lose any of the split files.
-
10Click Ok to compress the file. This compresses the file using the settings you specified.
Using WinRAR for Windows
-
1Download and install WinRAR. WinRAR is a free (for a limited time) application you can use to compress files on Windows. Use the following steps to download and install WinRAR:
- Go to https://www.win-rar.com/download.html in a web browser.
- Click the blue WinRAR 6.02 button (the version name will vary) to download it.
- Open the WinRAR ".exe" file.
- Click Install and follow the on-screen instructions.
-
2Right-click the file or folder you want to compress. A context menu will expand.
- To select more than one file at a time, press and hold the Control key as you click each file.
- Nearly all files can be compressed, but some files can only be compressed by a small amount.
-
3Click Add to archive next to the WinRAR icon. The icon looks like a stack of books.
-
4Select an archive format. The options are RAR, RAR5, and ZIP. RAR and RAR5 are better at compressing files than ZIP—but the person who is decompressing the file will need software that can "un-RAR" it (WinRAR or 7-Zip on Windows, Unarchiver on macOS).[5] RAR5 is the latest version of the RAR file type, but may not be recognized in older software. ZIP is the standard compression option and easiest to open on any system.
-
5Select Best from the "Compression Method" menu. This method provides the highest compression ratio (the smallest size file).
-
6Select a Dictionary Size. The default option will already be selected based on the archive format you selected. The larger the dictionary file, the more compressed the file can be. However, compression (and decompression) can take a long time and large dictionary sizes require better computer hardware. You can try a size that is 10 times lower than your memory, or stick to the default if that takes too long.
- For example, if your computer has 4 GB of RAM, you might select the number closest to 400 MB as your dictionary size.
-
7Select the option to split the file into smaller files (optional). If a file is particularly large, you have the option to split the file into smaller files. For example, you could take a 12 GB folder and split it into three smaller files that could each fit onto a DVD. Use the drop-down menu below "Split to volumes, size" to select how big you want each split file to be.
- You will need all the split files to extract the files. Make sure you do not delete or lose any of the split files.
-
8Click Ok. It's in the lower right corner. This compresses your file.
Using Archive Utility for Mac
-
1Open Finder on your Mac . It's the two-toned smiley face icon on the Dock, which is usually at the bottom of the screen.
-
2Right-click the file(s) you want to compress. A context menu will expand.
- To select more than one file at a time, press and hold the Command key as you click each file. Then, right-click the highlighted files.
- You can compress most files types on your Mac. The size of the compressed file will vary depending on the type of file it is—images, text files, and various documents can usually compress to much smaller files than video and audio, for example.[6]
-
3Click Compress. This compresses the file into a ZIP file, which also reduces its size.[7]
- The new file has the .ZIP file extension, which is a globally-used compression format that can be opened on nearly any system without needing special software.
- To decompress the file, double-click it.
Compressing Large Video Files
-
1Download Avidemux. To compress a large video into a smaller file, you'll need compression software that's specifically for video. Avidemux is a free option that can considerably decrease a video's size, and it's available for Windows, Mac, and Linux. Here's how to get it:
- Go to http://fixounet.free.fr/avidemux/download.html in a web browser.
- Click FOSSHUB next to your operating system.
- Click the download link for your operating system.
- Open the downloaded file in your web browser or Downloads folder.
- Follow the instructions to complete the installation.
-
2Launch Avidemux. You'll find it in the Windows Start menu or your Mac's Applications folder.
- Compressing a video means sacrificing its quality. You can play around with compression options to figure out the best size-to-quality ratio.
- Movie files that you've downloaded from online sources may already be compressed. Further compression can lead to a virtually unwatchable final product, or may not result in significant size changes.
- It is not possible to decompress a compressed video. You should always save the compressed version as a separate file so that you don't lose the original.
-
3Open a video file in Avidemux. Here's how:
- Click File and select Open.
- Select a video file on your computer and click 'Open.
-
4Select Mpeg4 AVC (x264) from the "Video Output" drop-down menu. This format gives you the highest level of compression at the best possible quality.[8]
-
5Select AAC FDK "Audio Output" drop-down menu. This compresses the audio track of the video to keep its size down.
-
6Select MP4 Muxer from the "Output Format" menu. This is the most widely-compatible video format.
-
7Click the Configure button under the "Video Output" section. It's the first option below "Video Output."
-
8Select Video Size (Two Pass) from the drop-down menu. It's in the "Rate Control" section at the bottom. This option lets you specify the size you want your video to be.
- The larger the file size, the better the quality. Setting the target size significantly smaller than the original size will result in a drastic decrease in quality.
- If you're not sure which size to use, keep the default.
-
9Enter the target size for the converted video. Avidemux will adjust its settings to get as close to your target size as possible, but it may end up slightly over or slightly under the target size.
-
10Click OK. This returns you to the previous screen.
-
11Click the disk icon to save and compress the video. It's in the upper-left corner of the app. You'll be asked to name the video before compression begins. Depending on the length of the video and the quality settings, this could take quite some time to complete.
Compressing Large Audio Files
-
1Understand what can be compressed. Most audio files that you download from the internet, such as MP3 or AAC files, are already compressed. Further compression of these types of files will typically result in a poor-sounding file, but will decrease the file's size. Compression is best suited for uncompressed formats such as WAV or AIFF.
-
2Download Audacity. This is a free, open-source audio editing program for Windows, Mac, and Linux. Here's how to get it:
- Go to https://www.audacityteam.org/download/ in a web browser.
- Click the install link for your operating system.
- Open the downloaded file in your Downloads folder and follow the on-screen instructions to install.
-
3Open Audacity. You'll find it in the Windows Start menu if you're using Windows, or the Applications folder if you're using a Mac.
-
4Open the audio file you want to compress. Here's how:
- Click the File menu and select Open.
- Select an audio file and click Open.
-
5Make the file mono (optional). This isn't recommended for music or anything with essential stereo effects, but for spoken voice or other recordings that don't require high-fidelity, switching to mono (single-track) can make the file significantly smaller. Use the following steps to convert a stereo file to mono:
- Click the down-arrow next to the file's name in the project area.
- Select "Split to Mono" from the menu.
-
6Open the "Export Audio" window. This will open a window allowing you to set where you want the file to be saved, as well as the format you want to use. Here's how:
- Click File.
- Click Export.
- Click Export Audio…
-
7Select your compressed format. All of the formats listed in the "Save as type" menu are compressed formats except .wav and .aiff. The format you choose depends on your requirements.
- ".mp3" is the most common format for music, as it allows for good compression without much noticeable quality loss. It's also compatible with virtually any device.
- ".flac" is a lossless form of compression. It is good if you intend to play back the audio through a high-quality sound system, but it is not compatible with many devices. .flac will also not lead to a drastic reduction in file size.
- ".ogg" creates better sound quality than MP3 at similar file sizes, but it's not compatible with as many devices.[9]
-
8Select the audio quality. Lower quality will provide a greater rate of compression, but at the cost of sound quality.
- MP3: Medium and Standard will provide a decent rate of compression with average audio quality. Extreme and Insane will provide less compression with higher sound quality.
- OGG/M4A(ACC): Drag the slider bar to the left to increase the rate of compression, but lower the sound quality. Drag it to the right to decrease, the rate of compression while increasing the sound quality.
- All other file types: Use the drop-down menu below "Bit Rate" or "Bit Depth" to select the sound quality/rate of compression. Lower bit rate/bit depth will provide a higher rate of compression but with poorer sound quality.
-
9Name the compressed file and click Save. This compresses the original file into a new file with the name and parameters you entered. The original file will remain on your computer.
Compressing Large Images
-
1Understand what can be compressed. Most images that you download online are already compressed. The file formats .jpg, .gif, and .png are all forms of compression, and further compression will lead to a sharp decrease in quality. Compression for images is most useful if you are working with images directly from a digital camera or .bmp files.
- It is not possible to uncompress a compressed image. You should always save the compressed version as a separate file so that you don't lose the original.
-
2Understand the difference between "lossless" and "lossy" compression. There are essentially two types of compression for images: "lossless" and "lossy". Lossless compression is for cases where you need an exact replication of the original and is typically used for drawings, diagrams, and medical imaging. Lossy compression is for cases where a drop in quality won't be noticed as much and is most commonly used for photographs.
- .gif, .tiff, and .png are all lossless formats.
- .jpg is the most common lossy format for images.
-
3Open an image editor of your choice. Nearly all image editors support compression by allowing you to save the image as a different file format. When you choose a compressed format, you'll be given options to determine how much compression to use.
- Photoshop, GIMP, and Paint allow you to save image files as compressed formats. Virtually any image editing program will work, though some will give you more quality options than others.
- Photoshop is the most popular image editor, but if you don't have a subscription, you can download and install GIMP for free. It has a lot of the same features as Photoshop.
-
4Open an image the image editor. Each image editor is a little different, but generally, the way you open a file is usually similar. Use the following steps to open an image in your image editor.
- Click File in the menu bar.
- Click Open.
- Select an image and click Open.
-
5Open the Export menu. This will allow you to save a copy of the original image using a new format. Use the following steps to open the Export menu:
- Click File.
- Click Save As (Photoshop, Paint) or Export As (GIMP).
-
6Select your desired format. In Paint, simply click your desired image format. In Photoshop, select your desired image format using the drop-down menu next to "Format". On GIMP, click the menu that says Select File by Type and select your desired image format. The format you choose has a lot to do with the nature of the image.[10]
- If you're compressing a photograph, select .jpg as your format.
- If you're compressing an image with less than 256 colors, select .gif as your format.
- If you're compressing a screenshot, a drawing or comic, or any other non-natural image, select .png.
- If you're compressing an image with layers that you want to preserve, select the .tiff format (note that .tiff format isn't necessarily considered compression).[11]
-
7Click Save (Photoshop) or Export (GIMP). This saves your image in the new format.
-
8Set your quality options (if possible) and click Ok. Image editors like Photoshop and GIMP will ask you to select your quality and compression settings after clicking the "Export/Save" button. You can typically use a slider to adjust the compression or quality.
- Increasing compression (decreasing quality) will result in a much smaller file size, but will add a lot of artifacts and change the color of the image. You may need to play with the options to find a good tradeoff between quality and size.
Community Q&A
-
QuestionHow do I compress a 144 MB mp4 video file down to 25 MB?
 Community AnswerUse Freemake audio converter to convert it to mp4, then set the limit to 25 MB.
Community AnswerUse Freemake audio converter to convert it to mp4, then set the limit to 25 MB. -
QuestionCan I compress GTA 5 to a size lower than 35 GB?
 Community AnswerNo, because GTA 5 is an open-world game that has many types of files which may becoming corrupted if compressed.
Community AnswerNo, because GTA 5 is an open-world game that has many types of files which may becoming corrupted if compressed. -
QuestionHow can I compress a PDF file?
 Community AnswerUse a program called WinRar to compress PDF files easily.
Community AnswerUse a program called WinRar to compress PDF files easily.
References
- ↑ https://support.winzip.com/hc/en-us/articles/115011739808-Why-don-t-some-files-compress-very-much-
- ↑ https://www.maketecheasier.com/create-well-compressed-zip-file/
- ↑ https://setapp.com/how-to/open-7z-file-on-mac
- ↑ https://www.maketecheasier.com/create-well-compressed-zip-file/
- ↑ https://www.geeksforgeeks.org/difference-between-zip-and-rar/
- ↑ https://www.imore.com/how-compress-file-your-mac
- ↑ https://support.apple.com/guide/mac-help/zip-and-unzip-files-and-folders-on-mac-mchlp2528/mac
- ↑ https://www.avidemux.org/admWiki/doku.php?id=tutorial:h.264
- ↑ https://fileinfo.com/extension/ogg
About This Article
1. Download and install 7-Zip.
2. Right-click the file and click 7-Zip.
3. Click Add to archive.
4. Set ″compression level″ to Ultra.
5. Set ″dictionary size″ 10 times lower than your available memory.
6. Set ″Solid block size″ to Solid.
7. Click OK.