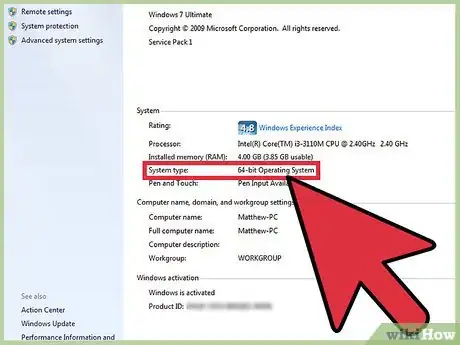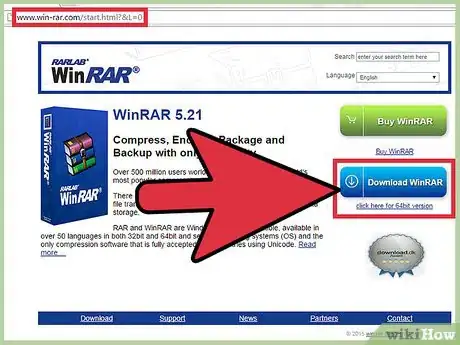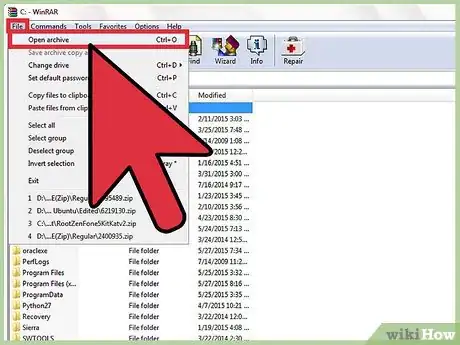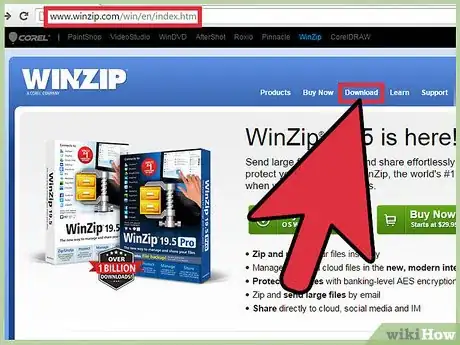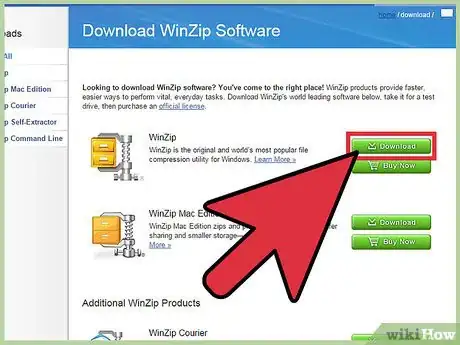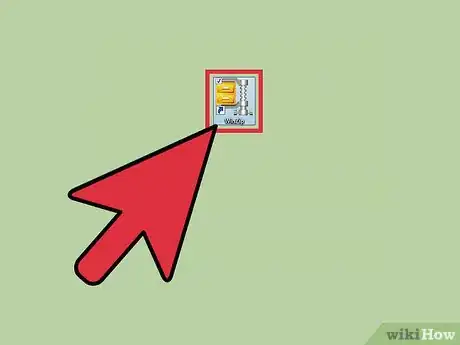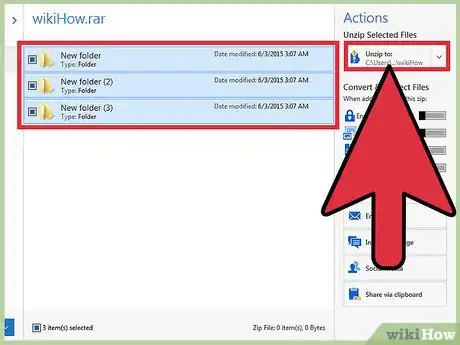X
wikiHow is a “wiki,” similar to Wikipedia, which means that many of our articles are co-written by multiple authors. To create this article, volunteer authors worked to edit and improve it over time.
This article has been viewed 31,655 times.
Learn more...
There are many different types of data compression being used today. One of these files types is called RAR. In order to use any type of compressed data file, you will have to first extract the contents of the file. There are many different programs that do this: WinRAR and WinZIP, for example, are two of the most-used RAR extractor.
Steps
Method 1
Method 1 of 2:
Using WinRAR
-
1Check PC for 32- or 64-bit version. Before continuing, you will need to know what version of Windows you are running. In order to see this information, do these:
- For Windows 8, open a file explorer window. Click “This PC” on the left-hand side of the window, and then hit “Properties.” A new window should open, under the subheading “System” and to the right of “System type,” it should say 32- or 64-bit. Remember this for the next step.
- For Windows 7, click the Start orb, right-click “Computer,” and then select “Properties.” A new window should open. Under the subheading “System,” and to the right of System type, it should say 32- or 64-bit. Remember this for the next step.
- For Windows XP, click “Start,” right-click “My Computer,” and then select “Properties.” A new window will pop up with the General tab already selected. To the right of the Windows logo, under the System subheading, you should see Microsoft Windows XP. If there is nothing else next to it, you are running a 32-bit version of Windows XP. If it says 64 next to it, you are running 64-bit version of Windows XP. Remember this for the next step.
-
2Download and install WinRAR. Open any Internet browser on your PC, and navigate to the WinRAR download page. There are basically two different download options (32-bit and 64-bit) based on the type of processor your PC is using.
- If you are running a 32 bit version of Windows, click the blue “Download WinRAR” button to continue. Once finished, follow the step-by-step install instructions on the screen.
- If you are running a 64 bit version of Windows, click under the blue “Download WinRAR” button where it says “click here for 64-bit version” to continue. Once finished follow the step-by-step install instructions on the screen.
Advertisement -
3Select the RAR file to open. After the installation has finished, open WinRAR. Once open, in the upper left-hand corner click File >> Open archive . A window will open, and from this window, navigate to the location of the files you wish to open.
- The icon for RAR files may look like 3 small books stacked on top of each other. Double-click the RAR file to open it.
-
4Extract the files inside the RAR. Once you can see the files inside of the RAR file, you will still need to extract the files in order to be able to use them. Click the top file on the list, hold down the Shift key on your keyboard, and then click the last file on the list. This will select all the files in the RAR.
- Click the “Extract To” button at the top left of the window. A small window will open. Use the box to select a location to extract the files to. You can use the + icons to expand the folders and view the folders inside of them, or double-click the folder.
- Highlight the folder you wish to extract the files to, and when you're finished, click the “OK” button on the bottom of the page. Now you have opened your first RAR file!
Advertisement
Method 2
Method 2 of 2:
Using WinZIP
-
1Visit the WinZIP download page. Open any Internet browser on your PC, and navigate to the WinZIP download page.
-
2Download and install WinZIP. There should be two numbers inside large bubbles. To the right of the number 2 bubble, click the green “Download WinZIP Now” button. The download should begin automatically, and once finished, simply follow the on-screen instructions for installing the program.
-
3Launch WinZIP. After the installation has finished, open WinZIP. You'll find it either on the desktop or in the Start menu under the Programs heading.
- Once the program starts there may be a window that opens in front of it asking you to chose either to buy the program or “Use Evaluation Version.” Chose the evaluation version.
-
4Select the RAR file to open. In the upper left-hand corner, select “File” and then “Open (from PC/Cloud).” A new window will open.
- In the lower right-hand corner of the new window is a drop-down menu that is set to “Zip files” by default. Click the drop-down menu and select “All files(*.*)” from the list. By default, the program will display only .zip files. Changing this setting allows the RAR files to be seen, and selected, in the search window.
- Navigate to the folder containing the RAR file you wish to open. Double-click the file to open it and view the contents inside.
-
5Extract the files contained in the RAR file. To select individual files, just hold the CTRL key as you click on each file or folder that you want to extract. To select all, click anywhere in the RAR file window, and press CTRL + A together.
- Left-click to open the context menu. Select “1-click unzip” from the options, and then select “Unzip to PC or Cloud” under the Unzip/Share tab.
- In the window that appears, choose the destination folder where you want to save the unzipped files, and click “Unzip” to extract the selected files or folders to the chosen location.
Advertisement
About This Article
Advertisement