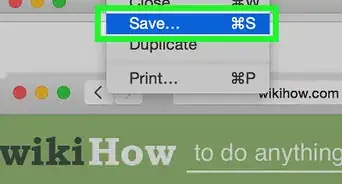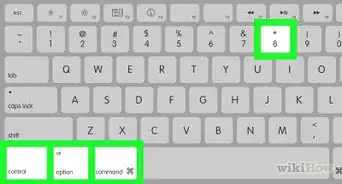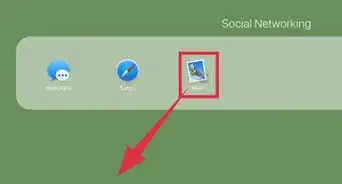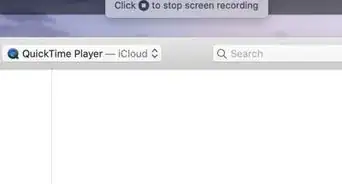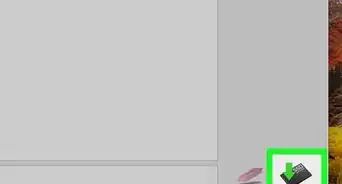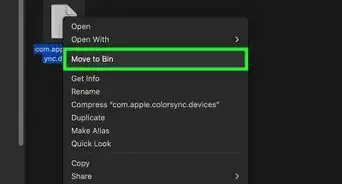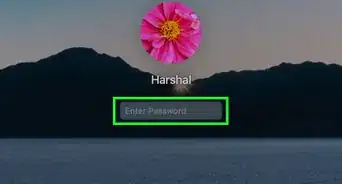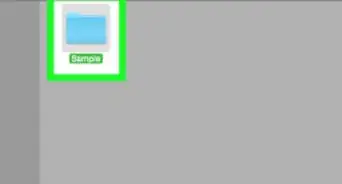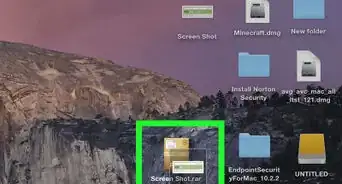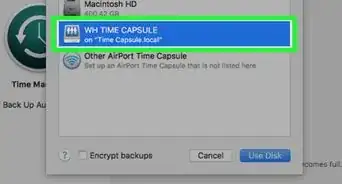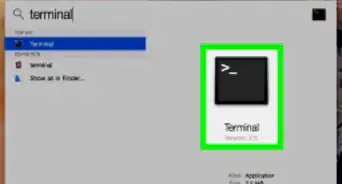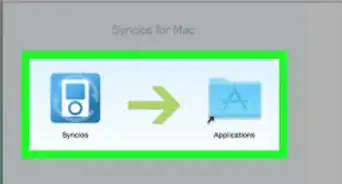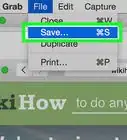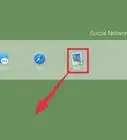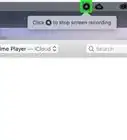This article was co-authored by Chiara Corsaro. Chiara Corsaro is the General Manager and Apple Certified Mac & iOS Technician for macVolks, Inc., an Apple Authorized Service Provider located in the San Francisco Bay Area. macVolks, Inc. was founded in 1990, is accredited by the Better Business Bureau (BBB) with an A+ rating, and is part of the Apple Consultants Network (ACN).
This article has been viewed 183,718 times.
Your Dock can hold icons for any application, file, or folder. Since it also displays any programs you have open, an icon can get "stuck" when the program fails to quit. Fortunately, a few basic troubleshooting steps can solve this problem as well as others that prevent the Dock from working properly.
Steps
Adding a Program Icon to the Dock
-
1Navigate to the program you want to add to the Dock. Open the folder that contains the program. You can also add a folder or document.
- If you're not sure where it is, search for the name using Spotlight (the magnifying glass in the top right corner), or the search bar in the top right of any Finder folder.
-
2Drag the program icon to the left side of the Dock. Your Dock has a small dividing line. Programs can only go on the left side of this line, while folders and documents go on the right.
- If your Dock is arranged vertically, programs go above the line, and documents go below it.
EXPERT TIPChiara Corsaro is the General Manager and Apple Certified Mac & iOS Technician for macVolks, Inc., an Apple Authorized Service Provider located in the San Francisco Bay Area. macVolks, Inc. was founded in 1990, is accredited by the Better Business Bureau (BBB) with an A+ rating, and is part of the Apple Consultants Network (ACN).Computer Specialist
 Chiara Corsaro
Chiara Corsaro
Computer SpecialistUse the dock as a shortcut for your most commonly-used programs and folders. Instead of having to go into your Applications folder every time you want to open a program, you can just pin it in the dock. For instance, you might include your web browsers, iTunes, word processors, and other applications you use frequently. You could also include your Activity Monitor if you need quick access to monitor performance issues.
Advertisement -
3Drop the file onto the Dock. Hover the icon over the Dock until the two nearby icons move apart to make room for it. Release the mouse button to drop the icon onto your Dock.
-
4Add icons using Launchpad. To see all your applications at once, open Launchpad in the Applications folder. You should see a grid of all your application icons, which you can drag onto your Dock.
Removing a Program Icon from the Dock
-
1Quit the program. All programs will appear on the Dock while they are open. Quit the application first so you can tell when you've successfully removed it from the Dock.
- A program is open if it has a small dot next to the Dock icon, even if no windows are open. Right-click the icon (or hold Control and click}) and select "Quit" or "Force Quit" to close the program.
-
2Drag the icon off the Dock and across the screen. Click and hold the program icon on your Dock. Drag the icon at least a third of the way across the screen, away from the Dock.
-
3Wait a couple of seconds. Don't release the mouse button right away, or the program will just jump back to the Dock. Wait until the program icon turns transparent. (You might see other visual indicators on some versions of OS X, such as the word "Remove" or a little cloud appearing over the icon.)
- If nothing happens to the icon, move it farther from the Dock.
-
4Release the mouse button. An animation resembling a poof of smoke will indicate that the program icon has been removed from the Dock.
-
5Use the right-click menu instead. You can also use a drop down menu to remove an item from the Dock:
- Right-click the icon (or hold down Control and click).
- Hover over "Options."
- Select "Remove from Dock."
- If the Options sub-menu says "Keep in Dock" as well, the program is open. Click "Keep in Dock" to uncheck that option, and the program will disappear from the Dock once you close it.
Troubleshooting
-
1Restart your computer. This may fix the problem if the application is failing to quit properly. There are many issues this won't fix, but it's an easy option that's worth trying first.
-
2Look for the program in Activity Monitor. If you can add and remove most programs, but one of them won't leave your Dock, it's probably "open" — even if it doesn't look like it. If restarting didn't solve the problem, try this:
- Go to Applications → Utilities and open Activity Monitor.
- Search the list for a process with the name of the application you are trying to remove from the Dock.
- Click that name, then click the "X" button at the top of the window to quit that process.
- Repeat the process for all other processes with a similar name.
-
3Check parental controls. If you are using an account with parental controls, you may not be able to change the Dock. If you have the password for an administrator account, you can enable Dock modification:
- Open System Preferences in the Applications folder.
- Select your account.
- If the options are greyed out, click the lock in the bottom left corner and enter an administrator username and password.
- Select the "Other" tab.
- Uncheck "Prevent the Dock from being modified" or "Allow this user to modify the Dock."
-
4Repair Disk Permissions. Problems with accessing or changing files can happen if the files that set user permissions are corrupted. Try running an automatic repair process to see if this fixes the issue:
- If you are using 10.11 El Capitan, your computer should protect your permissions automatically. This option is only available (and only necessary) on 10.10 Yosemite or earlier.
- Go to Applications → Utilities and open Disk Utility.
- Select your hard drive in the left pane.
- Click the First Aid button near the top of the window.
- Press Repair Disk Permissions and wait for it to finish. This may take a long time, especially if you have a large or slow hard drive. Your computer may be slow or unresponsive during this time.
-
5Relaunch Dock in Terminal. You can use Terminal to enable changes to your Dock and relaunch it to fix buggy behavior, all in one command. Just follow these instructions:[1]
- Go to Applications → Utilities and open Terminal.
- Copy-paste this command into the Terminal window: defaults write com.apple.dock contents-immutable -bool false;killall Dock
- Press ⏎ Return. Wait a few seconds while your Dock relaunches.
-
6Reset the Dock completely. If nothing else works, you can restore your Dock to its default state. This will remove any icons you've added to the Dock. Follow these instructions:[2]
- Go to Applications → Utilities and open Terminal.
- Copy-paste this command into Terminal: defaults delete com.apple.dock; killall Dock
- Press ⏎ Return. Wait for your Dock to relaunch with default icons.
-
7Get rid of malware. If the icon stuck on your Dock is an advertisement or a program you didn't put there, install antivirus software. Have it scan your hard drive for malware, and delete the malware causing the problem.
Community Q&A
-
QuestionWhat can I do if my Pages program was removed from my dock but I can't find it anywhere on the computer?
 Community AnswerIt sounds like Pages has been uninstalled from your computer. Go to the Applications folder. If Pages is in there, you can drag it to the Dock. If not, go to the App Store and search for Pages. It's free to install as long as you have an Apple ID.
Community AnswerIt sounds like Pages has been uninstalled from your computer. Go to the Applications folder. If Pages is in there, you can drag it to the Dock. If not, go to the App Store and search for Pages. It's free to install as long as you have an Apple ID. -
QuestionHow can I delete a program that was added by an unknown developer?
 Community AnswerIf you only want to remove the executable, you can browse to the Applications folder, find the app, and delete it. If you want to remove the files used by the app that are no longer needed, you can get an app removal tool. AppCleaner does the job, and CCleaner works for some applications as well.
Community AnswerIf you only want to remove the executable, you can browse to the Applications folder, find the app, and delete it. If you want to remove the files used by the app that are no longer needed, you can get an app removal tool. AppCleaner does the job, and CCleaner works for some applications as well. -
QuestionHow to add all the things you have on your computer to the dock?
 Community AnswerYou drag the item from its folder or location to the dock. To drag an item, you hold it down and move it to where you need it to be.
Community AnswerYou drag the item from its folder or location to the dock. To drag an item, you hold it down and move it to where you need it to be.
Warnings
- The Finder and Trash icons cannot be removed from the Dock on your Mac computer. These programs have been permanently embedded in the Dock by Mac developers.⧼thumbs_response⧽
References
About This Article
1. Open the folder that contains the program.
2. Drag the program to the left side of the dock.
3. Lift your finger to drop the icon.