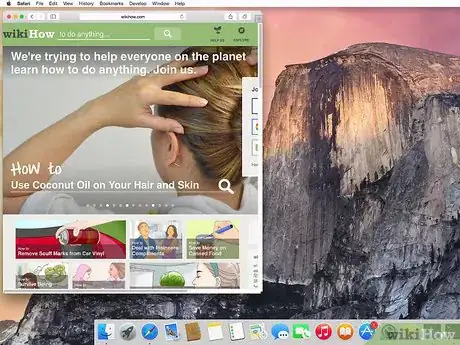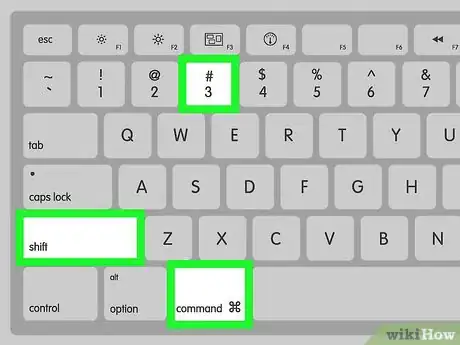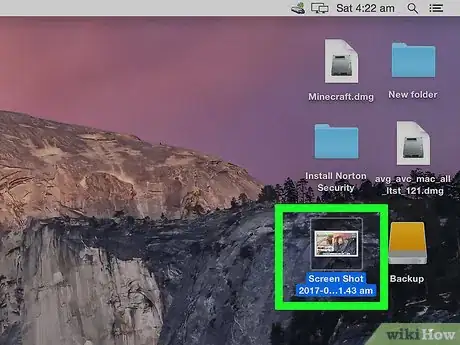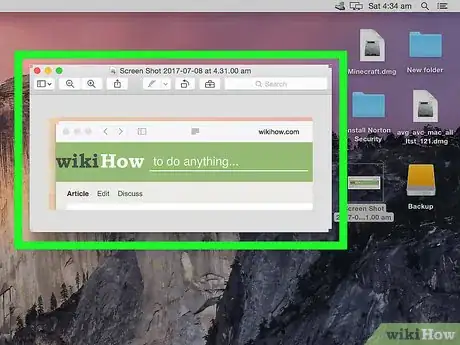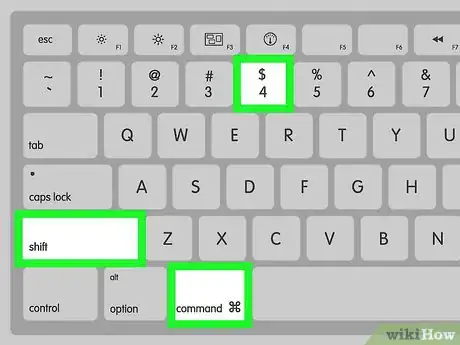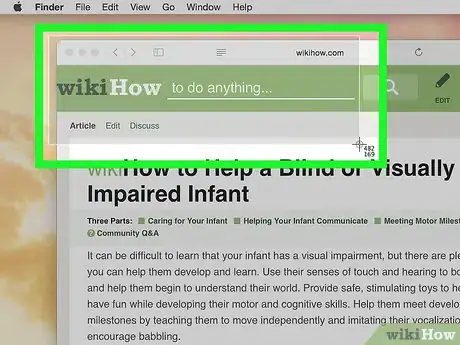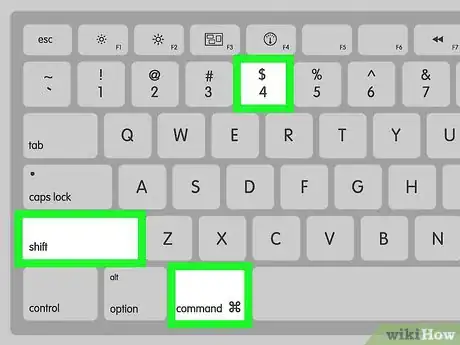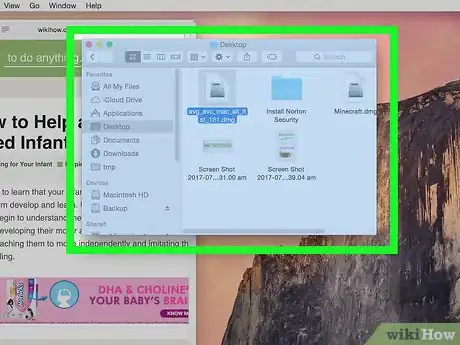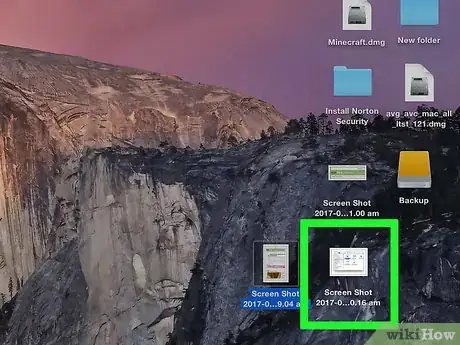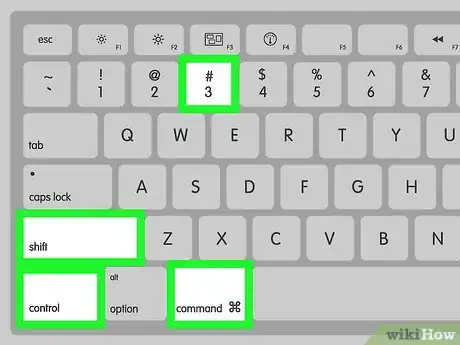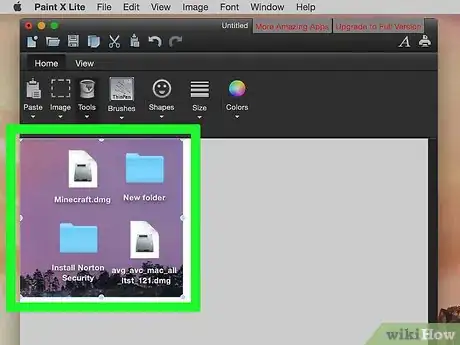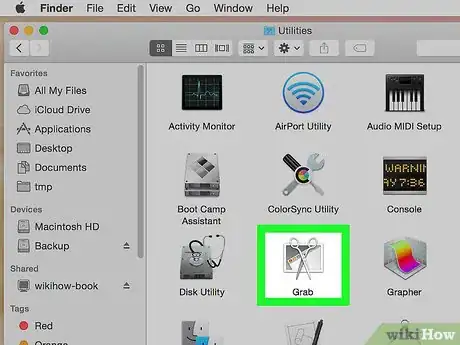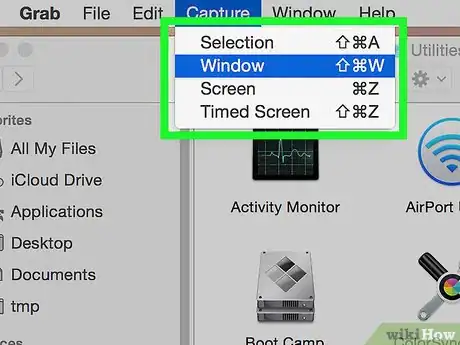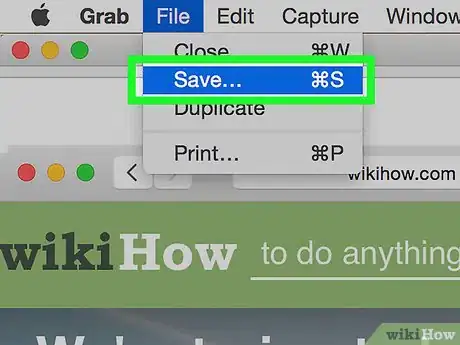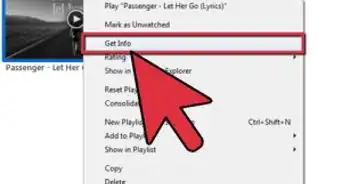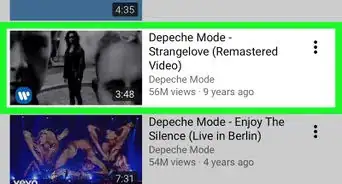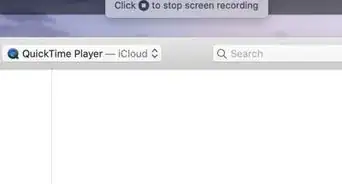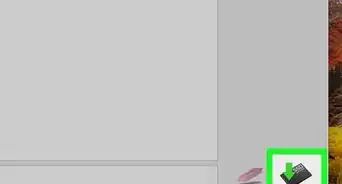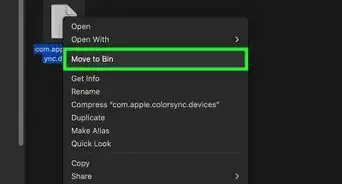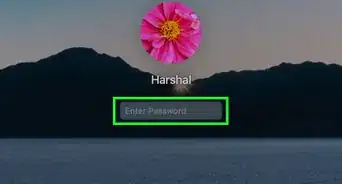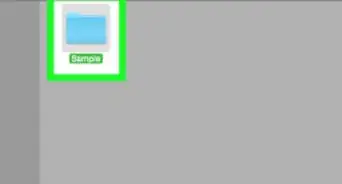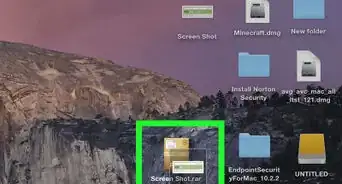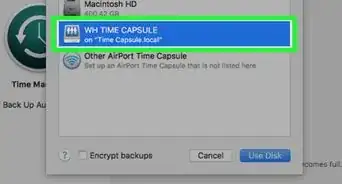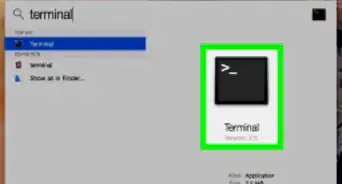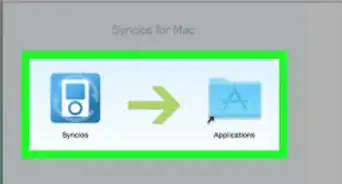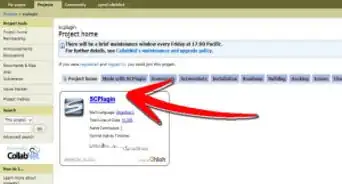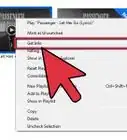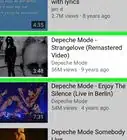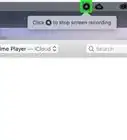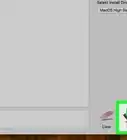Use keyboard shortcuts to quickly take screenshots on your Mac
This article was co-authored by Chiara Corsaro and by wikiHow staff writer, Kyle Smith. Chiara Corsaro is the General Manager and Apple Certified Mac & iOS Technician for macVolks, Inc., an Apple Authorized Service Provider located in the San Francisco Bay Area. macVolks, Inc. was founded in 1990, is accredited by the Better Business Bureau (BBB) with an A+ rating, and is part of the Apple Consultants Network (ACN).
wikiHow marks an article as reader-approved once it receives enough positive feedback. This article has 15 testimonials from our readers, earning it our reader-approved status.
This article has been viewed 11,952,454 times.
This wikiHow guide will show you how to take a screenshot on a Mac. There are several easy methods for taking screenshots! You can capture the entire screen, a portion of the screen, or an individual window or menu. On macOS Mojave and later, you can use the Screenshot app for these functions. On macOS High Sierra and earlier, you can use the Grab utility tool.
Things You Should Know
- Press ⌘ Command+⇧ Shift+3 to immediately take a screenshot of the entire screen.
- Press ⌘ Command+⇧ Shift+4 to capture just a portion of the screen.
- Press ⌘ Command+⇧ Shift+4 then spacebar to capture a window or menu.
- Press ⌘ Command+⇧ Shift+5 to open the built-in Screenshot app on macOS Mojave and later.
Steps
Capture the Entire Screen
-
1Make sure your screen displays exactly what you want to show in your screenshot image. Ensure all the relevant windows are visible.
-
2Press ⌘ Command+⇧ Shift+3. This keyboard shortcut takes a screenshot of everything on your screen. If your sound is on, your computer should make a brief camera shutter noise.[1]Advertisement
-
3Find your screenshot on your desktop. It will be a .png file named "Screen Shot" labeled with the date and time.
- Earlier versions of OS X will save it as "Picture #"—for example, if it's the 5th screenshot on your desktop it will be labeled "Picture 5".
-
4Use the screenshot. Once you have taken your screenshots, they are now ready to be used as needed. You can attach them to an email, upload them to the Web, or even drag them straight into an application such as a word processor.
Screenshot a Portion of Your Screen
-
1Press ⌘ Command+⇧ Shift+4. Your cursor will turn into a small crosshair reticle.[2]
-
2Click and drag your cursor to highlight the area you'd like to take a picture of. A gray rectangle should appear where you drag your cursor. If you need to adjust your windows at all, press Escape to return to a regular cursor without taking a picture.[3]
-
3Let go of the mouse. You should hear a brief camera shutter noise if your computer's sound is turned on. That signals that your screenshot has been taken.[4]
-
4Find your screenshot on your desktop. It will be a .png file named "Screen Shot" labeled with the date and time.
- Earlier versions of OS X will save it as "Picture #"—for example, if it's the 5th screenshot on your desktop it will be labeled as "Picture 5".
-
5Use the screenshot. Once you have taken your screenshots, they are now ready to be used as needed. You can attach them to an email, upload them to the Web, or even drag them straight into an application such as a word processor.
Capture an Open Window
-
1Press ⌘ Command+⇧ Shift+4 then press the spacebar. The cursor will turn into a small camera.
-
2Move your cursor over the window you want to capture. The camera will highlight different windows blue as it moves over them. You can use keyboard commands such as ⌘ Command+Tab ↹ to alternate through your windows while still in this mode.
-
3Click on the window. The picture of the window you selected will be saved to the desktop by default just like the other screenshot methods.
-
4Find your screenshot on your desktop. It will be a .png file named "Screen Shot" labeled with the date and time.
-
5Use the screenshot. Once you have taken your screenshots, they are now ready to be used as needed. You can attach them to an email, upload them to the Web, or even drag them straight into an application such as a word processor.
- After you’re done taking screenshots, check out how to delete cookies on your Mac.
Save a Screenshot to the Clipboard
-
1Press ⌘ Command+Control+⇧ Shift+3. This method works exactly the same as the one above, except the screenshot does not immediately create a file. Instead, the image is saved to the clipboard, the same temporary storage area where your computer remembers the text that you have copied.
- You can also take a portion screenshot with this method using ⌘ Command+Control+⇧ Shift+4 and dragging your reticle over the appropriate part of your screen, exactly as the portion screenshot method.
-
2Use ⌘ Command+V to paste your image. Your screenshot image can be pasted straight into any compatible application, such as a Word document, an image editing program, and many email services.
- You can also use Edit > Paste in the menu bar.
- Next, check out how to view your web browser history on your Mac.
Use the Screenshot App (Mojave and Later)
-
1Press ⌘ Command+⇧ Shift+5. This opens Mac’s built-in Screenshot app. A small gray menu of screenshot tools will appear. This app can take screenshots of the entire screen, a portion of the screen, and individual windows. You can also choose to set a timer and include the cursor. The app also allows you to record your screen.[5]
-
2Select a tool. Click the tool you want to use for taking a screenshot. Here are your options:
- Capture the entire screen
- Capture a window
- Capture a portion of the screen
- Record the entire screen
- Record a portion of the screen
-
3Click Options. Here, you can set a timer, show the cursor in the screenshot, and indicate where you want to save the screenshot.
-
4Click Capture. This will take a screenshot of the entire screen or the portion you’ve selected.
- To capture a window, click the window on the screen while using the window tool.
Use the Grab Utility Tool (High Sierra and Earlier)
-
1Go to Applications > Utilities > Grab. This opens the Grab Utility Tool application. You will see the menus shown in the upper left of your screen, but no windows will open.
- This tool has been replaced by the Screenshot app in later versions of macOS.
-
2Click the Capture menu and choose from the four different options.
- To take a picture of your entire screen, click Screen. A window will pop up telling you where to click and letting you know that the window will not appear in the shot.
- To take a picture of a portion of your screen, click Selection. A window will pop up instructing you to drag your mouse over the portion of your screen you'd like to capture.
- To take a picture of a specific window, select Window. Then, click on the window you'd like to take a picture of.
-
3When the new window opens, choose Save. You can also choose Save As to give it a different name and/or move it to a more appropriate location, but note that it can only be saved as a .tiff file. Note that the file is not automatically saved.
Community Q&A
-
QuestionHow do I erase the screenshot?The screenshot you created is an actual image file, sort of like you might take with a camera, so it needs to be deleted like any other file on your computer. To get rid of the screenshot image, drag the file (which is likely on your desktop) to the trash. Then, delete your trash.
-
QuestionHow come I need to press 4 instead of 3?
 Writing for TechCommunity AnswerThe reason being is 3 will take a screenshot of your entire screen, whereas 4 will take a picture of only a selected portion.
Writing for TechCommunity AnswerThe reason being is 3 will take a screenshot of your entire screen, whereas 4 will take a picture of only a selected portion. -
QuestionHow do I use screen capture with only one hand?
 Community AnswerPress command + shift + 4 with one hand. Then you can select which portion of the page you want to capture with your cursor.
Community AnswerPress command + shift + 4 with one hand. Then you can select which portion of the page you want to capture with your cursor.
Warnings
- Posting screenshots that include copyrighted information could have legal implications, so be careful that you have the right to capture any of the information visible on your screen.⧼thumbs_response⧽
- When taking screenshots to pass on to other people, or to publish on the Internet, ensure no personal or confidential information is captured within the image.⧼thumbs_response⧽
References
- ↑ Chiara Corsaro. Certified Apple Technician. Expert Interview. 18 October 2019.
- ↑ Chiara Corsaro. Certified Apple Technician. Expert Interview. 18 October 2019.
- ↑ Chiara Corsaro. Certified Apple Technician. Expert Interview. 18 October 2019.
- ↑ Chiara Corsaro. Certified Apple Technician. Expert Interview. 18 October 2019.
- ↑ https://support.apple.com/guide/mac-help/take-a-screenshot-mh26782/mac
About This Article
1. Ensure that the screen is exactly how you want it. More ↓
2. Press Command + Shift + 3. ↓
3. Find your screenshot on your desktop. ↓