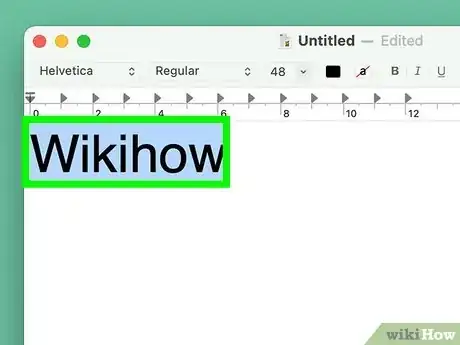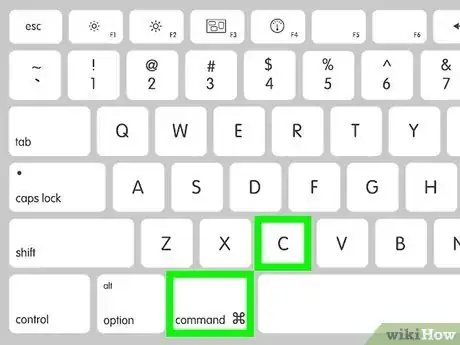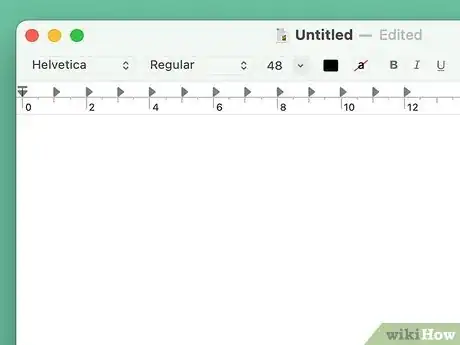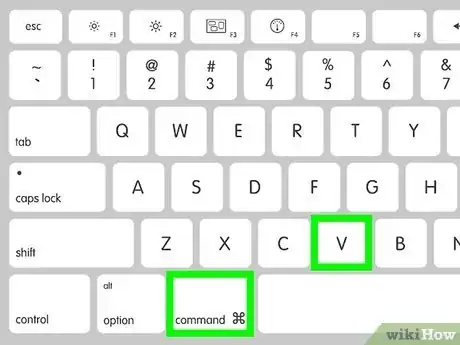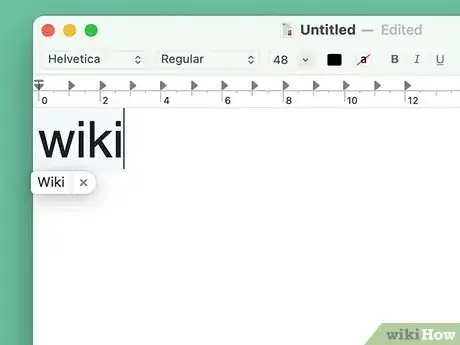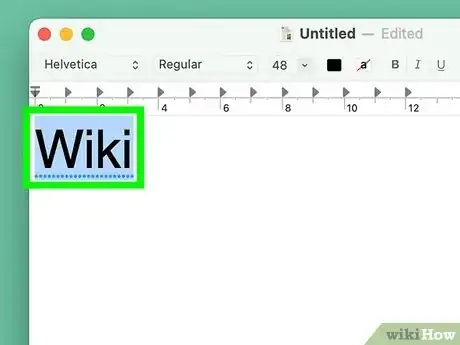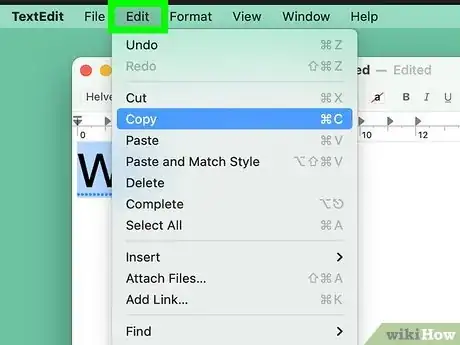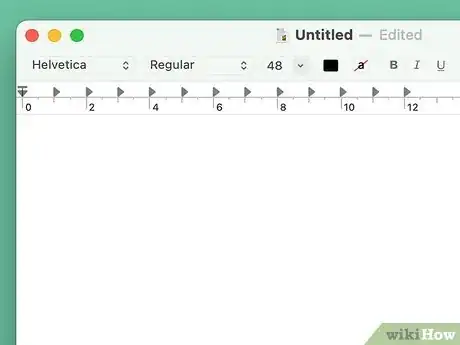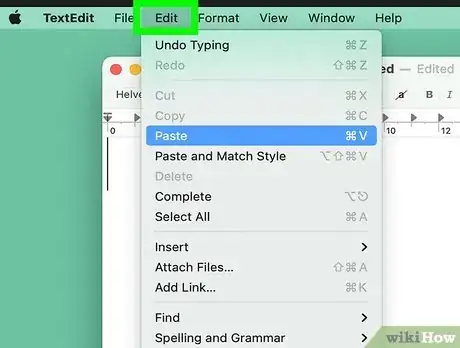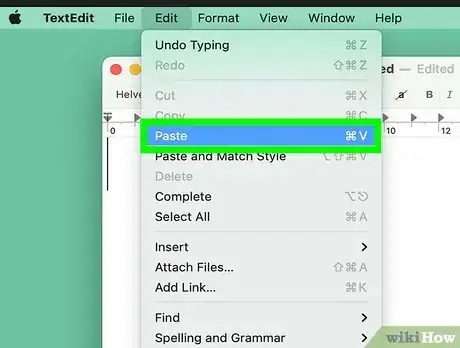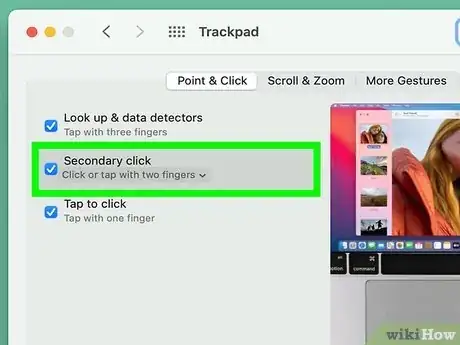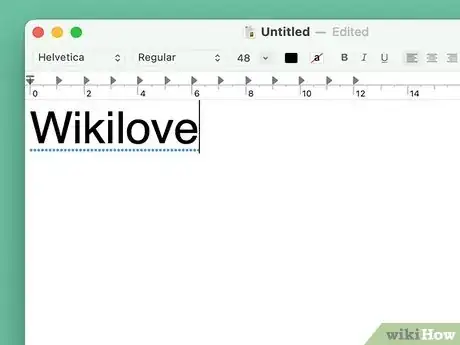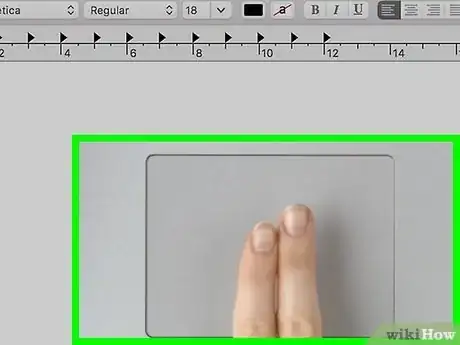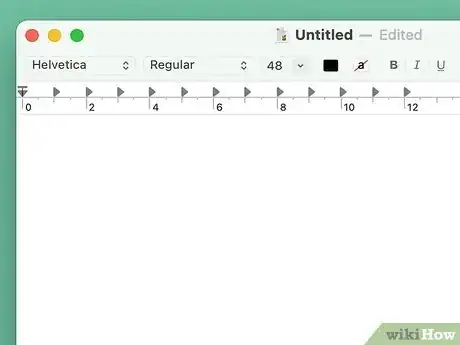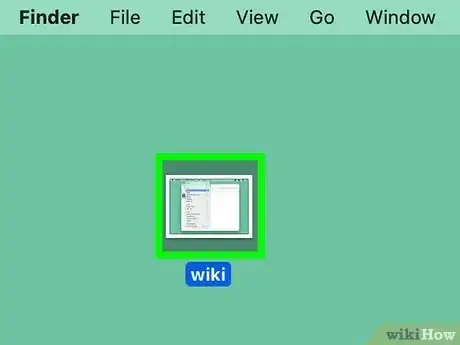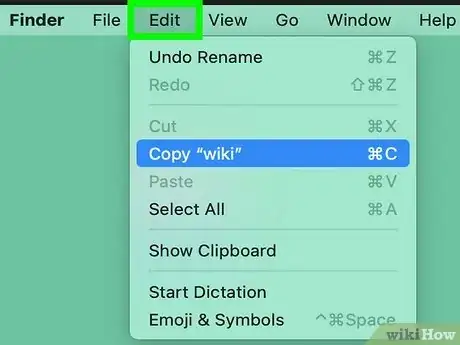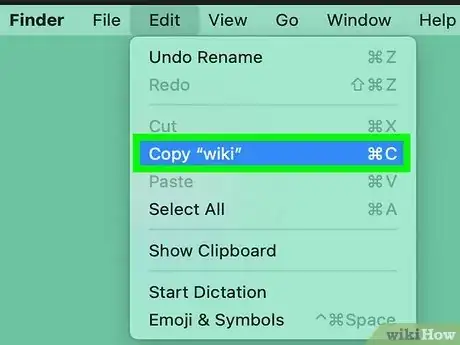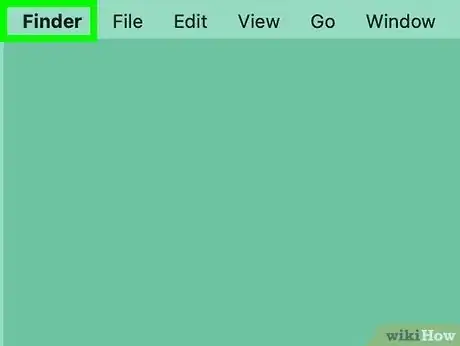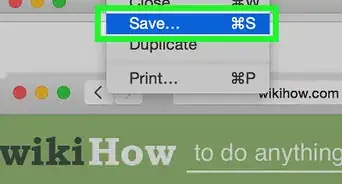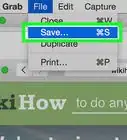This article was co-authored by wikiHow staff writer, Rain Kengly. Rain Kengly is a wikiHow Technology Writer. As a storytelling enthusiast with a penchant for technology, they hope to create long-lasting connections with readers from all around the globe. Rain graduated from San Francisco State University with a BA in Cinema.
The wikiHow Tech Team also followed the article's instructions and verified that they work.
This article has been viewed 5,215,997 times.
Learn more...
Do you want to copy text from one window and paste it into another? It's easy to copy and paste text on your computer using Mac's built-in menu bar, trackpad, or keyboard shortcuts. You can also copy and paste files if you need to move them to a different folder. This wikiHow will show you how to copy and paste text or files on your Mac computer.
Things You Should Know
- Use the keyboard shortcuts "Command + C" to copy and "Command + V" to paste.
- Select the text you want to copy. Click "Edit" in the menu bar, then "Copy". Click the new destination, then click "Paste".
- Two-finger click the selected text. Click "Edit" in the drop-down menu, then "Copy". Click the new destination, then click "Paste".
Steps
Using Keyboard Shortcuts
-
1Select the text you want to copy. Click and drag the cursor to highlight the text you want to copy in your document or on a website.[1]
- Using keyboard shortcuts may be an easier way to copy and paste for some Mac Pro users.
-
2Press ⌘ Cmd+C. This keyboard combination will copy the selected text to your clipboard.Advertisement
-
3Go to the place in which you want to paste the text. You can paste text into any text field or document.
-
4Press ⌘ Cmd+V. This keyboard combination will paste the copied text.
- To Paste and Match Style, press Shift + Option + Command + V.
- This can be helpful if you copied text that has a different size or font style and only want to paste the plain text.
- To Paste and Match Style, press Shift + Option + Command + V.
Using the Menu Bar
-
1Go to the text you want to copy. You can copy text in order to paste it into another document or text field.
-
2Select the text. To select text, click and drag your mouse across it to highlight it.
-
3Click Edit. It's on the left side of the menu bar that's at the top of your Mac's screen. A drop-down menu will appear.
-
4Click Copy. You'll see this option in the Edit drop-down menu. Doing so copies any selected text to your Mac's clipboard.
-
5Go to the place in which you want to paste the text. You can paste text into any text field or document, such as a Pages file or TextEdit document.
- If you're pasting text into a text field, make sure you click the text field before proceeding.
-
6Click Edit. It's in the menu bar. The drop-down menu will reappear.
-
7Click Paste. It's in the drop-down menu. You should see your text or file(s) appear in the selected space.
- If you're pasting formatted text into a document, you can click Paste and Match Style to format the text with the document's style. This can be helpful if you copied text that has a different size or font style and only want to paste the plain text.
Using the Trackpad
-
1Enable secondary click. You must have this feature enabled in order to use the trackpad to copy and paste. Be sure to update your Mac computer.[2]
- Click the Apple logo in the top-left corner of the screen.
- Click System Preferences… → Trackpad → Point & Click.
- Check the box next to Secondary click to enable "Click with two fingers".
- If this box is checked, secondary click is already enabled.
-
2Find the text you want to copy. Go to the document or folder where the content is located.
-
3Select the text. To select text, click and drag your mouse across it to highlight it.
-
4Two-finger click the selected text. Place the mouse cursor over the selected text, and then press the trackpad with two fingers. This will open a drop-down menu.
- This is how you right click on a Mac.
-
5Click Copy. It's in the drop-down menu. Doing so will copy the selected text to your Mac's clipboard.
-
6Go to the place in which you want to paste the text. You can paste text into any text field or document.
-
7Two-finger click a text field or a blank space. A drop-down menu will appear.
-
8Click Paste. It's in the drop-down menu. You should see your text appear in the selected space.
Copying and Pasting Files
-
1Select a file to copy. You can select a file by clicking it once.
- If you want to select multiple files at once, hold down the Command key while clicking each file.
-
2Click Edit. It's on the left side of the menu bar that's at the top of your Mac's screen. A drop-down menu will appear.
-
3Click Copy. You'll see this option in the Edit drop-down menu. Doing so copies any selected files to your Mac's clipboard.
- You can also use the keyboard shortcut Command + C.
-
4Go to the place in which you want to paste the file. Files can be pasted into most folders on your computer.
- Use the Finder to find a specific location.
-
5Click Paste Item. If you copied multiple files, you'll see Paste (number) Items.
- This will place a copy of the file in the specified location.
- If you want to move files with copy and paste, hold the Command key while the Edit drop-down menu is open. Paste Items will change to Move Items Here.
- This will remove the file from the original location and move it to the new location.
- You can also use the keyboard shortcut Option + Command + V.
Community Q&A
-
QuestionHow do I copy and paste without a command?
 Community AnswerHighlight the text. Click with two fingers at once, then press Copy. Go to the place you want to insert it. Click with two fingers at once, and press Paste.
Community AnswerHighlight the text. Click with two fingers at once, then press Copy. Go to the place you want to insert it. Click with two fingers at once, and press Paste. -
QuestionHow do I switch between applications on my Mac?
 Community AnswerIf your application is in full screen mode and you don't know how to exit, press the key marked "esc" in the very top left hand corner of your keyboard to exit. If you want to open a new application, drag your mouse down the bottom of the screen, and the "dock" will appear. (This is sometimes on the right hand or left hand side of the screen instead.) The dock contains a selection of applications, but not all of them. The rest are located in the launchpad. Click on the grey rocket icon in the dock to open launchpad.
Community AnswerIf your application is in full screen mode and you don't know how to exit, press the key marked "esc" in the very top left hand corner of your keyboard to exit. If you want to open a new application, drag your mouse down the bottom of the screen, and the "dock" will appear. (This is sometimes on the right hand or left hand side of the screen instead.) The dock contains a selection of applications, but not all of them. The rest are located in the launchpad. Click on the grey rocket icon in the dock to open launchpad. -
QuestionHow do I email a lot of people at once on a mac?
 Community AnswerGo to your email, compose your letter, and then add all the people at once to the addressee.
Community AnswerGo to your email, compose your letter, and then add all the people at once to the addressee.
Warnings
- Some text won't be viewable in certain contexts. For example, copying a text message with emoji in it from your Mac's Message app and pasting it into a text field on Facebook or similar may result in some of the emoji not showing up.⧼thumbs_response⧽
- Copying another item or piece of text before you have a chance to paste the last-copied item or piece of text will overwrite the previously copied information. This can be disastrous if you're copying and pasting sensitive information between documents or folders.⧼thumbs_response⧽
References
About This Article
1. Select the text or file(s) you want to copy.
2. Click Edit, then click Copy.
3. Go to the location in which you want to paste the copied item(s).
4. Click Edit, then click Paste.