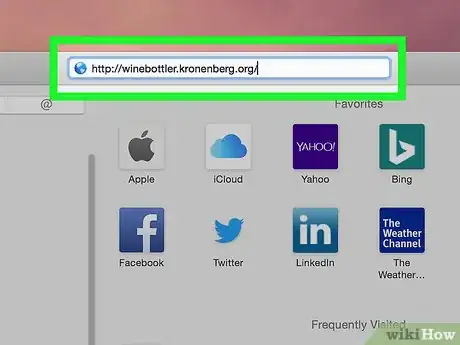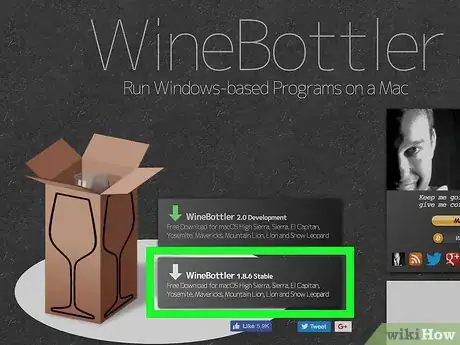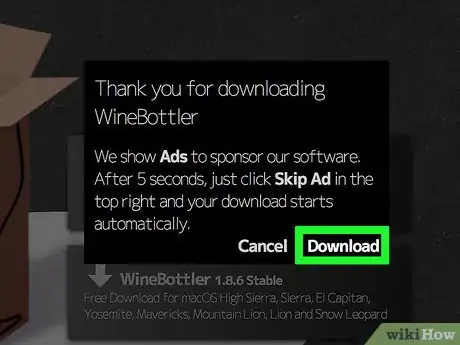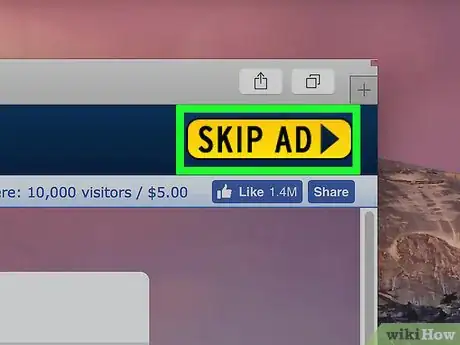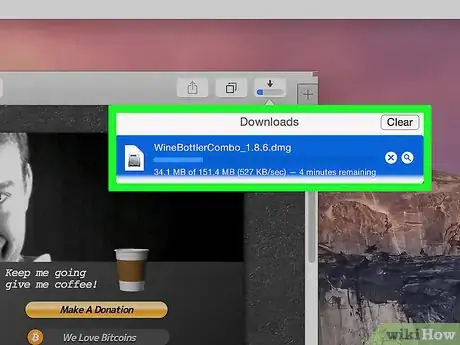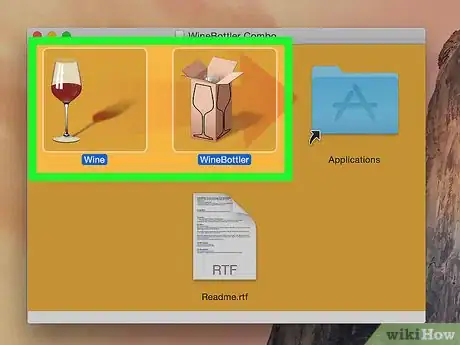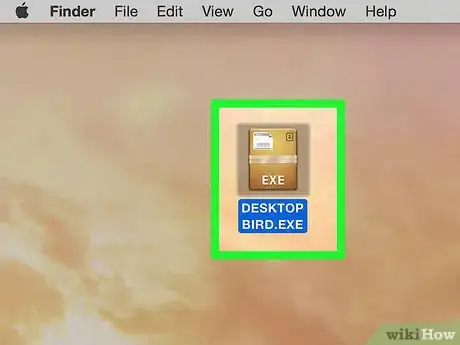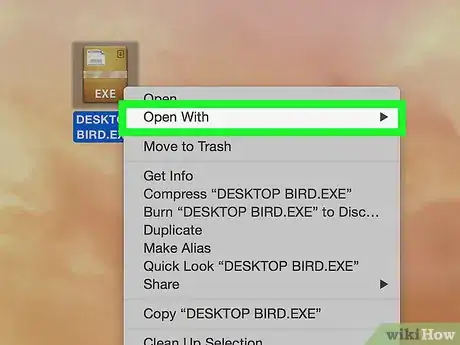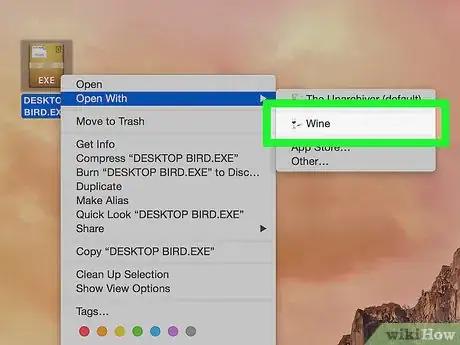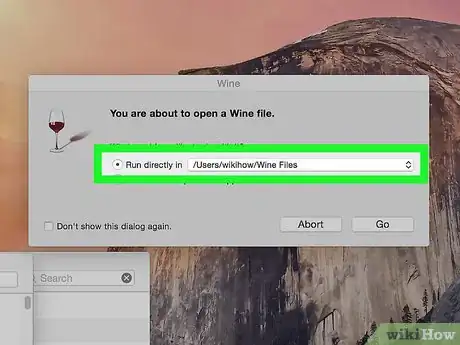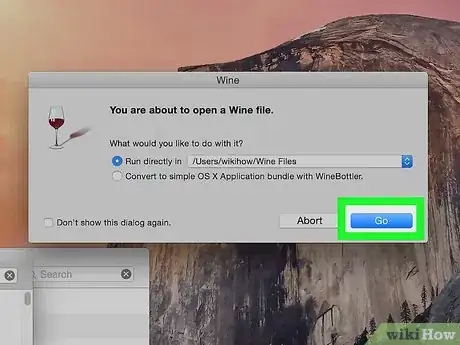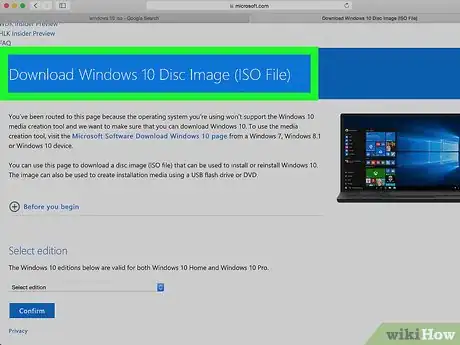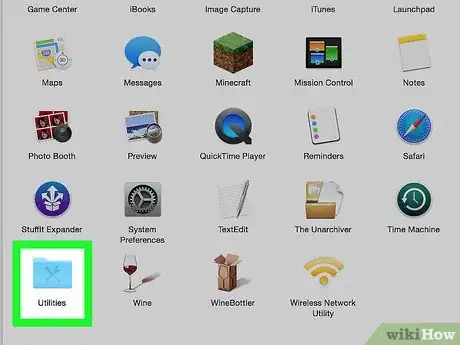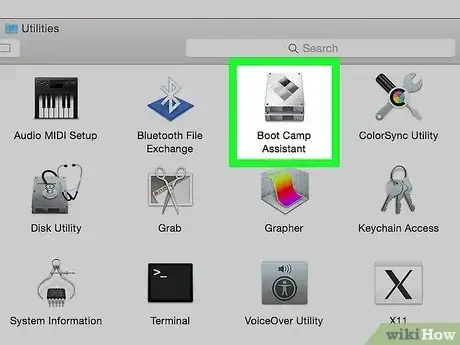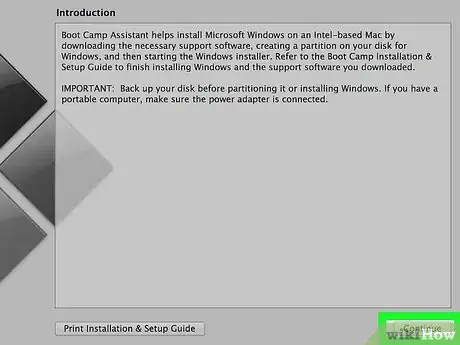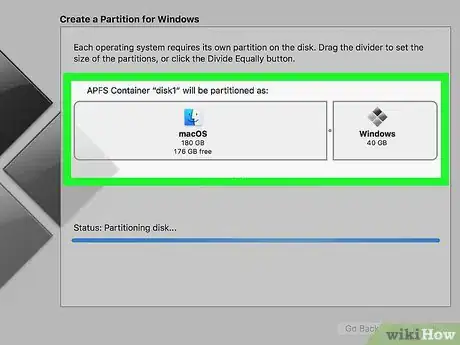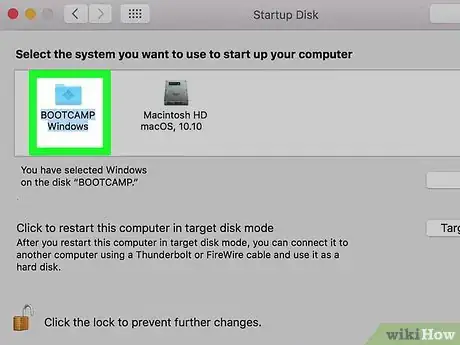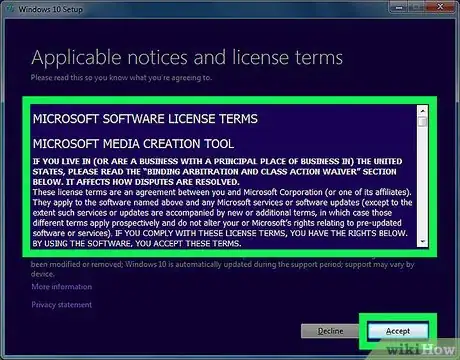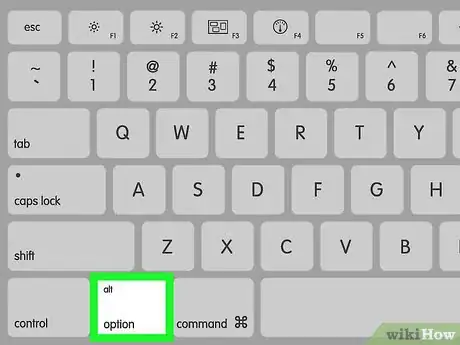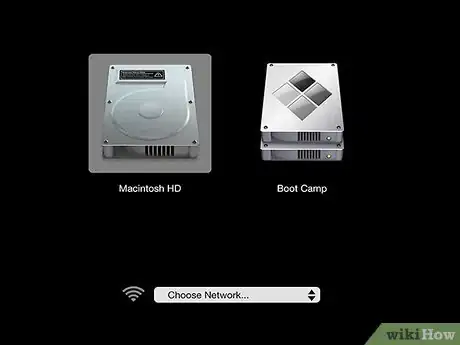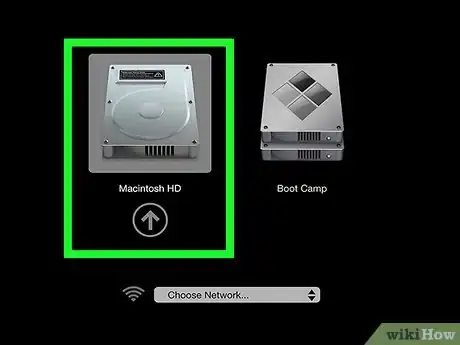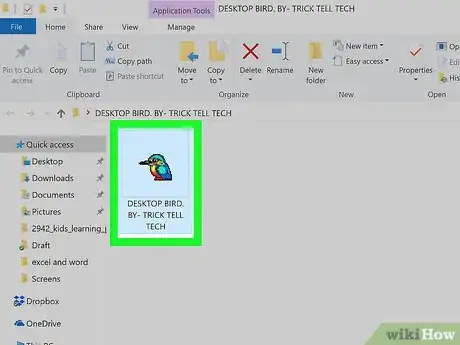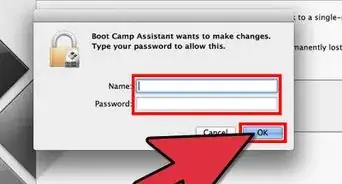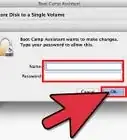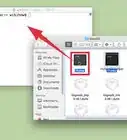X
This article was co-authored by wikiHow staff writer, Jack Lloyd. Jack Lloyd is a Technology Writer and Editor for wikiHow. He has over two years of experience writing and editing technology-related articles. He is technology enthusiast and an English teacher.
This article has been viewed 2,305,724 times.
Learn more...
This wikiHow teaches you how to run Windows' executable (EXE) files on a Mac. To do so, you can either install WINE, which is free software, or install Windows 8 or 10 using your Mac's Boot Camp feature.
Steps
Method 1
Method 1 of 2:
Using WINE
-
1Go to the WineBottler site. It's located at http://winebottler.kronenberg.org/. WINE is an advanced program, but WineBottler adds a user-friendly interface to WINE.
- Some programs simply won't work with WINE. If your EXE file won't run on WINE, you'll instead need to use Boot Camp.
-
2Click the "WineBottler 1.8-rc4 Development" button. You'll see this button in the middle of the page; it has a green arrow on it.
- If you're running anything lower than OS X Capitan, click the WineBottler 1.6.1 Stable option.
Advertisement -
3Click Download when prompted. This will take you to an advertising screen.
-
4Click SKIP AD. It will appear in the top-right corner of the screen after five seconds.
- Do not click anything else on this page while you're waiting for the SKIP AD button to appear.
- If you're using an ad blocker, you'll first need to disable it for this specific page.
-
5Wait for WineBottler to download. If WineBottler doesn't begin downloading to your computer within five seconds, you can click the "WineBottlerCombo_1.8-rc4.dmg" link to force it to download.
-
6Install WineBottler. To do so, double-click the WineBottler setup file, then drag both the "Wine" and the "WineBottler" icons into the blue "Applications" folder.
-
7Two-finger click your EXE file. This will invoke a drop-down menu.
-
8Select Open With. It's near the top of the drop-down menu.
-
9Click Wine. You should see it in the pop-out window on the left or right side of the drop-down menu. Doing so will prompt an alert.
-
10Make sure the "Run directly in" option is checked. If it isn't, click the circle to the left of "Run directly in [address]".
-
11Click Go. It's a blue button in the lower-right corner of the alert window. As long as your EXE file is supported by WINE, it will begin to load.
- If your EXE file won't run using WINE, proceed to the next method.
Advertisement
Method 2
Method 2 of 2:
Using Boot Camp
-
1
-
2Open your Mac's Utilities folder. You can do this by clicking the magnifying glass icon in the top-right side of your Mac's screen, typing in "Utilities", and then clicking the Utilities folder.
-
3Double-click the Boot Camp Assistant icon. It resembles a grey hard drive.
-
4Follow the on-screen instructions. These steps will entail selecting the Windows installation file, selecting the drive onto which you wish to install Windows, and restarting your Mac.
- If you're installing Windows from a USB drive, you'll be prompted to insert the drive during this process.
-
5Wait for your Mac to restart. After you finish setting up your Boot Camp settings, you'll be prompted to restart your Mac. When your Mac is done restarting, you should be at the Windows installer screen.[2]
-
6Select the "BOOTCAMP" partition if necessary. If you're installing Windows from a USB drive, you'll need to select this option to proceed with the installation.
- If you're installing Windows directly from an ISO file, Boot Camp will partition your drive for you.
-
7Follow the on-screen Windows installation instructions. This process will vary depending on the version of Windows you're using, but you'll restart your Mac at the end just like you did while setting up the Boot Camp Assistant.
-
8Hold down the ⌥ Option key as your Mac restarts. Doing so will load the Startup Manager window.
-
9Release ⌥ Option when the Startup Manager appears. This window will display all of the different drives from which you can start up your Mac.
-
10Click the "Boot Camp" icon, then press ⏎ Return. Doing so will load your Mac into the Windows operating system.
-
11Locate and double-click your EXE file. As long as you're using Windows, EXE files should begin running immediately after double-clicking them.
Advertisement
Community Q&A
-
QuestionHow do I reverse the process so I can run Mac files again?
 Community AnswerWhile your computer boots up, hold the option key. Once you see the startup manager, release the option key. Select your original partition and press enter.
Community AnswerWhile your computer boots up, hold the option key. Once you see the startup manager, release the option key. Select your original partition and press enter. -
QuestionI can't install WineBottler. It said "Image not found. Can't open install application". What can I do?
 Community AnswerIf you are using the newer version of Mac OS X, it's not compatible.
Community AnswerIf you are using the newer version of Mac OS X, it's not compatible. -
QuestionWhat do I do if I click open with Wine, check Run Directly In, then click Go, but nothing happens?
 Community AnswerUse the second method explained in the tutorial. Your executable file (.EXE) most likely doesn't support Wine.
Community AnswerUse the second method explained in the tutorial. Your executable file (.EXE) most likely doesn't support Wine.
Advertisement
References
About This Article
Article SummaryX
1. Download and install Wine.
2. Right-click the .EXE.
3. Click Open With.
4. Click Wine.
5. Select Run directly in.
6. Click Go.
Did this summary help you?
Advertisement