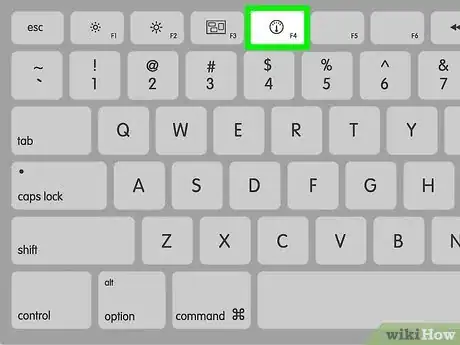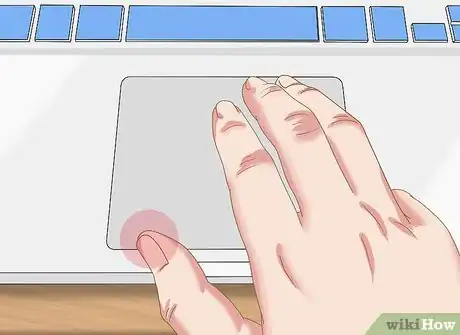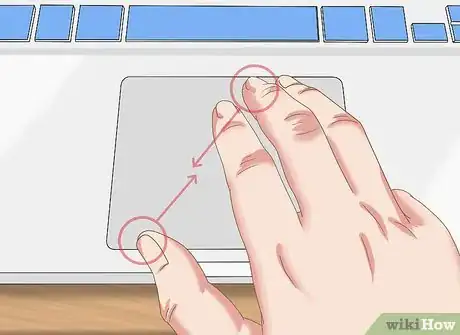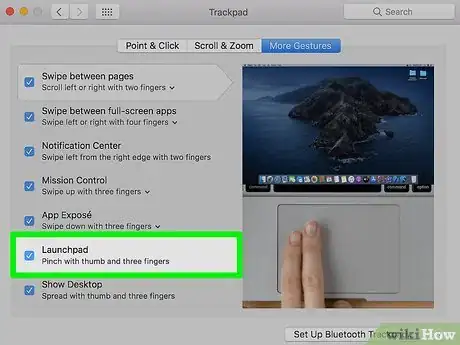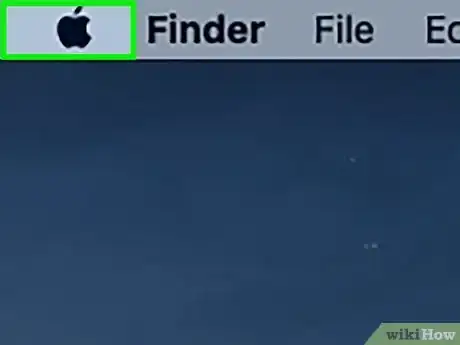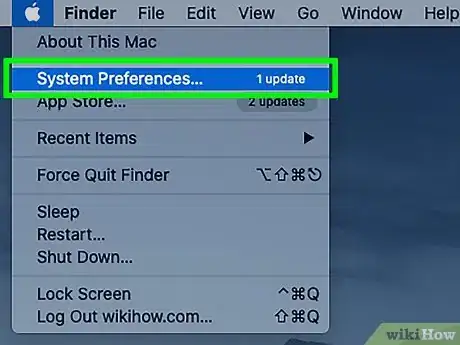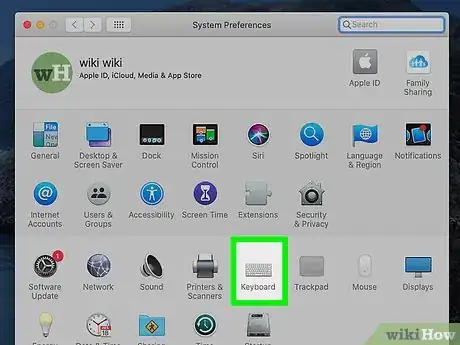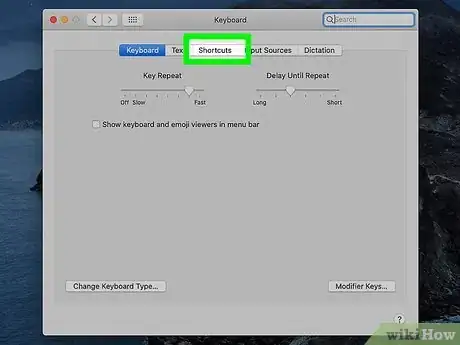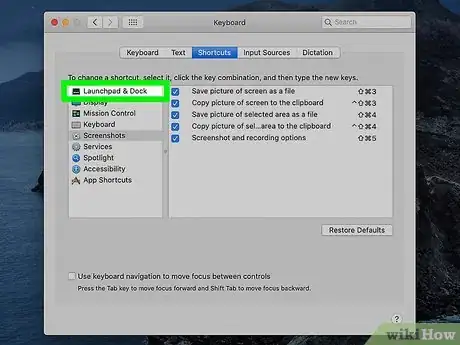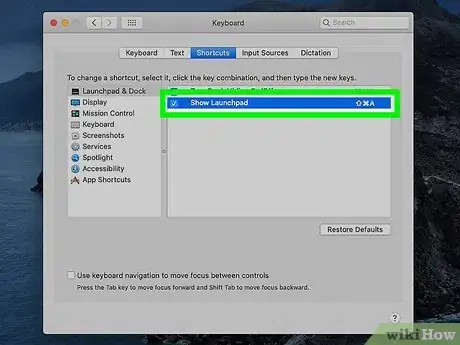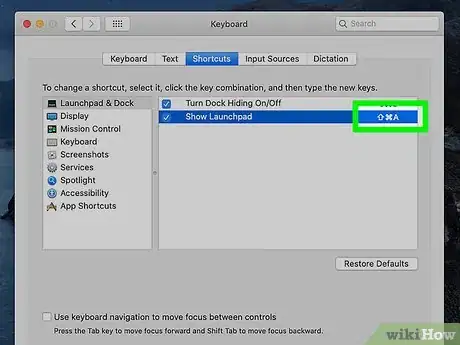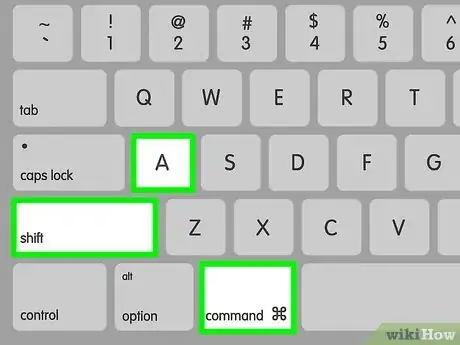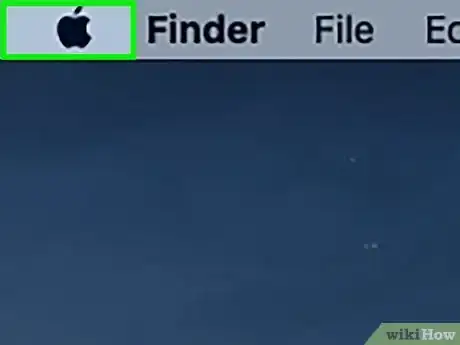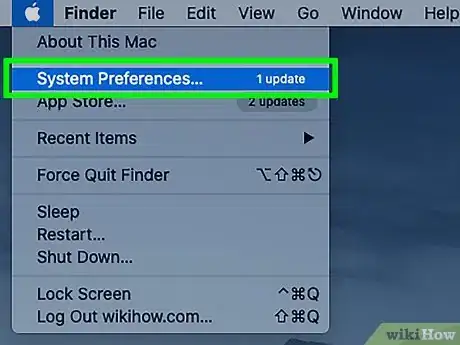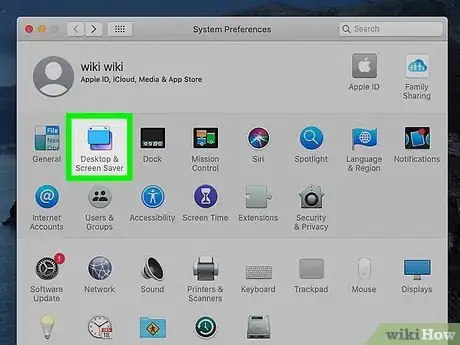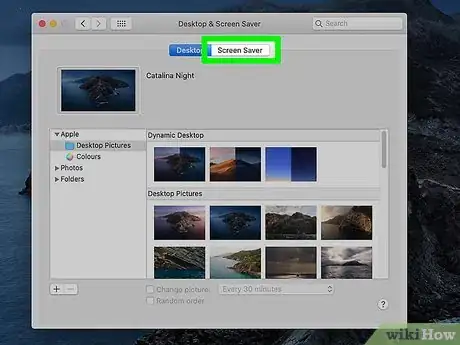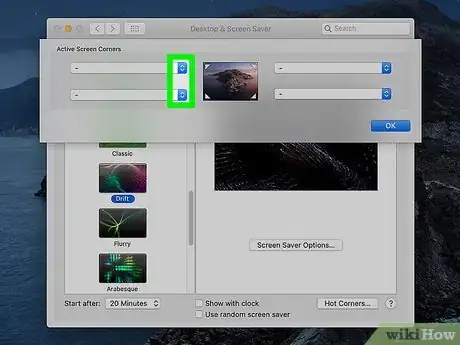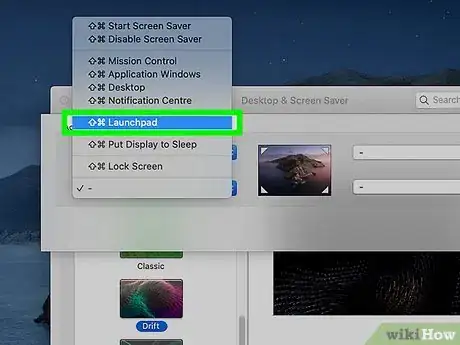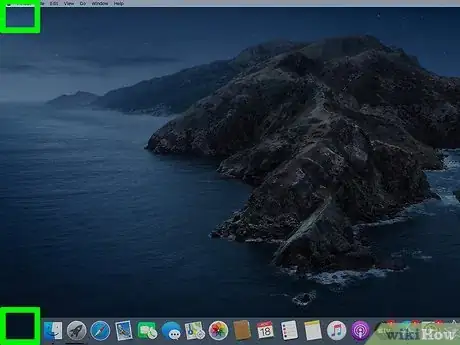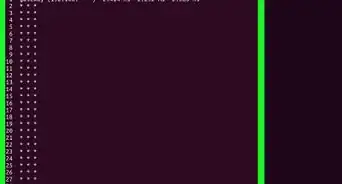X
This article was co-authored by wikiHow Staff. Our trained team of editors and researchers validate articles for accuracy and comprehensiveness. wikiHow's Content Management Team carefully monitors the work from our editorial staff to ensure that each article is backed by trusted research and meets our high quality standards.
This article has been viewed 209,975 times.
Learn more...
You can typically start Launchpad by pressing F4 on your keyboard, or your can create a custom shortcut. You can also do a three-finger pinch on a touchpad, or assign Launchpad to a Hot Corner on your screen.
Steps
Method 2
Method 2 of 4:
Using Trackpad Gestures
-
1Place three fingers in the top-right corner of the trackpad.
-
2Place your thumb in the bottom-left corner.
-
3Pinch your thumb and three fingers together. Make sure all four digits make contact with the trackpad as you pinch.[2]
-
4Enable the gesture if it was disabled. You can enable this gesture from the System Preferences menu:
- Click the Apple menu and select System Preferences.
- Click the Trackpad option.
- Click the More Gestures tab.
- Check the Launchpad box.
Advertisement
Method 3
Method 3 of 4:
Using a Keyboard Shortcut
-
1Click the Apple menu. You can set your own shortcut to open the Launchpad as well. Click the Apple menu in the upper-left corner of the screen.
-
2Click System Preferences. If the main System Preferences menu does not appear, click Show All. This button has a grid with 12 dots on it.
-
3Click Keyboard. This is in the second section.
-
4Click the Shortcuts tab.
-
5Click the Launchpad & Dock option.
-
6Click the Show Launchpad box to enable it.
-
7Press the key or combination you want to use.
-
8Press your new shortcut to open Launchpad.
Advertisement
Method 4
Method 4 of 4:
Using Hot Corners
-
1Click the Apple menu. You can turn on the Hot Corners feature, which will allow you to start Launchpad by moving your mouse into a corner of your screen.
-
2Click System Preferences.
-
3Click Desktop & Screen Saver. This is in the first row of options.
-
4Click the Screen Saver tab.
-
5Click Hot Corners. This button is in the lower-right corner.
-
6Click the menu for the corner you want to activate. Each menu corresponds to one of your screen corners.
-
7Click Launchpad.
-
8Move your mouse to the corner to open Launchpad. Launchpad will open when your cursor is in the corner.
Advertisement
References
About This Article
Advertisement