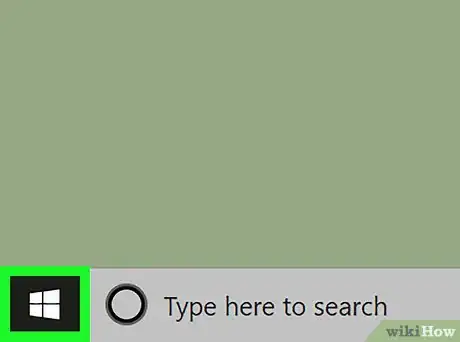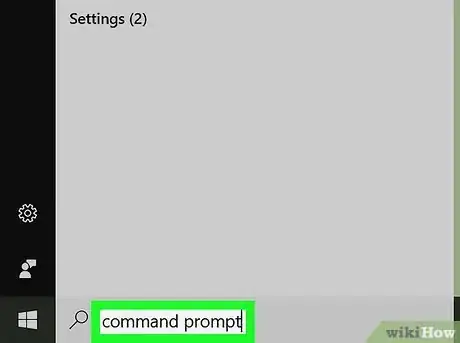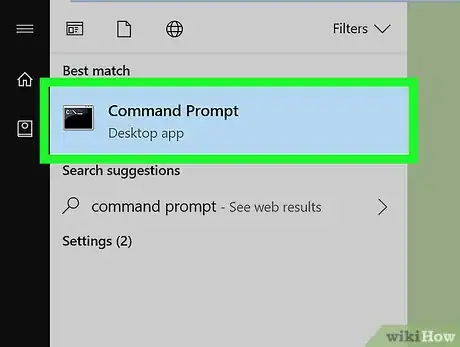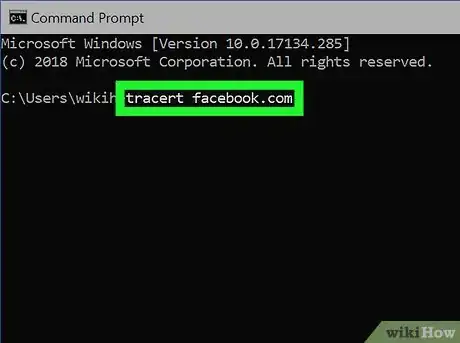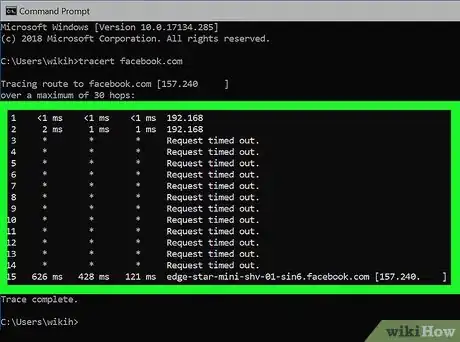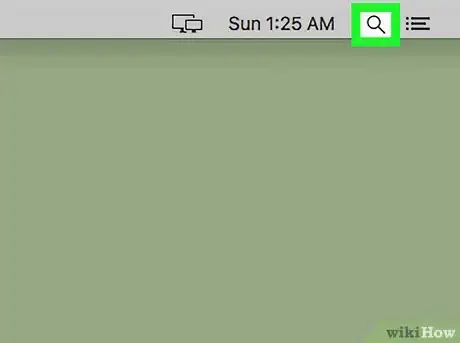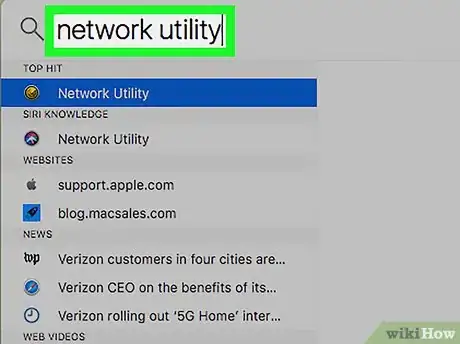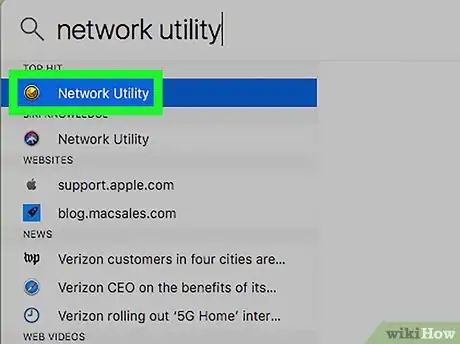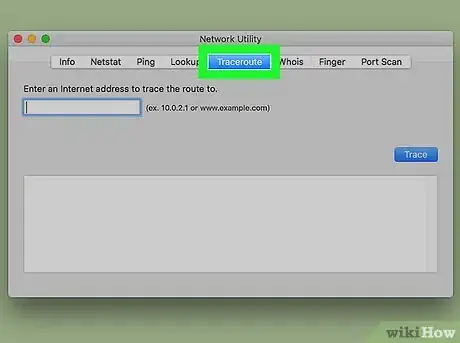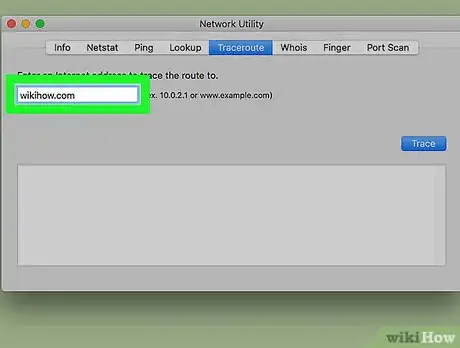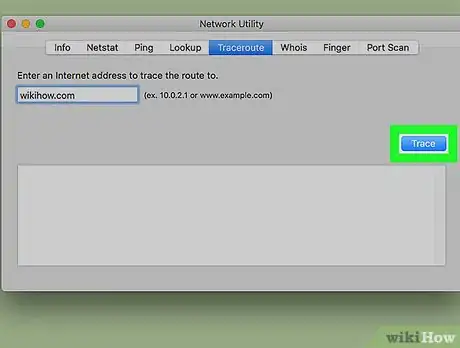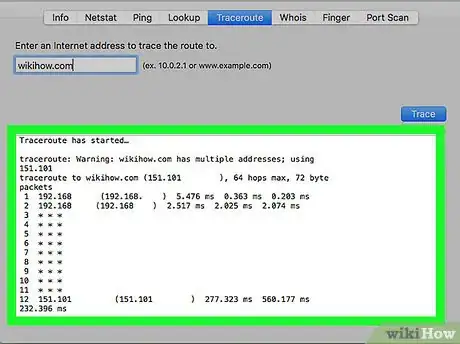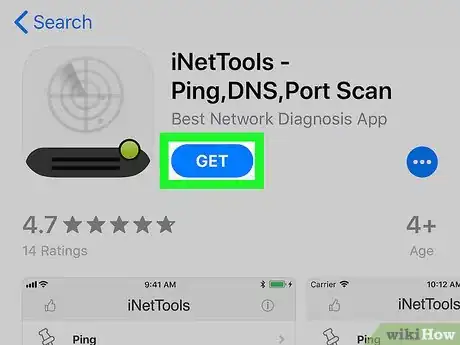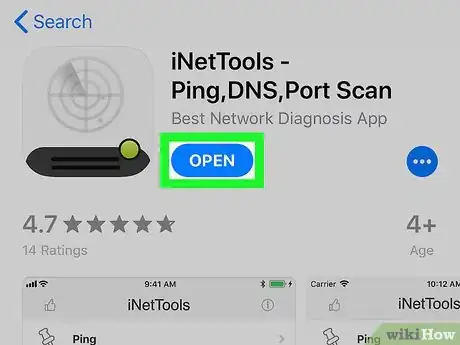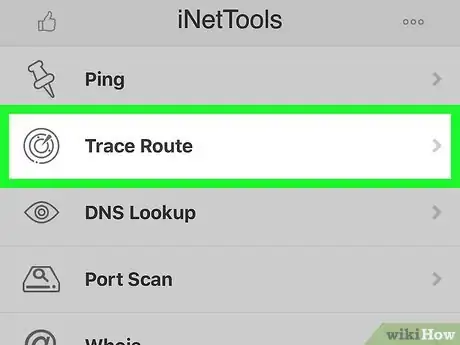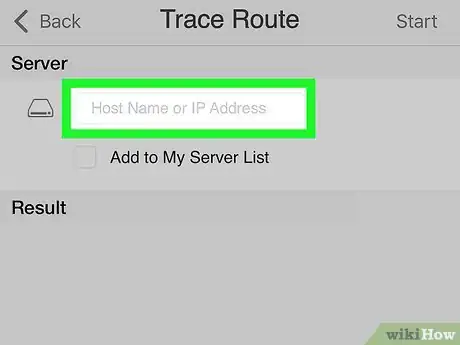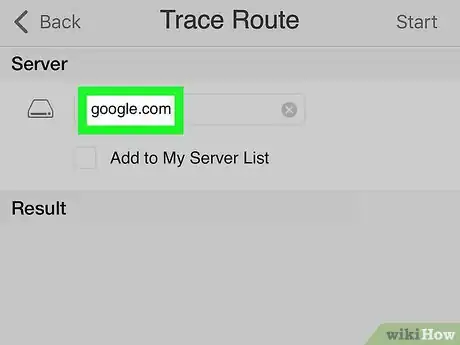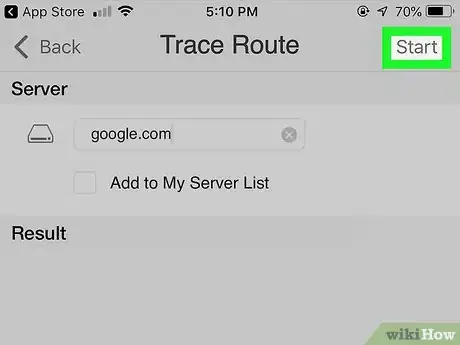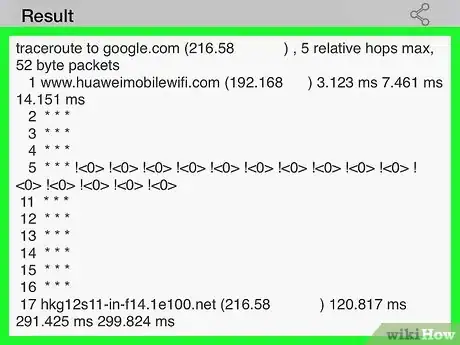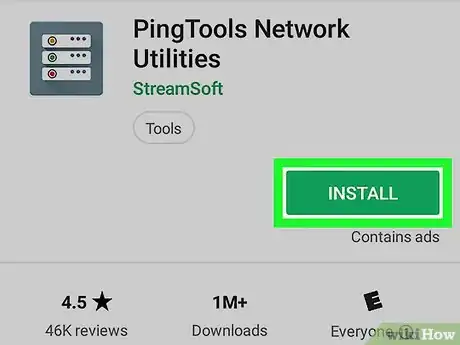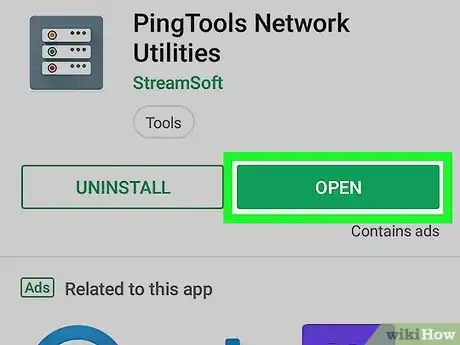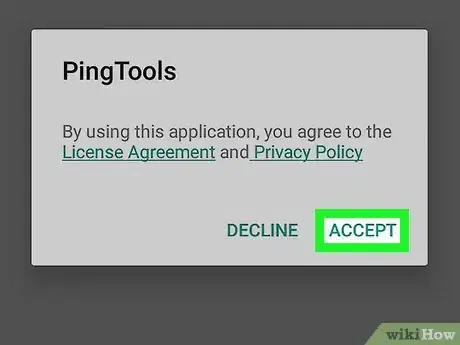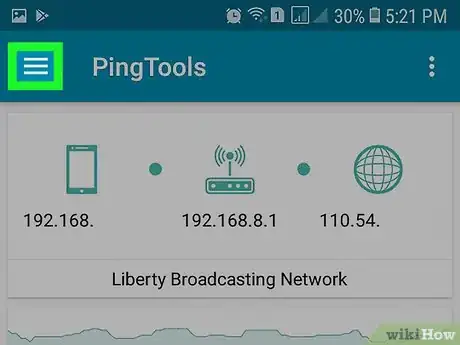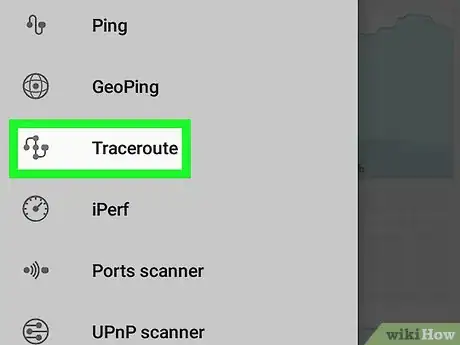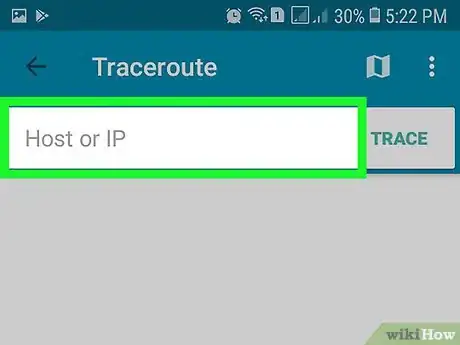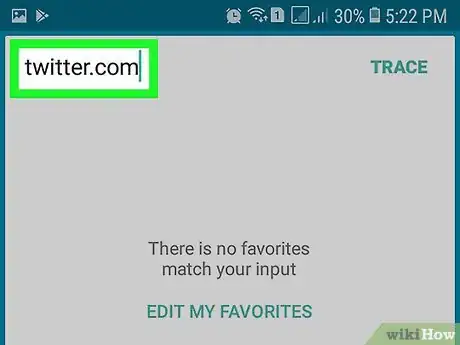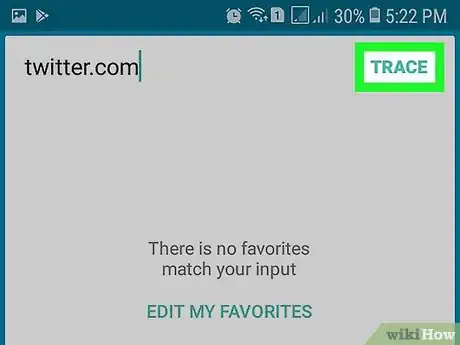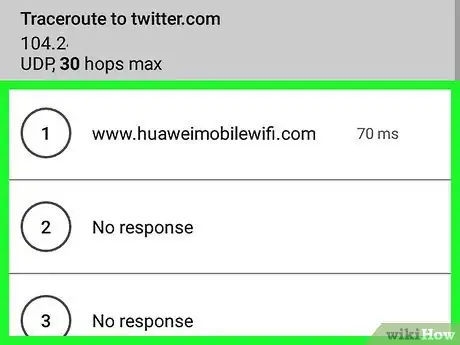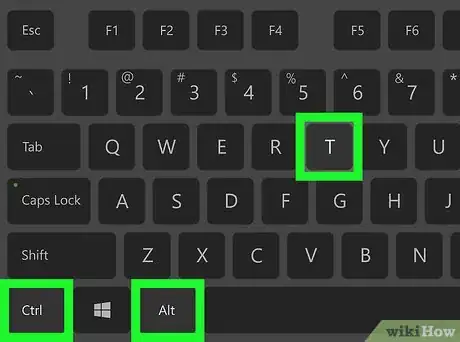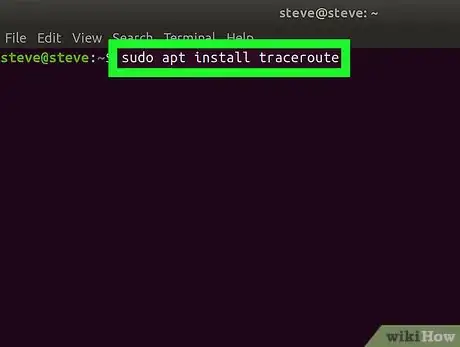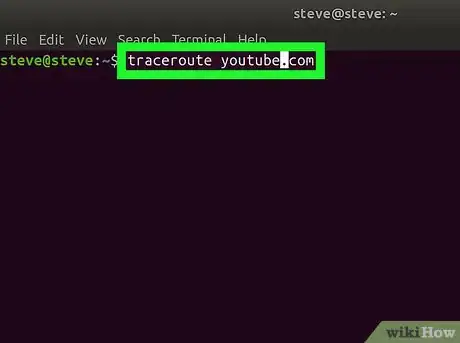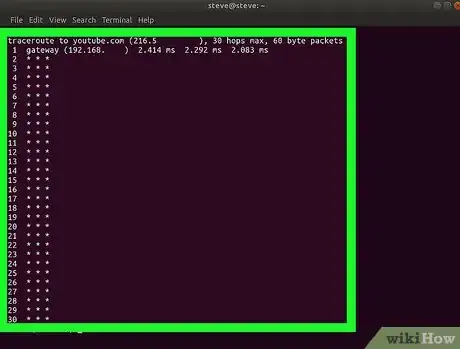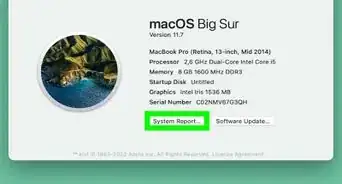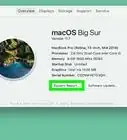This article was co-authored by wikiHow staff writer, Jack Lloyd. Jack Lloyd is a Technology Writer and Editor for wikiHow. He has over two years of experience writing and editing technology-related articles. He is technology enthusiast and an English teacher.
The wikiHow Tech Team also followed the article's instructions and verified that they work.
This article has been viewed 587,094 times.
Learn more...
This wikiHow teaches you how to run a "traceroute" command on your computer or smartphone. The "traceroute" command allows you to track the different stops an IP packet makes between your computer and its destination, which is helpful in determining if network issues are causing connection problems for you.
Things You Should Know
- "Traceroute" allows you to check if you're having connection issues from your network.
- Open your Command Prompt and enter "tracert [website]" with your preferred website.
- Command Prompt will reveal up to 30 different gateways for you to review.
Steps
Windows
-
1
-
2Type in command prompt. Doing this searches your computer for the Command Prompt program.Advertisement
-
3
-
4Determine a website for which you want to trace the route. For example, if you want to see a list of gateways between your computer and Facebook, you would use Facebook's website.
-
5Enter the "traceroute" command. Type in tracert website.com—making sure to replace website.com with the name and extension for your preferred website (e.g., facebook.com)—and press ↵ Enter.
- You don't need to provide the "https://" or "www." section of the website's address.
- If you have the website's IP address, you can use it instead of the URL.
-
6Review the results. Command Prompt will deliver up to 30 different gateways (also called "hops") through which the IP package passes. Once you see "Trace complete" appear below the list of hops, your trace has successfully run its course.
- If you see any blank trace entries, you can ignore them—they signify that the trace is being returned as a result rather than passing through a gateway.[1]
macOS
-
1
-
2Type in network utility. This will search your computer for the Network Utility program.
-
3Open Network Utility. Double-click Network Utility near the top of the search results. Doing so will prompt the Network Utility window to open.[2]
-
4Click Traceroute. It's a tab at the top of the Network Utility window.[3]
-
5Enter a website's address. In the text box near the top of the window, type in the address (or IP address) of the website to which you want to trace a path.
- For example, to trace a path to wikiHow's website, you would enter wikihow.com here.
- You don't need to provide the "https://" or "www." section of the website's address.
-
6Click Trace. It's a blue button on the right side of the page. Doing so will prompt Network Utility to begin tracing the path to your selected website.
-
7Review the results. Traceroute will bring up a list of the gateways through which your trace travels on the way to its destination.
- If you see any blank trace entries, you can ignore them—they signify that the trace is being returned as a result rather than passing through a gateway.
iPhone/iPad
-
1
-
2Open iNetTools. Tap OPEN in the App Store, or tap the radar display-shaped iNetTools app icon on one of your iPhone's Home Screens.
-
3Tap Trace Route. It's in the middle of the screen.
-
4Tap the "Host Name or IP Address" text box. You'll find this option near the top of the screen. Doing so brings up your iPhone's on-screen keyboard.
-
5Enter a website's address. Type in the address (or IP address) of the website to which you want to trace a path.
- For example, to trace a path to Google's closest server, you would enter google.com here.
- You don't need to provide the "https://" or "www." section of the website's address.
-
6Tap Start. It's in the top-right corner of the screen. iNetTools will begin tracing a route to your specified address.
-
7Review the results. Once the spinning wheel across from the "Result" heading disappears, you can review the address of each gateway through which your trace passed on its way to the destination.
- If you see any blank trace entries, you can ignore them—they signify that the trace is being returned as a result rather than passing through a gateway.
Android
-
1
-
2Open PingTools. Tap OPEN in the Google Play Store, or tap the PingTools app icon in your Android's App Drawer.
-
3Tap ACCEPT when prompted. Doing so agrees to PingTools' terms of use and opens the app.
- If you've opened PingTools before, you might be able to skip this step.
-
4Tap ☰. It's in the top-left corner of the screen. A pop-out menu will appear.
-
5Tap Traceroute. This option is in the middle of the pop-out menu.
-
6Tap the text box. It's at the top of the screen. Doing so will bring up your Android's on-screen keyboard.
- If a website's address is already in this text box, remove it before proceeding.
-
7Enter a website's address. Type in the address (or IP address) of the website to which you want to trace a path.
- For example, to trace a path to Twitter's closest server, you would enter twitter.com here.
- You don't need to provide the "https://" or "www." section of the website's address.
-
8Tap TRACE. It's in the top-right corner of the screen. Doing so will prompt PingTools to begin tracing a route to your selected address.
-
9Review the results. Once the trace is complete, you can review the address of each gateway through which your trace passed on its way to the destination.
- If you see any blank trace entries, you can ignore them—they signify that the trace is being returned as a result rather than passing through a gateway.
Linux
-
1
-
2Install Traceroute. To do so:
- Type in sudo apt install traceroute and press ↵ Enter.
- Type in your password and press ↵ Enter.
- Type y and press ↵ Enter if prompted.
- Wait for Traceroute to install.
-
3Determine a website for which you want to trace the route. For example, if you want to see a list of gateways between your computer and YouTube, you would use YouTube's website.
-
4Enter the "traceroute" command. Type in traceroute website.com—making sure to replace website.com with the name and extension for your preferred website (e.g., youtube.com)—and press ↵ Enter.
- You don't need to provide the "https://" or "www." section of the website's address.
- If you have the website's IP address, you can use it instead of the URL.
-
5Review the results. Once the trace is complete, you can review the address of each gateway through which your trace passed on its way to the destination.
- If you see any blank trace entries, you can ignore them—they signify that the trace is being returned as a result rather than passing through a gateway.
Community Q&A
-
QuestionI don't see a GO tab on my Mac. Does it go by another name?
 Community AnswerMaybe you have a Mac with a GO tab in another language. GO can be said in many different languages and ways.
Community AnswerMaybe you have a Mac with a GO tab in another language. GO can be said in many different languages and ways. -
QuestionWhen I write a command tracer to Google in Windows, I get this message: "tracer is not recognized as an internal or external command". What should I do?
 Community Answerit looks like you typed in "tracer google.com", when actually the command is "tracert google.com".
Community Answerit looks like you typed in "tracer google.com", when actually the command is "tracert google.com". -
QuestionWhat do I do if the request timed out on every hop?
 Community AnswerCall your internet provider, or check the DNS of the address that you're running the traceroute to.
Community AnswerCall your internet provider, or check the DNS of the address that you're running the traceroute to.
Warnings
- The list of gateways between you and the selected website can change at any time.⧼thumbs_response⧽
References
About This Article
1. Open the search bar.
2. Type "command prompt".
3. Click Command Prompt.
4. Type "tracert wikihow.com.
5. Press Enter.