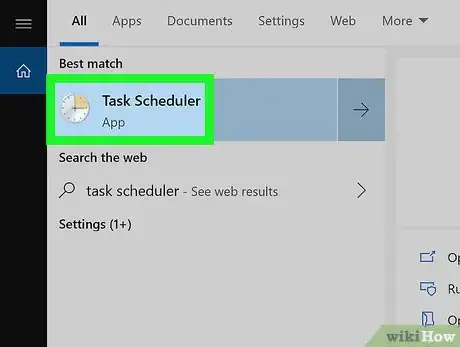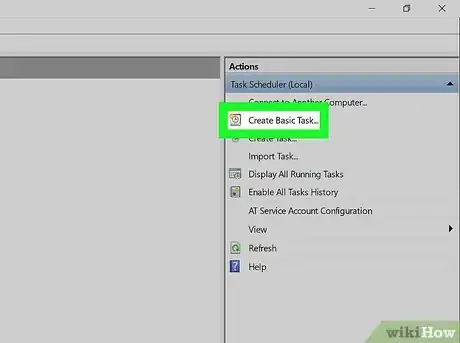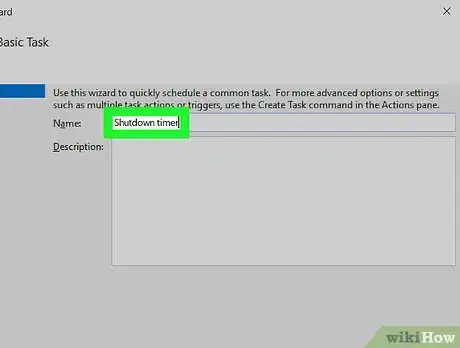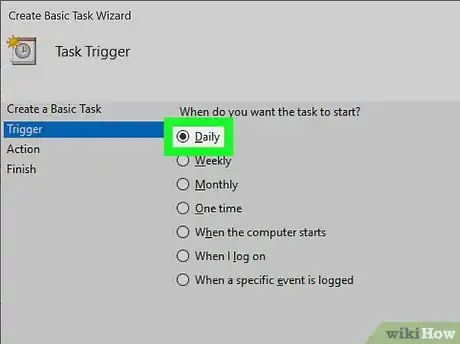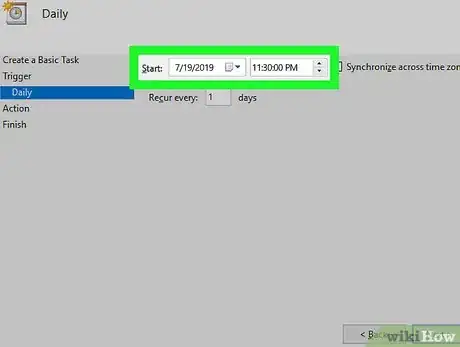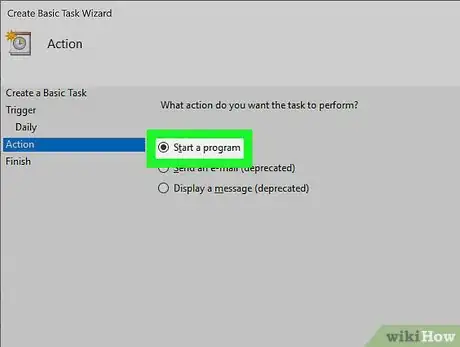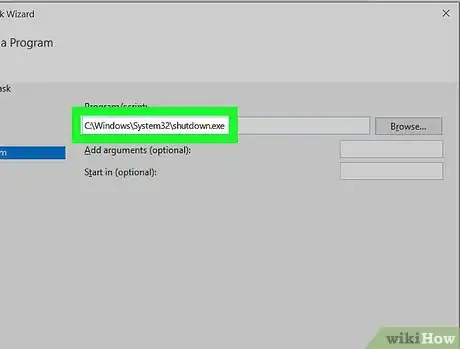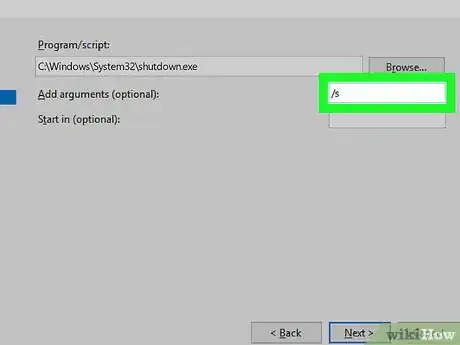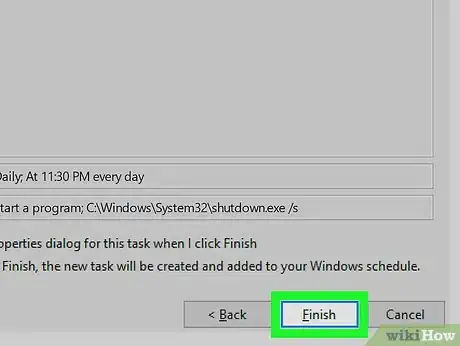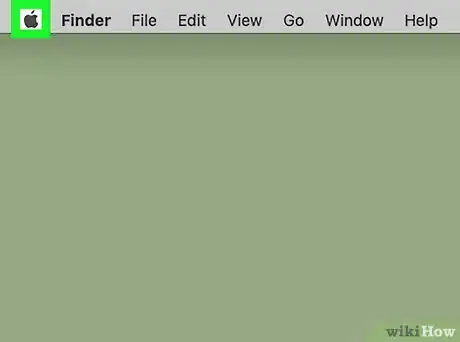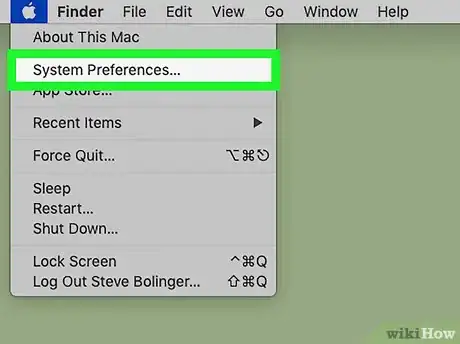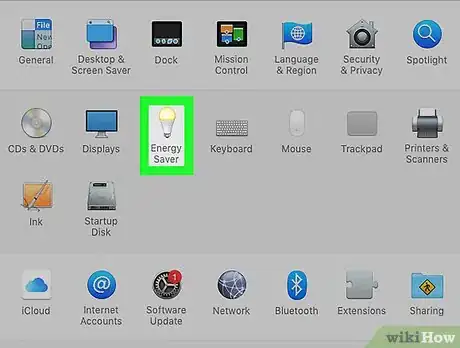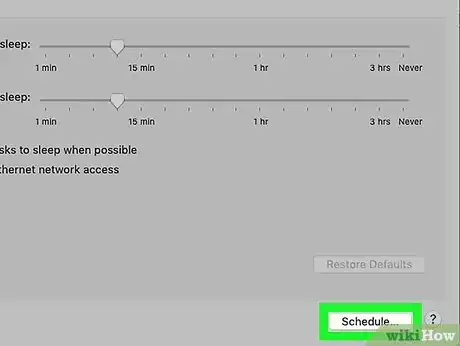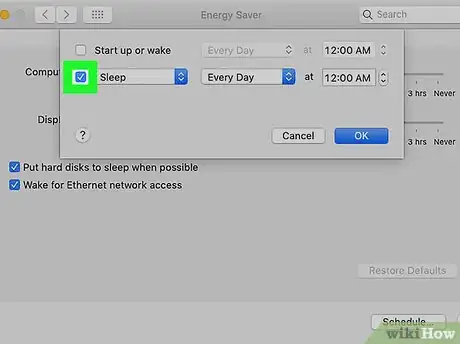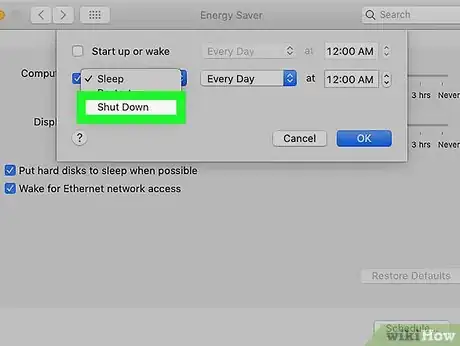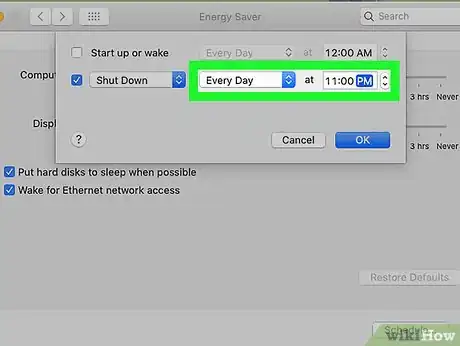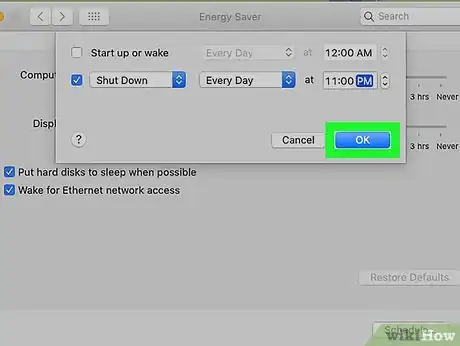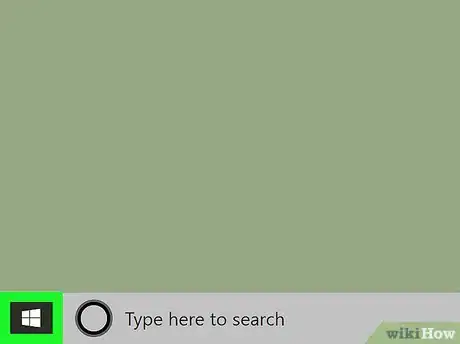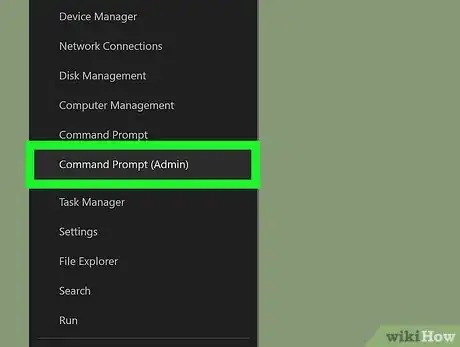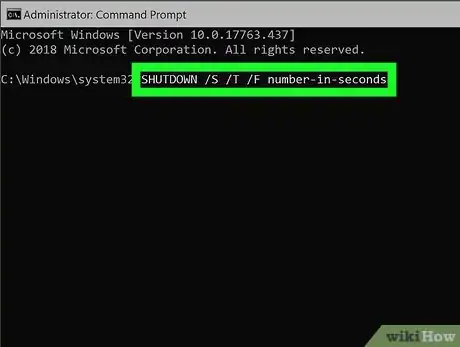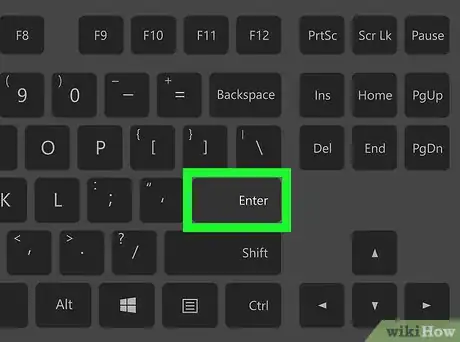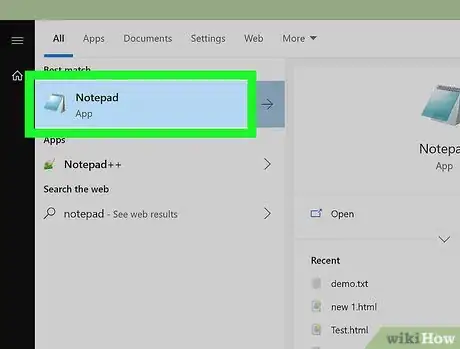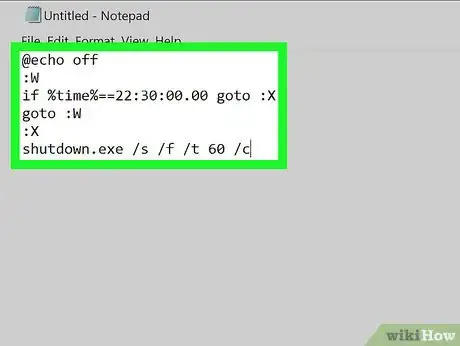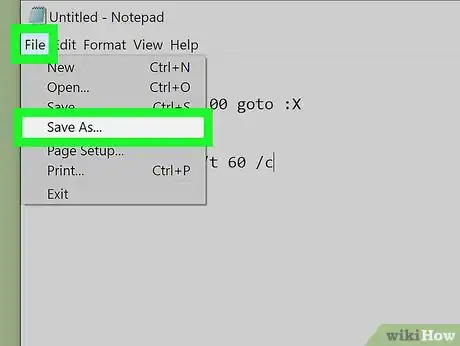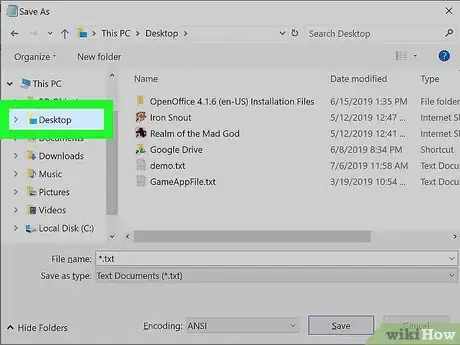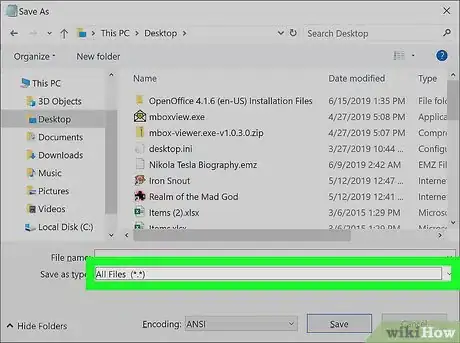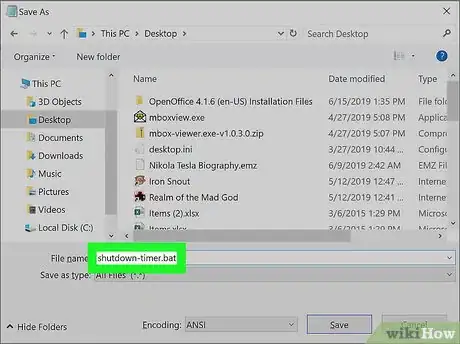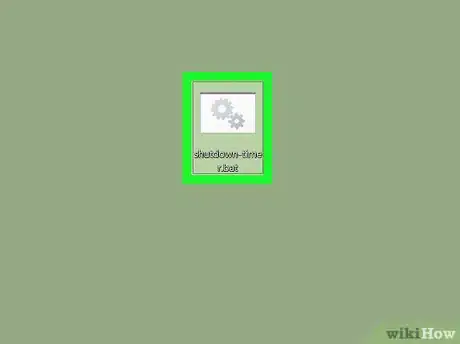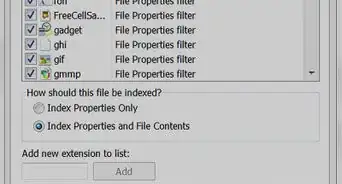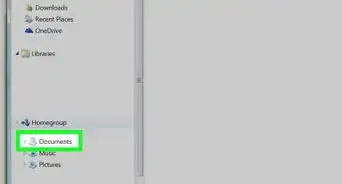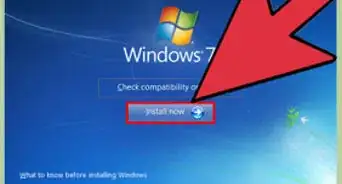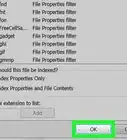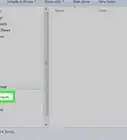This article was co-authored by wikiHow staff writer, Nicole Levine, MFA. Nicole Levine is a Technology Writer and Editor for wikiHow. She has more than 20 years of experience creating technical documentation and leading support teams at major web hosting and software companies. Nicole also holds an MFA in Creative Writing from Portland State University and teaches composition, fiction-writing, and zine-making at various institutions.
The wikiHow Tech Team also followed the article's instructions and verified that they work.
This article has been viewed 1,494,169 times.
Learn more...
Do you want to schedule an automatic shutdown for your PC or Mac? It's easy to make any desktop or laptop computer turn off or restart at a particular time, either just once or on a regular schedule. This wikiHow tutorial will show you different ways to set a timer that safely shuts down your computer on Windows and macOS.
Steps
Scheduling Regular Shutdowns for Windows
-
1Open the Task Scheduler app. If you want your scheduled shutdown to occur more than once, you'll want to use Task Scheduler. Task Scheduler is available on all versions of Windows. Here's how to find it:
- Windows 11 & Windows 10: Press ⊞ Win+S to open the search bar, type task scheduler, and then click Task Scheduler in the search results.
- Windows 8: Press the ⊞ Win key, type schedule tasks, and then click Schedule tasks in the results.
- Windows 7: Click the Start menu, select Control Panel, and then choose System and Security. Click Administrative Tools and then click Task Scheduler.
-
2Click Create Basic Task in the "Actions" panel. It's at the top of the panel on the right side of the window. This opens the "Create a Basic Task" wizard.Advertisement
-
3Type Shutdown timer for the name and click Next. You can also type in a different name if you want.
-
4Select when you want the task to activate and click Next. For example, if you want the computer to turn off every night at 11:30 PM, select Daily. If this is just a one-time scheduled thing, select One time.
-
5Enter the time and date and click Next. For example, let's say that beginning on July 19, 2019, you want your PC to shut down nightly at 11:30 PM. You'd enter 7/19/2019 into the date field, and 11:30:00 PM into the time field.
- Leave the "Recur ever: X days" setting to "1" if you want the action to occur every day.
-
6Select "Start a program" and click Next.
-
7Type the path to the shutdown.exe app into the "Program/script" box. The location should be C:\Windows\System32\shutdown.exe unless you've changed the letter for your Windows drive.
-
8Type /s into the "Add arguments" field and click Next.
-
9Review your shutdown task and click Finish. The summary screen gives you a chance to review the scheduled date(s) and time(s) for the shutdown. Once you save your task, the computer will shut down at the scheduled time.
- If you need to edit or delete your task, open Task Scheduler and click the Task Scheduler Library folder in the left panel. When you find your task in the center panel, right-click it to find the option to edit Properties or Delete the task.
Scheduling Regular Shutdowns for macOS
-
1
-
2Click System Preferences on the menu.
-
3Click the Energy Saver icon. It looks like a lightbulb.
-
4Click Schedule at the bottom-right corner of the window.
-
5Check the box next to the second drop-down menu. It's the one that says either Sleep, Shut Down, or Restart.
-
6Select Shut Down from the second menu.
-
7Enter the time and frequency. For example, if you want the computer to shut down nightly at 11:30 PM, you'd choose Every Day from the bottom-center drop-down menu, and then enter 11:30 into the "at" box.
-
8Click OK. As long as your Mac is awake at the scheduled time, it will shut down automatically.[1]
Scheduling a One-Time Shutdown for Windows
-
1Right-click the Start menu . It's usually at the bottom-left corner of the screen for most versions of Windows. For Windows 11, it's in the middle.
-
2Click Command prompt (Admin) or Windows PowerShell (Admin). One or both options will appear in the menu.
- If prompted to give permission for the app to run, follow the on-screen instructions to do so.
-
3Type SHUTDOWN /S /F /T number-in-seconds. Replace number-in-seconds with how long from now (in seconds) you want the computer to shut down.[2]
- For example, if you want the computer to turn off in 30 minutes, you'd type SHUTDOWN /S /T 1800.
- Check out this Google tool that can help you convert minutes and/or hours to seconds.
-
4Press ↵ Enter. This runs the command and begins the timer. The PC will automatically shut down once the timer reaches the end.
- If you want to cancel the automatic shutdown, return to the prompt and use the command shutdown /a.
Creating a Shutdown Shortcut for Windows
-
1Open Notepad on your Windows PC. You write a script that adds a shortcut to your desktop that, when double-clicked, schedules a shutdown. You'll find Notepad in your Windows Start menu in a folder called Windows Accessories or Accessories.
- Use this method if you don't want to schedule a recurring shutdown (e.g., nightly at 11:30pm) but would like to quickly schedule such a shut down if necessary.
-
2Enter the following code into the Notepad file. Let's say you want the script to shut your computer down at 11:30 PM on the day you run it: Type each of the following lines on its own individual line in the file:
- @echo off
- :W
- if %time%==23:30:00.00 goto :X
- goto :W
- :X
-
shutdown.exe /s /f /t 60 /c
- This script will constantly check the time and, when 11:30 PM rolls around, will shut down the computer (after a 60-second grace period). You can replace that time with the time of your choice (in 24-hour/military time format).
-
3Click the File menu and select Save As. The Save As window will appear.
-
4Open the Desktop folder. You can do this by expanding the This PC menu in the left panel and selecting Desktop.
-
5Select All Files from the "Save as type" drop-down. It's near the bottom of the Save As window.
-
6Type shutdown-timer.bat into the "File name" field and click Save. Your new script is now saved to your desktop. You should see its icon (some gears) on your desktop.
-
7Double-click the shutdown-timer.bat file to schedule a shutdown. A blank command prompt screen should appear. You will need to leave this window open so that the computer will know to shut down at the right time. Once the time comes, you'll have 60 seconds to save your work before the computer shuts down.
- If you want to disable the script before it's time to shut down, press ⊞ Win+R to open the Run menu, type shutdown –a, and then click Run.
Community Q&A
-
QuestionDoes this work even if a game or program is running?
 Community AnswerYes. Anything that is running will most likely turn off without a problem.
Community AnswerYes. Anything that is running will most likely turn off without a problem. -
QuestionDoes this work in 64-bit Win7?
 Community AnswerThe option is available in Windows 7 and 8. It doesn't matter whether it is a 32-bit or 64-bit system.
Community AnswerThe option is available in Windows 7 and 8. It doesn't matter whether it is a 32-bit or 64-bit system. -
QuestionI don't understand Step 4. What is the shutdown.exe file?
 Tim NewmanCommunity AnswerThe shutdown.exe file is located in C:/Windows/System32/shutdown.exe. Opening this file will shut your computer down.
Tim NewmanCommunity AnswerThe shutdown.exe file is located in C:/Windows/System32/shutdown.exe. Opening this file will shut your computer down.
Warnings
- Energy Saver not be available on older versions of macOS.⧼thumbs_response⧽
References
About This Article
1. Open the Windows Task Manager.
2. Click Create Basic Task.
3. Name the task.
4. Select a frequency.
5. Select a time/date.
6. Select Start a program.
7. Enter C:\Windows\System32\shutdown.exe as the program.
8. Enter /s as the arguments.
9. Click Finish.