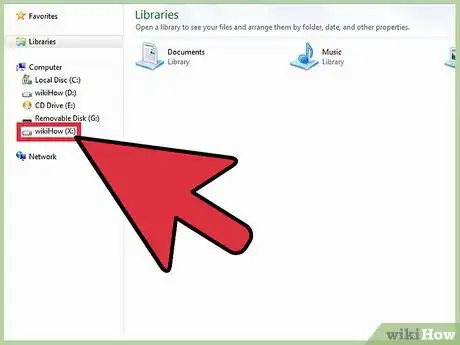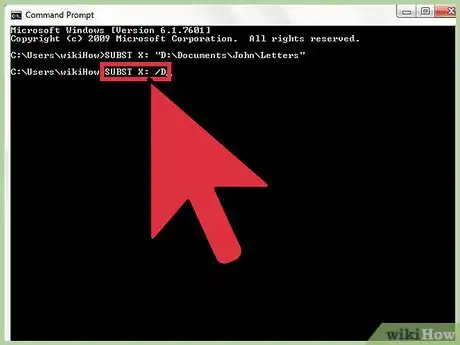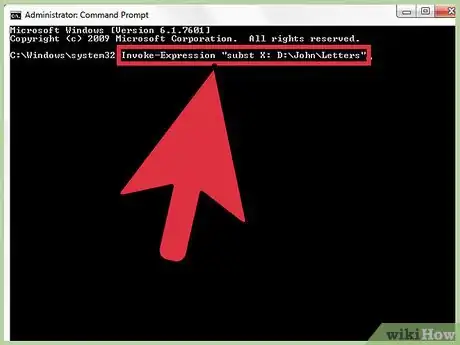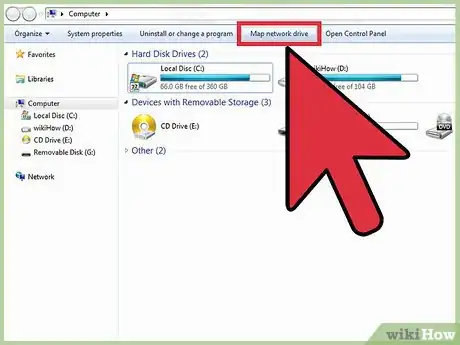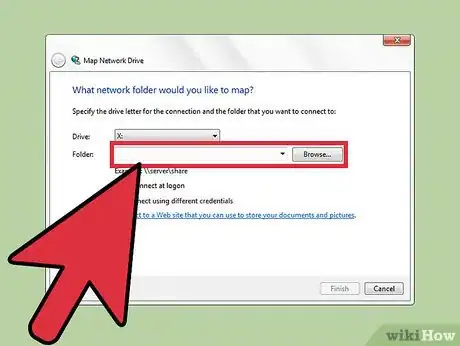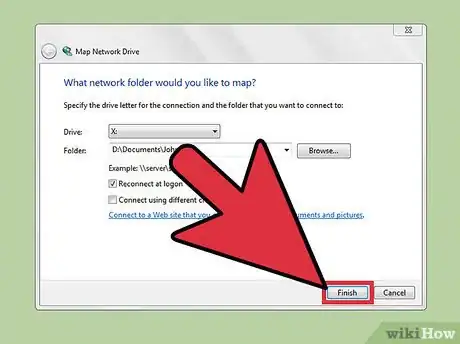X
wikiHow is a “wiki,” similar to Wikipedia, which means that many of our articles are co-written by multiple authors. To create this article, 9 people, some anonymous, worked to edit and improve it over time.
The wikiHow Tech Team also followed the article's instructions and verified that they work.
This article has been viewed 158,286 times.
Learn more...
Tired of browsing through long paths? There is a way you can map a drive letter to a long path. This will save a lot of time with frequently accessed folders. For example, you can map a long path like D:\Documents\John\Letters to the drive letter X.
Steps
Method 1
Method 1 of 2:
Thru Command Prompt
-
1Open a command prompt window. On Windows Vista or Windows 7, open the command prompt as default user, not as Administrator. The reason will be explained later.
-
2Use the SUBST command to map your folder to a drive letter. For example: SUBST X: "D:\Documents\John\Letters".Advertisement
-
3To try it, open a windows explorer window. You should see a newly created drive letter X:, with which you can access your mapped folder directly.
-
4To un-map the previously created drive letter, type SUBST X: /D
-
5Note that when you reboot your computer, all mapped drive letters will be reset. To automatically map your folder when your system starts, put the SUBST command in a batch file, and put the batch file in your Autostart folder in the start menu. Advanced users can use the windows task scheduler, however this is not covered here.
-
6Execute the SUBST command using the account that issued it. These mappings are only created for the user who originally issued the SUBST command. When you login as "John", and you open a command prompt as "Administrator" and execute the SUBST command, "John" will not be able to see any mapped drive letters because the mapping was created for "Administrator". This is why you need to open the command prompt as a default user in Windows Vista and Windows 7. When using the task scheduler, again make sure that the command is executed under the default user account.
Advertisement
Method 2
Method 2 of 2:
Thru the My Computer button (Graphical Method on Windows)
-
1Open My Computer from your Windows desktop.
-
2Click Map Network Drive from the Tools menu.
-
3Select a drive letter that you want to assign to the mapped folder in the Drive box. You will be able to rename this mapped drive to anything you want.
-
4Type the server and share name of the computer or folder you want or Click Browse to find the computer or folder, in the Folder box.
-
5Click the Finish button.
Advertisement
Community Q&A
-
QuestionIn Win 10 I have used the SUBST method to successfully map a local folder to a drive letter. However, whenever I delete a file from the "drive" it bypasses the recycle bin and gets deleted permanently.
 Community AnswerJust drag them into the recycle bin. Or go to C: > Users > Username. Right-click on any folder of this location and click Properties > Location tab. Click on Move and browse the root drive (Which is mapped from before) and then hit Select Folder. Then click OK and when the dialog box appears hit Yes. Just repeat these steps for every user on the PC.
Community AnswerJust drag them into the recycle bin. Or go to C: > Users > Username. Right-click on any folder of this location and click Properties > Location tab. Click on Move and browse the root drive (Which is mapped from before) and then hit Select Folder. Then click OK and when the dialog box appears hit Yes. Just repeat these steps for every user on the PC.
Advertisement
About This Article
Advertisement