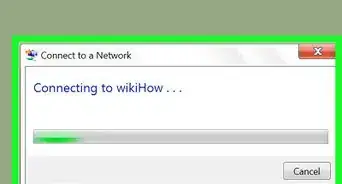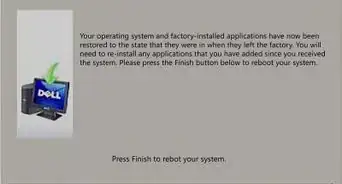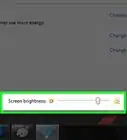This article was co-authored by wikiHow staff writer, Jack Lloyd. Jack Lloyd is a Technology Writer and Editor for wikiHow. He has over two years of experience writing and editing technology-related articles. He is technology enthusiast and an English teacher.
The wikiHow Tech Team also followed the article's instructions and verified that they work.
This article has been viewed 1,520,316 times.
Learn more...
This wikiHow teaches you how to search for files by their content instead of just their titles on a Windows computer. You can easily do this on a case-by-case basis by using a folder's search bar, or you can enable content searching for all searches.
Steps
Using the Folder's Search Bar
-
1Open the folder that you want to search. In order to search a specific folder for a file's contents, you'll first need to open that folder.
- For example, if you wanted to search for a file inside of the "Documents" folder, you'd open Documents.
-
2Click the search bar. It's in the upper-right corner of the folder's window.Advertisement
-
3Enter the "content search" prompt. Type in content: into the search bar. Anything that you type after this prompt will be used as a content search term.
-
4Enter the content search term. Immediately after the "content:" prompt, type in the word or phrase that you want to use to search the folders' files' contents.
- For example, if you're looking for a file that has the phrase "An elephant never forgets" in its body, you would have content:an elephant never forgets in the search bar.
-
5Review the results. Each of the files in the search results will be indexed by content, meaning that you should see your preferred file somewhere near the top of the window if you entered correctly the word or phrase.
- You can narrow your search results by typing in a longer or more distinct phrase from the file that you want to find.
Enabling Content Search for All Files
-
1
-
2Type change search options for files and folders into Start. The search bar is at the bottom of the Start window. Doing this will search your computer for the option you'll need to change in order to search by contents.
-
3Click Change search options for files and folders. You'll find this near the top of the Start window.
- You might instead see Files and folders here instead. If so, click that option.
-
4Check the "Always search file names and contents" box. It's in the "When searching non-indexed locations" section of the window.
- If this box is already checked, file contents searching for Windows is currently enabled.
- You may first have to click the Search tab at the top of the window.
-
5Click Apply, then click OK. Both options are at the bottom of the window. Doing so will save your settings and close the window; from this point on, Windows will search both for titles and for file contents.
Enabling Content Search for Some Files
-
1
-
2Type in change how windows searches. You'll do this in the search bar at the bottom of the Start window.
-
3Click Change how Windows searches. It should be near the top of the Start window. Doing so opens the Indexing Options window.
-
4Click Advanced. This option is at the bottom of the window. A pop-up window will open.
-
5Click the File Types tab. You'll find this option near the top of the window.
-
6Select your preferred file type. Scroll through the list of file types near the top of the window until you find the one that you want to use, then click the file type's name to select it.
-
7Check the "Index Properties and File Contents" box. This option is below the "How should this file be indexed?" heading near the bottom of the window.
-
8Click OK. It's at the bottom of the window. Doing so will save your changes and close the window. You should now be able to search for your selected file type both by title and by contents.
Community Q&A
-
QuestionWhen I search I get no results, what should I do?
 Community AnswerChange your keywords. Windows search isn't like Google. If you are searching, let's say, "password" and no results come up, try "passcode."
Community AnswerChange your keywords. Windows search isn't like Google. If you are searching, let's say, "password" and no results come up, try "passcode." -
QuestionThis is not working on Windows 7; maybe my Trend Micro software is blocking it. What could I do?
 Community AnswerWindows search is often not working well, you can try other tools, such as docfetcher, anytxt, dtsearch, etc.
Community AnswerWindows search is often not working well, you can try other tools, such as docfetcher, anytxt, dtsearch, etc.
Warnings
- Enable file contents-searching may dramatically slow down your computer. This is because your computer must now search within each file as opposed to scanning only the files' titles.⧼thumbs_response⧽
About This Article
1. Open a folder in which you want to search.
2. Click the search bar in the upper-right corner.
3. Type "content" followed by your search word or phrase.
4. Review the results.
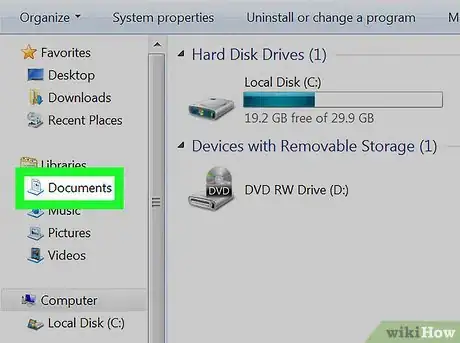
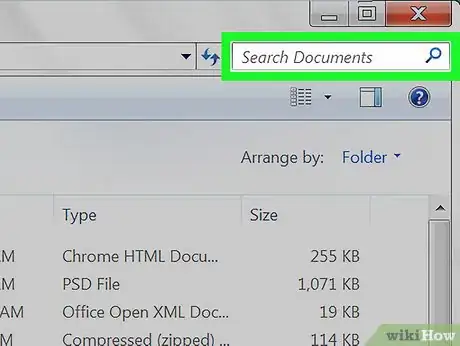
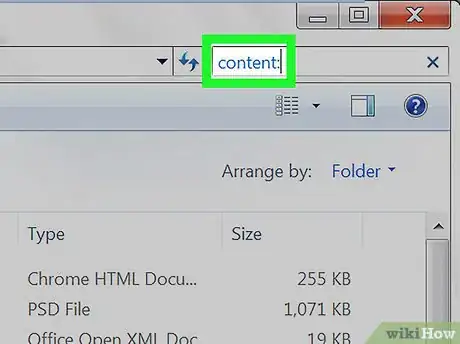

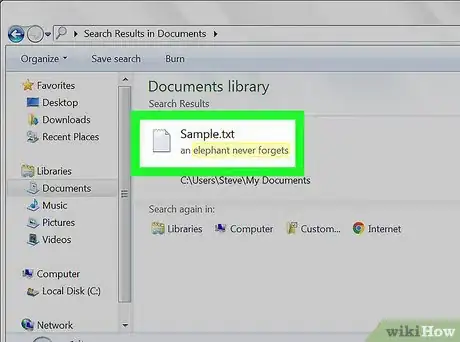
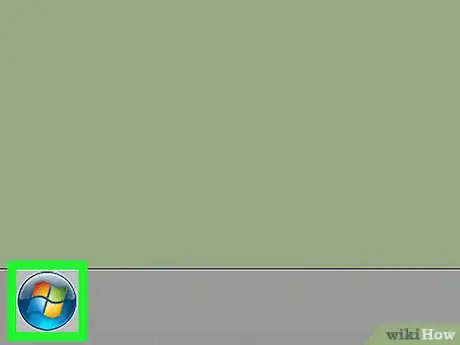

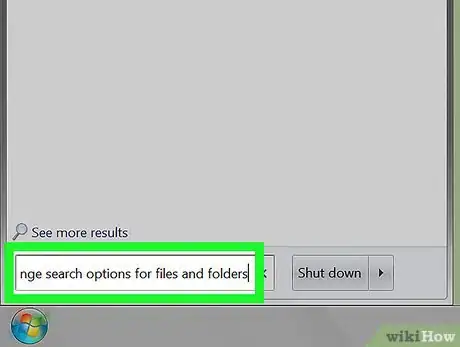

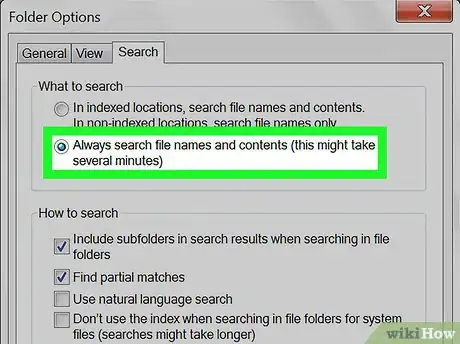
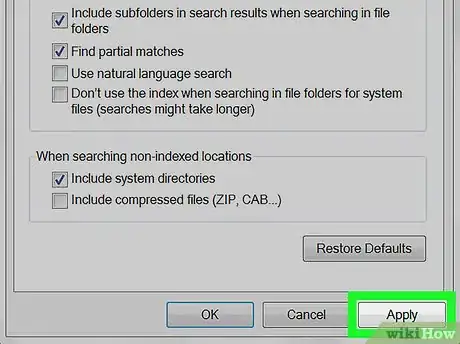
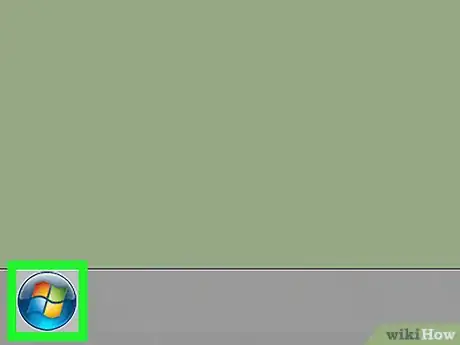

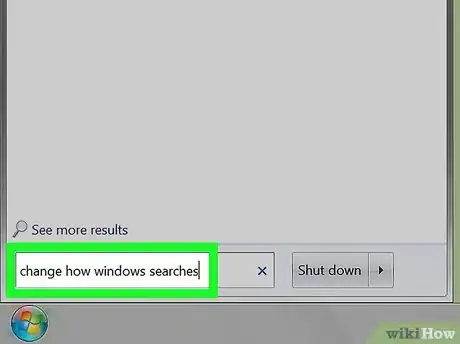

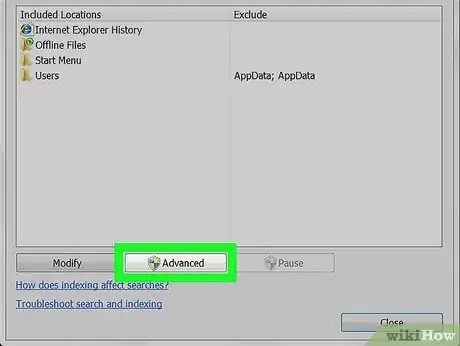
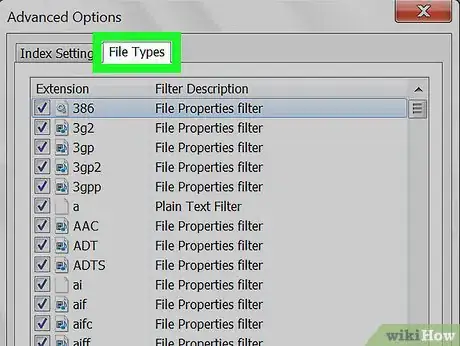
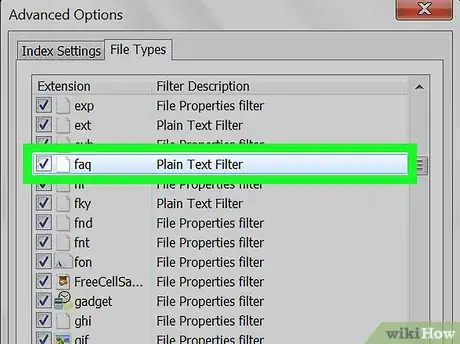

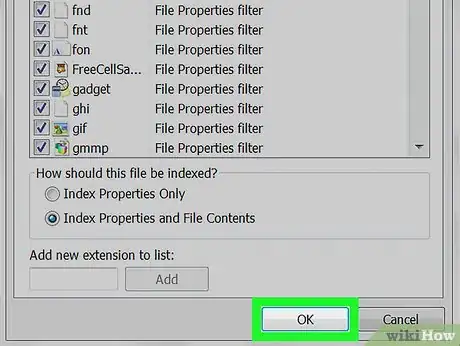





-Step-55-Version-2.webp)