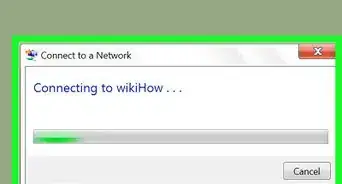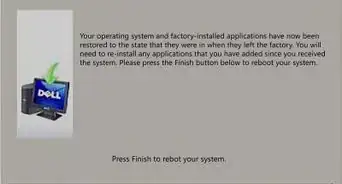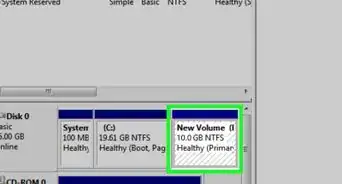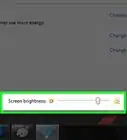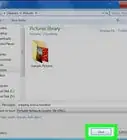This article was co-authored by Luigi Oppido and by wikiHow staff writer, Nicole Levine, MFA. Luigi Oppido is the Owner and Operator of Pleasure Point Computers in Santa Cruz, California. Luigi has over 25 years of experience in general computer repair, data recovery, virus removal, and upgrades. He is also the host of the Computer Man Show! broadcasted on KSQD covering central California for over two years.
There are 8 references cited in this article, which can be found at the bottom of the page.
The wikiHow Tech Team also followed the article's instructions and verified that they work.
This article has been viewed 370,152 times.
Do you need to find the product key for your copy of Windows 7? If you need to reinstall Windows 7 or use your license on another PC, you'll need a valid 25-digit product key to authenticate your version of Windows through Microsoft. Fortunately, there are several easy ways to display your Windows 7 product key without installing software, including using the command prompt (CMD), checking the registry, and running an easy VB script. This wikiHow article will teach you free ways to find or recover your Windows 7 product key.
Things You Should Know
- Run "wmic path softwarelicensingservice get OA3xOriginalProductKey" at the Windows 7 command prompt to show your product key.
- If you can't boot into Windows, you can find the product key on the COA sticker on the POC, on your Windows 7 packaging, or on your receipt.
- Third-party software like ProduKey and ShowKeyPlus are free options for displaying lost product keys.
Steps
Search the Registry
-
1Open the Registry Editor on your Windows 7 PC. In most cases, you can locate the product key in your registry. To open the registry editor:
- Press Windows key + R to open the Run dialog.
- Type regedit.
- Click OK
-
2Navigate to the correct registry key. The path you'll need to access is HKEY_LOCAL_MACHINE\SOFTWARE\Microsoft\Windows\CurrentVersion\Install\UserData. Here's how to get there:
- Expand the HKEY_LOCAL_MACHINE folder in the left panel.
- Expand the SOFTWARE folder beneath it.
- Expand the MICROSOFT folder.
- Expand the Windows folder.
- Expand the CurrentVersion folder.
- Expand the Install folder.
- Expand the UserData folder.
-
3Press Ctrl + F and type ProductID. This allows you to search for the product key.
-
4Click Find Next. Now you'll see a "ProductID" entry in the right panel. You can double-click this entry to display an easy-to-copy version of your 25-digit Windows 7 product key.
Run a Simple Script
-
1Open Notepad on your Windows 7 PC. you still can't find the product key, you can paste a simple Visual Basic script into a text file and run it like an application to display your product key. Start by launching Notepad, which you'll find in your Start menu's Accessories folder.
-
2Paste this code into a blank Notepad file. Just copy and paste this block of code into your blank new text file.[6]
Set WshShell = CreateObject("WScript.Shell") MsgBox ConvertToKey(WshShell.RegRead("HKLM\SOFTWARE\Microsoft\Windows NT\CurrentVersion\DigitalProductId")) Function ConvertToKey(Key) Const KeyOffset = 52 i = 28 Chars = "BCDFGHJKMPQRTVWXY2346789" Do Cur = 0 x = 14 Do Cur = Cur * 256 Cur = Key(x + KeyOffset) + Cur Key(x + KeyOffset) = (Cur \ 24) And 255 Cur = Cur Mod 24 x = x -1 Loop While x >= 0 i = i -1 KeyOutput = Mid(Chars, Cur + 1, 1) & KeyOutput If (((29 - i) Mod 6) = 0) And (i <> -1) Then i = i -1 KeyOutput = "-" & KeyOutput End If Loop While i >= 0 ConvertToKey = KeyOutput End Function
-
3Save the file as productkey.vbs. To do this, just click File > Save as, choose a location you'll remember (your desktop is a good option), type productkey.vbs as the file name, and then click Save.
-
4Double-click the productkey.vbs file you've created. For example, if you saved the file to your desktop, just double-click the productkey.vbs icon on your desktop. This displays a pop-up window that contains your Windows 7 product key.
Community Q&A
-
QuestionHow do I convert a 1 gig USB to an 8 gig USB?
 Community AnswerYou can't. You have to buy an 8 gig USB.
Community AnswerYou can't. You have to buy an 8 gig USB. -
QuestionI can't download the Win7 ISO because when I type the product key I find on the bottom of my laptop it says it "appears to be for SW pre-installed by the device manufacturer." Any ideas?
 Community AnswerDo a Google search for "Windows 7 ISO file." It may take some time to find a good website to download it from, but you should be able to get one.
Community AnswerDo a Google search for "Windows 7 ISO file." It may take some time to find a good website to download it from, but you should be able to get one.
References
- ↑ http://www.nirsoft.net/utils/product_cd_key_viewer.html
- ↑ https://forums.malwarebytes.com/topic/178437-produkey-from-nirsoft-not-a-virus-or-pup/
- ↑ http://blog.nirsoft.net/2009/05/17/antivirus-companies-cause-a-big-headache-to-small-developers/
- ↑ https://answers.microsoft.com/en-us/protect/forum/all/how-do-i-remove-the-threat-detection-history-from/321053ef-61db-40db-804e-8585619fd0d5
- ↑ https://github.com/Superfly-Inc/ShowKeyPlus/releases
- ↑ https://support.lenovo.com/us/en/solutions/ht500032-how-to-find-the-windows-7-product-key
- ↑ https://support.microsoft.com/en-us/help/10749/windows-10-find-product-key
- ↑ http://windows.microsoft.com/en-us/windows7/windows-7-activation-error-invalid-product-key
About This Article
1. Check the COA sticker on the top, back, bottom or any side of your computer.
2. Check the label or card inside the box if you bought a physical copy of Windows.
3. Check the confirmation email if you bought Windows online.
4. Contact your PC manufacturer if you don't have your COA sticker.

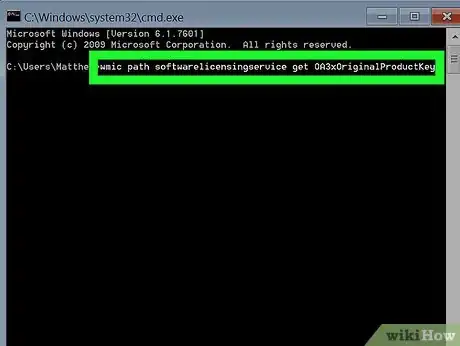
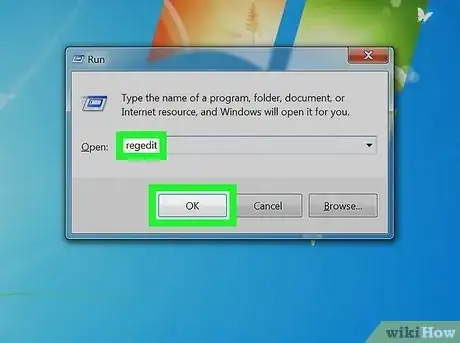
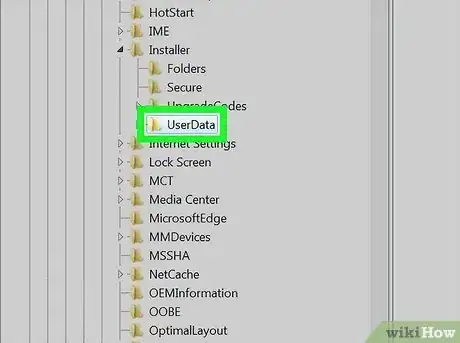
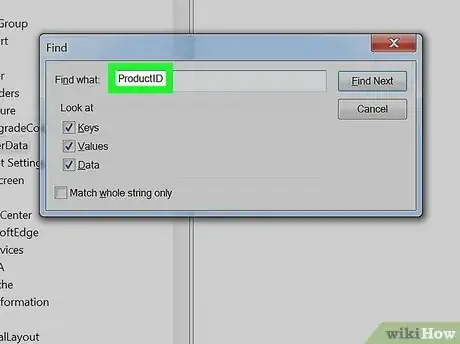
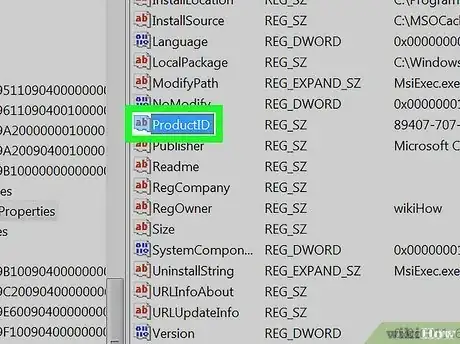
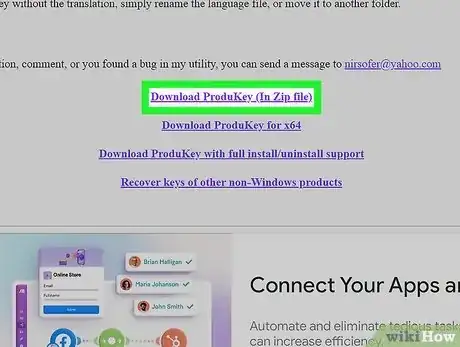
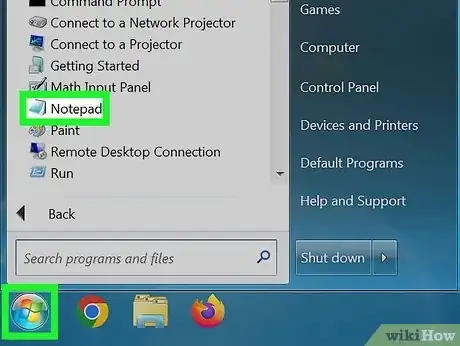
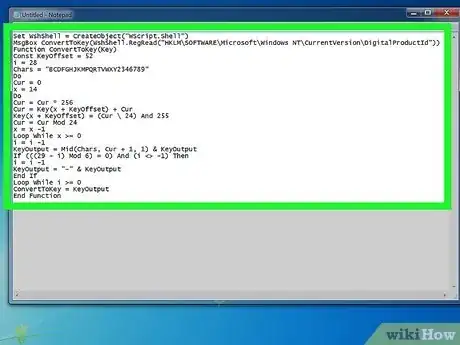
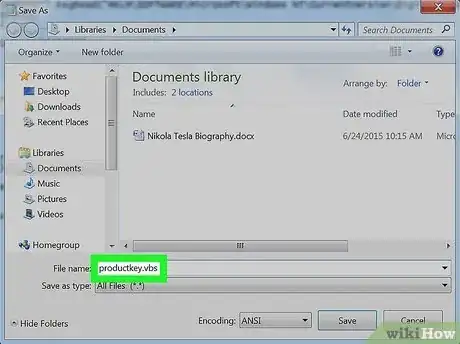
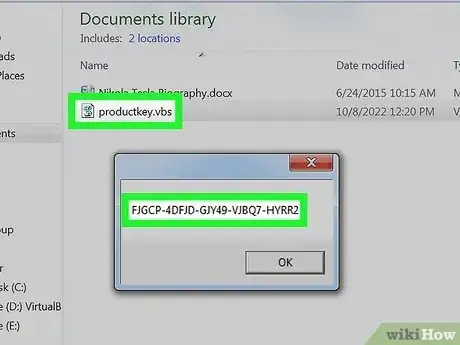
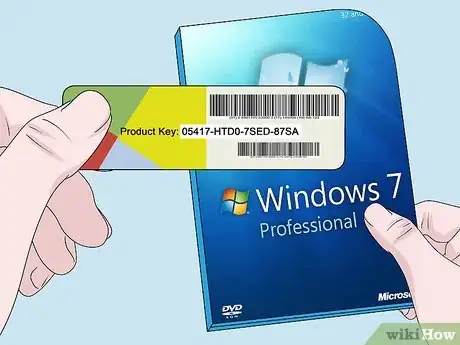
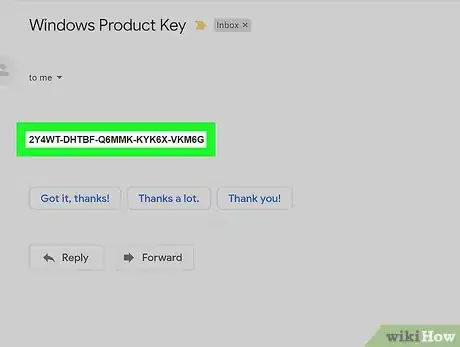
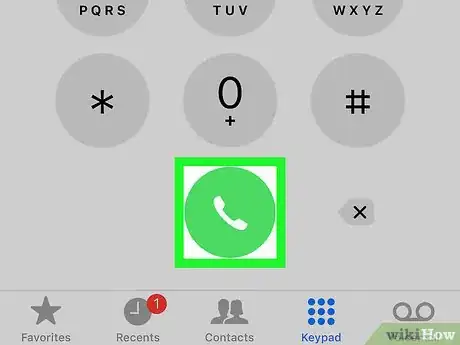






-Step-55-Version-2.webp)