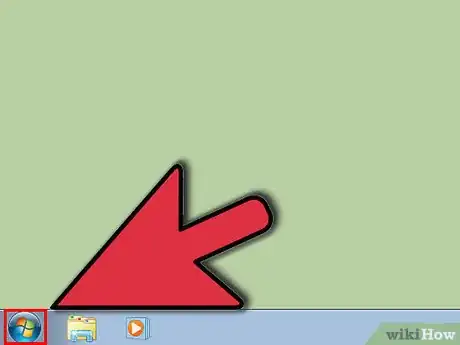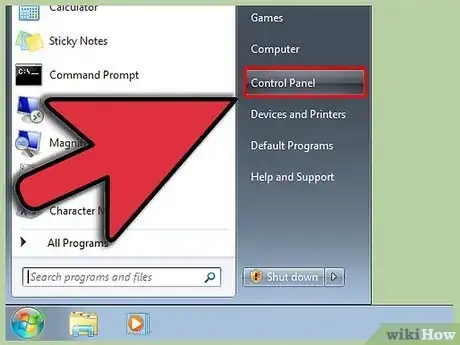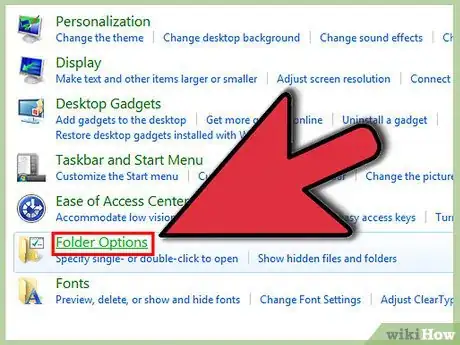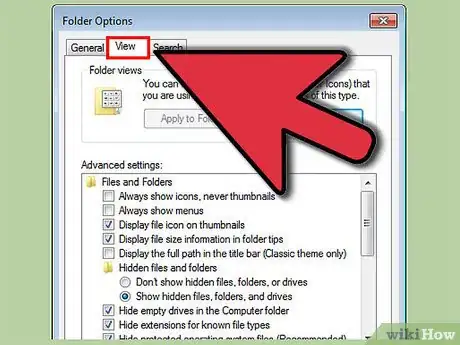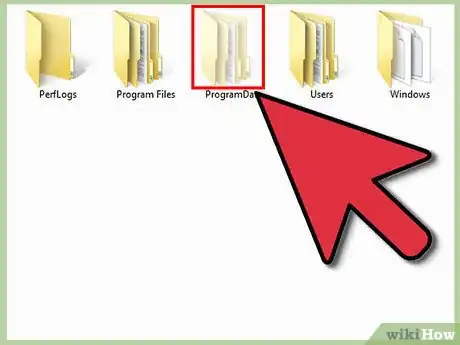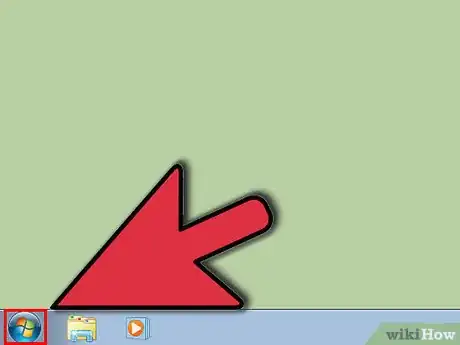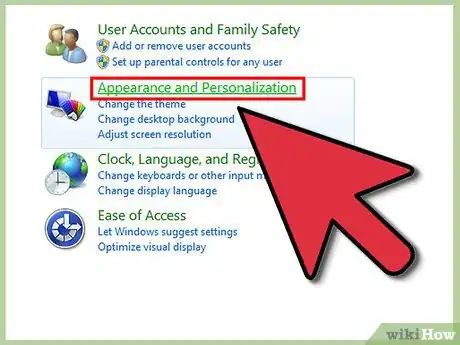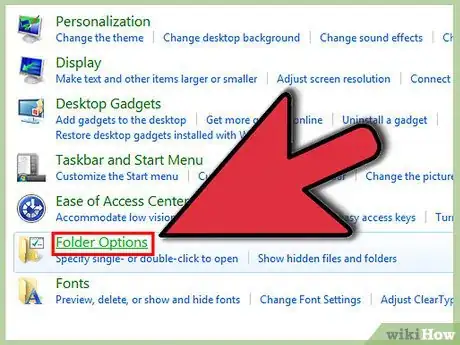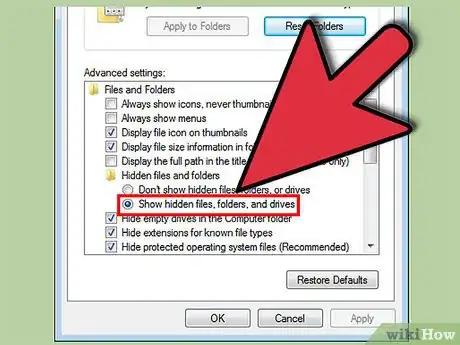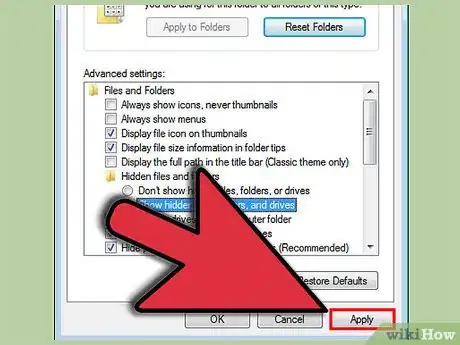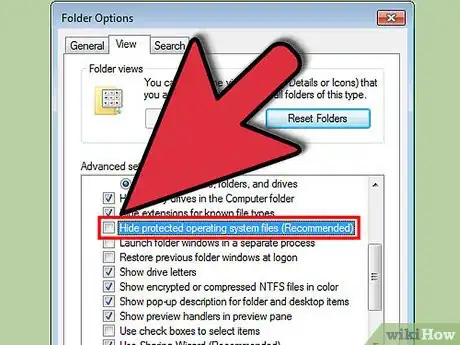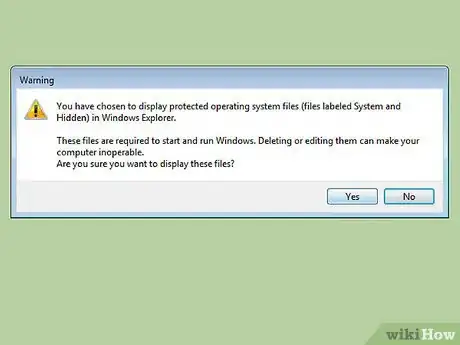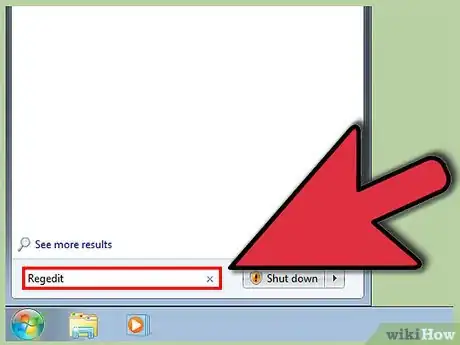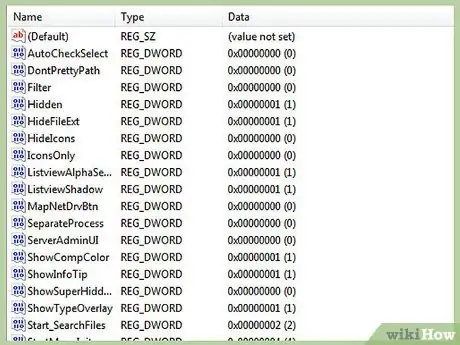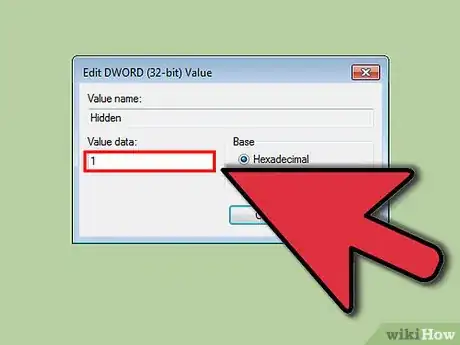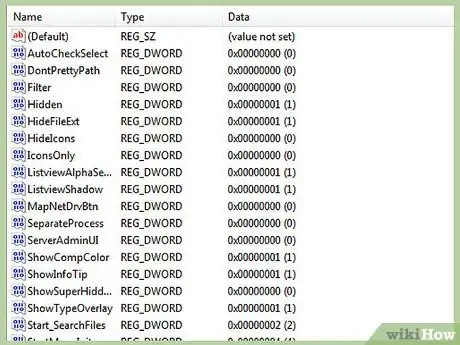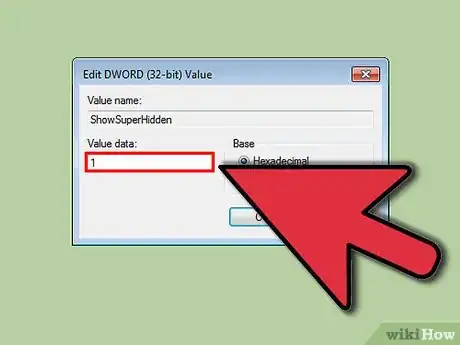wikiHow is a “wiki,” similar to Wikipedia, which means that many of our articles are co-written by multiple authors. To create this article, 13 people, some anonymous, worked to edit and improve it over time.
This article has been viewed 182,383 times.
Learn more...
Windows 7 hides important folders and files in order to keep users from modifying or deleting their files and subsequently damaging their systems. Windows 7 does not show hidden files by default. For example, the pagefile.sys file is a commonly hidden file. (If an application is using too much memory, Windows uses this file, freeing up more memory.) Sometimes, however, you may need to show the hidden files and folders in Windows 7. A virus or spyware may be in these hidden files, making it hard to find and delete the virus.
Things You Should Know
- Use the Folder Options area of the Control Panel to show or hide hidden files, folders, drives, and protected operating system files.
- If you feel comfortable doing so, you can also show hidden files (including protected files) by editing the registry.
- When you show hidden files, their icons will be grayed out to indicate that they're technically hidden.
Steps
Show Hidden Files (Control Panel)
-
1Click on the Windows 7 Start button.
-
2Click on Control Panel. You can also click the Start button and then type “folder options” in the search box. Select “Folder Options” in Control Panel from the resulting list.Advertisement
-
3Click on “Appearance and Personalization.”
-
4Click “Folder Options.”
-
5Click on the View tab in the Folder Options window.
-
6Click “Show hidden files, folders, and drives” in “Advanced settings” and click “OK.”
-
7Choose the “Show hidden files, folders, and drives” radio button in the “Hidden files and folders” category.
-
8Click “OK” at the bottom of the Folder Options window.
-
9Close the Control Panel window. You should now be able to view all files and folders as well as drives hidden in Windows 7.
-
10Test this by navigating to the C:\ drive. Look for a program named “ProgramData.” If you can see this, you are now able to view hidden files and folders.
-
11Notice that the icons for hidden files and folders are grayed out. This is how you can differentiate between hidden and unhidden files.
Show Protected System Files (Control Panel)
-
1Click on the Windows 7 Start button.
-
2Click on Control Panel.
-
3Click on “Appearance and Personalization.”
-
4Click “Folder Options.”
-
5Click “View.”
-
6Click “Show hidden files, folders, and drives” in “Advanced settings” and click “OK.”
-
7Click “Apply.”
-
8Uncheck the “Hide protected operating system files” box.
-
9See a dialog box asking if you are sure that you want to do this.
-
10Click “Yes.”
-
11Click “OK.”
Show Hidden Files (Registry)
-
1Click the Start button.
-
2Type “regedit” in the search box and press enter.
- You must be logged in as an administrator to be able to do these steps.
-
3Click “Yes” if prompted to confirm you are an administrator.
-
4Find this key In regedit: HKEY_CURRENT_USER\Software\Microsoft\Windows\CurrentVersion\Explorer\Advanced.
-
5Go to the right side of the Advanced window, where the values can be seen.
-
6Find the value “Hidden.”
-
7Right click it and change it to 1.
Show Protected System Files (Registry)
-
1Click the Start button.
-
2Type “regedit” in the search box and press enter.
-
3Click “Yes” if prompted to confirm you are an administrator.
-
4Find this key In regedit: HKEY_CURRENT_USER\Software\Microsoft\Windows\CurrentVersion\Explorer\Advanced.
-
5Go to the right side of the Advanced window, where the values are seen.
-
6Right click on “Super Hidden ” and click on Modify.
-
7Type 1.
-
8Click “OK.”
Community Q&A
-
QuestionHow do I sort out this problem if Windows explorer has stopped working?
 Community AnswerGo to Tools, Folder Options, View, and then select, Show hidden files. That's it.
Community AnswerGo to Tools, Folder Options, View, and then select, Show hidden files. That's it.
Warnings
- Do not change or delete hidden files on your computer unless you are absolutely certain you know what you are doing. Any changes can be irreversible.⧼thumbs_response⧽