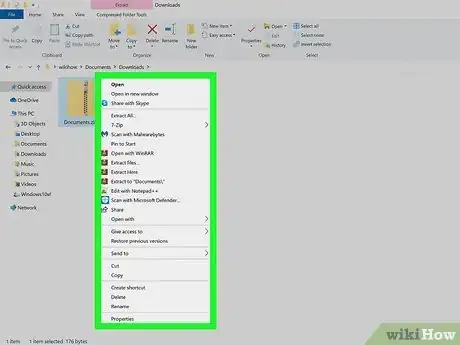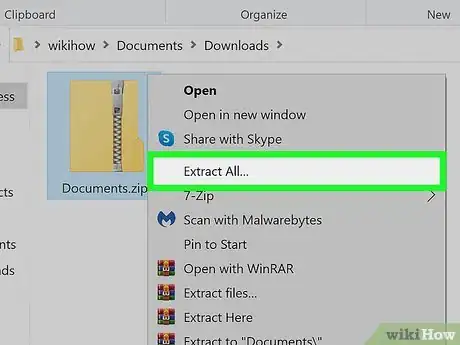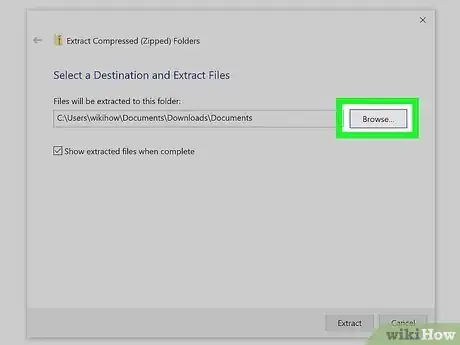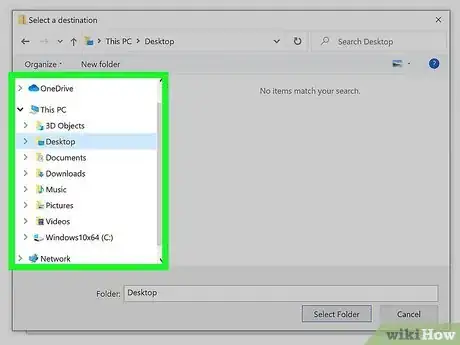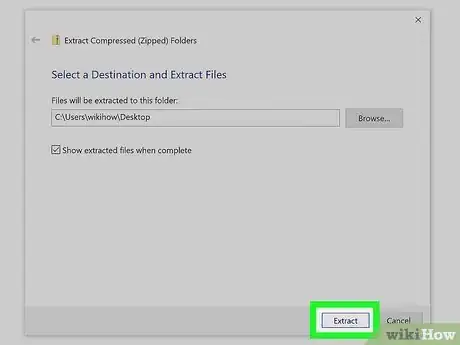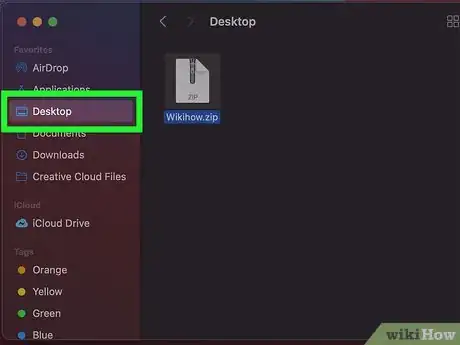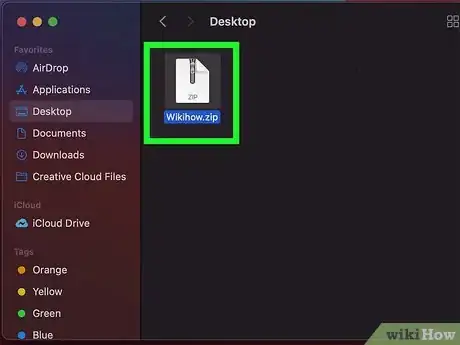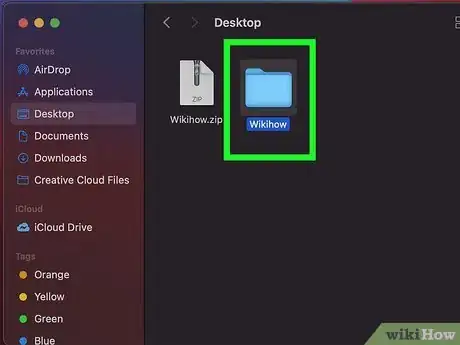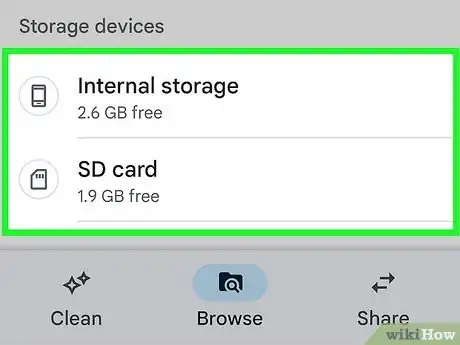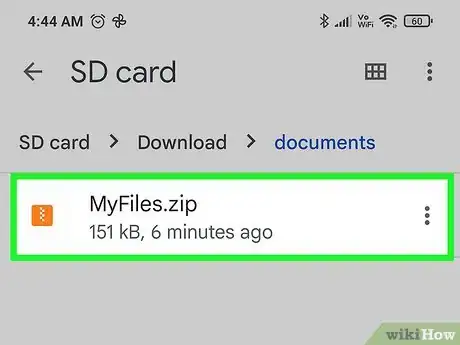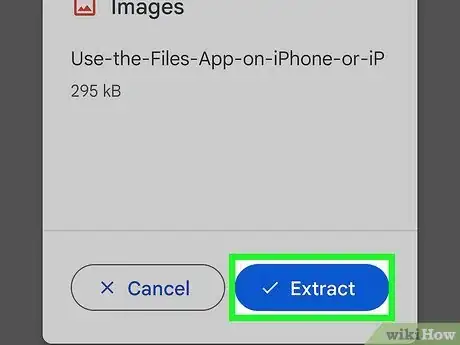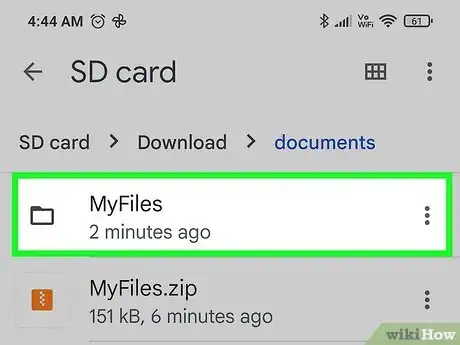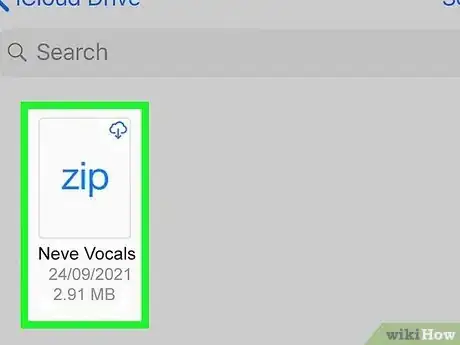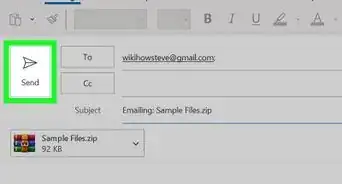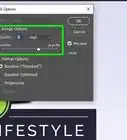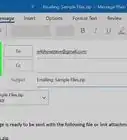This article was co-authored by Luigi Oppido and by wikiHow staff writer, Nicole Levine, MFA. Luigi Oppido is the Owner and Operator of Pleasure Point Computers in Santa Cruz, California. Luigi has over 25 years of experience in general computer repair, data recovery, virus removal, and upgrades. He is also the host of the Computer Man Show! broadcasted on KSQD covering central California for over two years.
The wikiHow Tech Team also followed the article's instructions and verified that they work.
This article has been viewed 3,034,964 times.
Need to open a file that ends with .ZIP? You don't need to download any special software! If someone sent you a ZIP file or you downloaded one from the internet, use this simple tutorial to learn how to unzip a ZIP archive for free on your PC, Mac, Android, iPhone, and iPad!
Steps
Windows
-
1Find the ZIP file. Go to the location of the ZIP file that you want to open.
- Since ZIP files store regular files and folders in a compressed format, you'll need to extract the ZIP file in order to use properly the stored files and folders.
-
2Right-click the ZIP file. This displays a menu to the right of your mouse cursor.Advertisement
-
3Click Extract All…. You'll see this on the menu.
-
4Click the Browse… button. This opens a list of files and folders on your PC.
-
5Navigate to the folder in which you want to place the files. You can choose any folder on your computer. When you unzip the file, a new folder with the same name will be placed inside the folder you choose here.
-
6Click Select Folder. It's at the bottom of the window. Now you'll see the name of the folder you selected in the "Files will be extracted to this folder" field.
-
7Check the box next to "Show extracted files when complete." This ensures that the folder you extract will open automatically, which will make it easier to find the files you're looking for.
-
8Click the Extract button. This extracts the files and folders inside of the ZIP file and displays them in a window. You can now browse and open the files.
Mac
-
1
-
2Navigate to the ZIP file. If the ZIP file was downloaded from the internet, it will most likely be found in your Downloads folder. If it's on your Desktop, you'll see it in the Desktop folder.
- Since ZIP files store regular files and folders in a compressed format, you'll need to extract the ZIP file in order to use properly the stored files and folders.
-
3Double-click the ZIP file. The ZIP file will now extract to the current folder. A new folder with extracted contents from the ZIP file will be created.
-
4Open the new folder. If the new folder doesn't open automatically, double-click it to view and open the files inside.
Android
-
1Open the My Files app or Files by Google app. If you have a Samsung Galaxy, you can open the My Files app, which you'll find in your app list. Other Android models usually come with an app called Files by Google, which should also be in your app list.
- The Files or My Files may be located inside a different folder in the Apps menu. If you don't see the Files or My Files app, check the "Samsung" folder or another folder named after your mobile manufacturer or carrier.
- If you are having trouble finding an app like this, open the Play Store and search for "Files by Google." Install the app so you can use it to browse and unzip files.
-
2Tap Browse (Files by Google only). If you are using Files by Google app, tap Browse at the bottom of the screen.[1]
- If you are using My Files on a Samsung Galaxy, skip this step.
-
3Navigate to the ZIP file. Open the folder to which you saved your ZIP file, such as Download.
- If you're using a Samsung Galaxy, you can tap Compressed to see all of the compressed files on your phone or tablet—your ZIP file should appear in this area.[2]
- If you can't find the file in the correct location, check both your Android's Internal Storage as well as your SD Card.
-
4Tap the ZIP file. This displays the contents of the ZIP file.
- If you're using a Samsung Galaxy, you'll see checkboxes next to each file inside. If you don't want to unpack all of the files, you can tap the checkmarks next to the files you don't want. This prevents those files from extracting.
-
5Tap Extract. It's at the bottom of the file list. This extracts the entire contents of the ZIP file and saves it in a new folder with the same name as the ZIP file.
- If you are using Files by Googles, you can tap the checkbox that says Delete zip file and then tap Finished to delete the original ZIP file.
-
6Tap the newly created folder. This new folder with the same name as the ZIP file contains the contents of the ZIP file you just extracted.
iPhone and iPad
-
1
-
2Tap Browse. It's the folder icon at the bottom-right corner of the screen. This will take you to a list of locations, such as On my iPhone and iCloud Drive.
-
3Navigate to the folder containing the ZIP file. Files downloaded from the web are usually saved to the Downloads folder on your iPhone or iPad.
- If you don't see the ZIP file, check both On My iPhone/iPad and iCloud Drive. You might have a Downloads folder with different contents in both locations.
-
4Tap the ZIP file's icon. Tapping the icon will automatically unzip the file, creating a new folder in the current location with the same name.
-
5Tap the new folder. It'll have the same name as the ZIP file. This opens the folder with all the extracted contents.[3]
- Tapping any of the files in the new folder will open them up in their supported application.
Expert Q&A
-
QuestionWhat is a .Zip file?
 Luigi OppidoLuigi Oppido is the Owner and Operator of Pleasure Point Computers in Santa Cruz, California. Luigi has over 25 years of experience in general computer repair, data recovery, virus removal, and upgrades. He is also the host of the Computer Man Show! broadcasted on KSQD covering central California for over two years.
Luigi OppidoLuigi Oppido is the Owner and Operator of Pleasure Point Computers in Santa Cruz, California. Luigi has over 25 years of experience in general computer repair, data recovery, virus removal, and upgrades. He is also the host of the Computer Man Show! broadcasted on KSQD covering central California for over two years.
Computer & Tech Specialist A .Zip file is a way to compress many files into one larger file. These types of files allow you to store lots of data in one place without taking up much memory.
A .Zip file is a way to compress many files into one larger file. These types of files allow you to store lots of data in one place without taking up much memory. -
QuestionWhat do I do of there is no "extract all" option when I right click? I have Windows 7 with Service Pack 1.
 Community AnswerI found that I was unable to extract while my zipped file was in a folder. I moved the zipped file to my desktop, clicked on the icon and held it with my right mouse button, and moved it over a bit before releasing. That gave me the option to extract.
Community AnswerI found that I was unable to extract while my zipped file was in a folder. I moved the zipped file to my desktop, clicked on the icon and held it with my right mouse button, and moved it over a bit before releasing. That gave me the option to extract. -
QuestionHow do I open a zip file on my Samsung Galaxy 111 phone?
 Community AnswerTo open a zip file on your Android phone, you need to download a file explorer that is able to do so, i.e. ES File Explorer. Navigate to the zip file and press and hold on it to select it. Then press the 3 points on top right corner (or somewhere close by) and select Extract...Choose a path and then navigate to it. There you will find the extracted folder.
Community AnswerTo open a zip file on your Android phone, you need to download a file explorer that is able to do so, i.e. ES File Explorer. Navigate to the zip file and press and hold on it to select it. Then press the 3 points on top right corner (or somewhere close by) and select Extract...Choose a path and then navigate to it. There you will find the extracted folder.
Warnings
- While you can unzip .ZIP folders on iPhones and Androids, many of the programs and files you'll usually find inside ZIP folders can't be used on mobile platforms.⧼thumbs_response⧽
References
About This Article
To open a .zip file without Winzip on a Windows computer, first double click the ZIP file to open it and click “Extract,” which you’ll find below the tools heading. Once the toolbar appears, click “Extract all” followed by “Extract” when the pop-up window appears. If you’re using a Mac, simply double click the ZIP folder, which will cause it to extract automatically. For ZIP files on your iPhone, download iZIP, which is a free app for extracting ZIP files, from the App Store. Then, move the file you want to extract into the iZIP folder before tapping the iZIP app. Once the app opens, select “Files,” which will show a list of the files in your iZIP folder. Tap the one you want to extract, then tap “Ok” to start the process. To learn more, including how to extract a ZIP file on Android, read on!