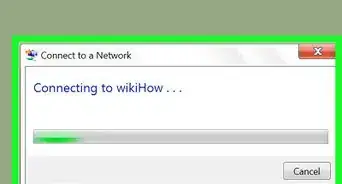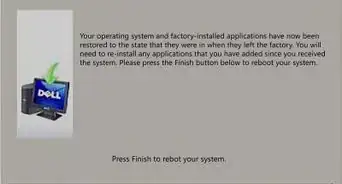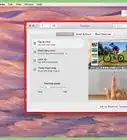A quick and simple guide to controlling the brightness of your display with Windows 7
X
This article was co-authored by wikiHow staff writer, Jack Lloyd. Jack Lloyd is a Technology Writer and Editor for wikiHow. He has over two years of experience writing and editing technology-related articles. He is technology enthusiast and an English teacher.
The wikiHow Tech Team also followed the article's instructions and verified that they work.
This article has been viewed 808,154 times.
Learn more...
This wikiHow teaches you how to raise or lower your computer's brightness on Windows 7 laptop. Most desktop computers use an external monitor, meaning that the brightness must be altered by using the monitor's physically built-in buttons or brightness switch.
Steps
Method 1
Method 1 of 2:
Using the Brightness Slider
-
1Click the Power Options icon. It's the battery-shaped icon in the bottom-right corner of the screen.
- You may first have to click ▲ in this area.
- If you don't see this icon anywhere in the bottom-right side of the screen, open Start and click Control Panel.
-
2Click Adjust screen brightness. This link is near the bottom of the pop-up window. Doing so will open the Power Options menu.
- If you had to open Control Panel, click Power Options here instead.
Advertisement -
3Click and drag the "Screen Brightness" slider left or right. This slider is at the bottom of the window. Dragging it left will reduce your laptop's screen brightness, while dragging it right will increase the brightness.
- If you don't see the "Screen Brightness" slider at the bottom of the Power Options window, you'll need to restore it before you can adjust your laptop's brightness.
Advertisement
Method 2
Method 2 of 2:
Restoring a Missing Brightness Slider
-
1
-
2Type device manager into Start. This will search your computer for the Device Manager program.
-
3
-
4Expand the "Monitors" category. Click ► on the left side of the "Monitors" heading.
- You may have to scroll down to find this option.
-
5Select the monitor below the "Monitors" category. When you expand "Monitors", you should see a monitor name indented below it; click this monitor to select it.
-
6Click the Action tab. It's at the top of the Device Manager window.
-
7Click Properties. This option is at the bottom of the Action drop-down menu. Doing so opens your monitor's properties.
-
8Click the Driver tab. It's at the top of the Properties window.
-
9Click Uninstall. It's near the bottom-left corner of the window.
-
10Wait for the driver to uninstall. This only take a moment. Once the driver has uninstalled, your Device Manager list will refresh, and you will notice that the "Monitor" category is gone.
-
11Click the "Scan for hardware changes" button. It's the square, computer monitor-shaped button at the top of the Device Manager window. Doing so will reinstall and update the driver that you just removed.
-
12Verify that your monitor appears back on the list. Once the Device Manager scans for changes, it will automatically reinstall the basic Microsoft driver for your monitor. This should re-enable the brightness slider.
-
13Reboot your computer. This may not be necessary for your changes to take effect, but can't hurt and may save you a step later.
-
14Try to adjust your brightness. Once your computer reboots, click the Power Options button in the System Tray to find your restored brightness options.
- If you still don't have a brightness slider, your graphics adapter may not support it. You can try to update the drivers for your graphics adapter, or you can try to upgrade to Windows 10.
Advertisement
Community Q&A
-
QuestionI can't find the "Monitor" option, where can I find it?
 ZuubytronCommunity AnswerYou can find it in "control panel." Press the start icon with the flag in the bottom left and then select something called "control panel." Once in there, type, "Display Brightness" on the search bar and it should pull up a setting to change it!
ZuubytronCommunity AnswerYou can find it in "control panel." Press the start icon with the flag in the bottom left and then select something called "control panel." Once in there, type, "Display Brightness" on the search bar and it should pull up a setting to change it! -
QuestionI was reducing the brightness on the monitor and it went all black. How do I fix it?
 Community AnswerFirst, make sure you didn't turn the brightness all the way down. If that's not the issue, reboot your PC or try to update your graphics driver.
Community AnswerFirst, make sure you didn't turn the brightness all the way down. If that's not the issue, reboot your PC or try to update your graphics driver.
Advertisement
Warnings
- High screen brightness will drain your computer's battery faster than will lower brightness settings.⧼thumbs_response⧽
Advertisement
About This Article
Advertisement
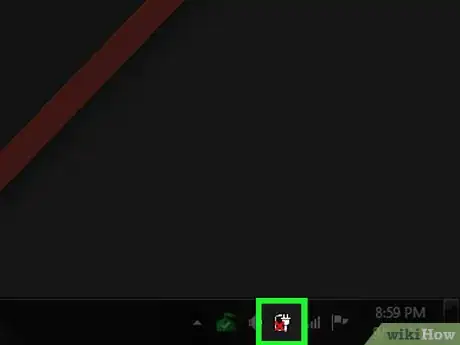







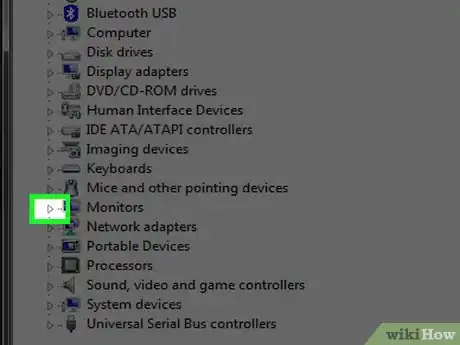



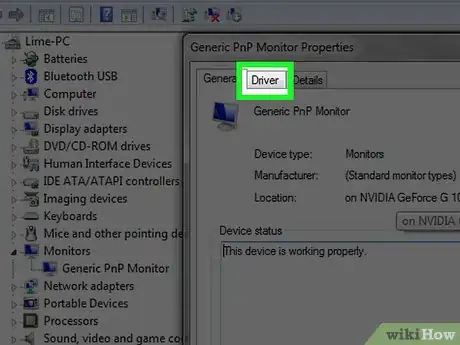

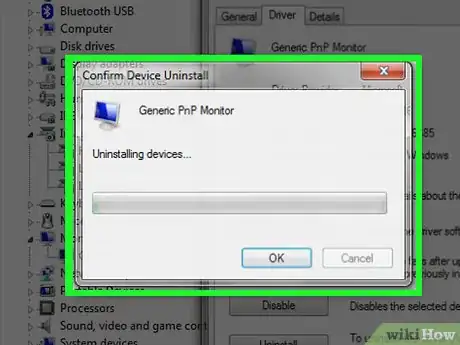
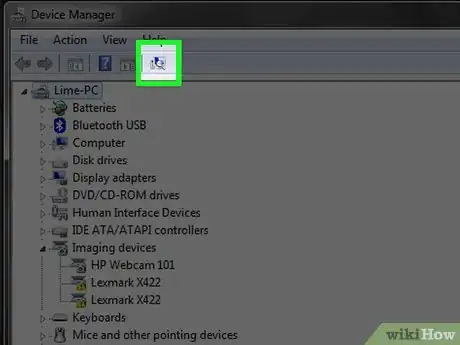

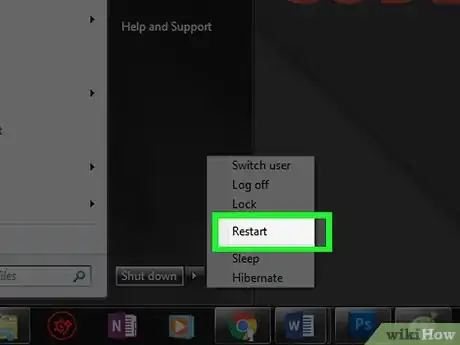
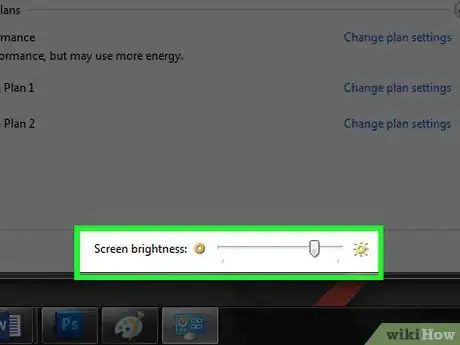
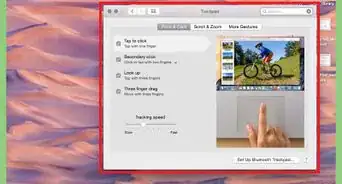







-Step-55-Version-2.webp)