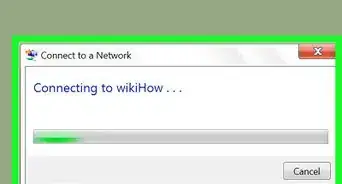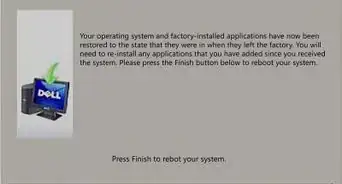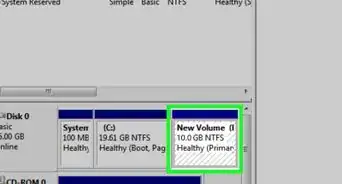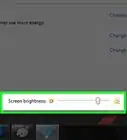This article was co-authored by wikiHow staff writer, Nicole Levine, MFA. Nicole Levine is a Technology Writer and Editor for wikiHow. She has more than 20 years of experience creating technical documentation and leading support teams at major web hosting and software companies. Nicole also holds an MFA in Creative Writing from Portland State University and teaches composition, fiction-writing, and zine-making at various institutions.
The wikiHow Tech Team also followed the article's instructions and verified that they work.
This article has been viewed 1,554,887 times.
Learn more...
Are you missing album art from some of your audio files? If you're using Windows, there are several easy ways to find and add the proper album covers to your MP3 files. Many tools, including VLC Media Player, iTunes, Mp3tag, & Windows Media Player can automatically locate album art and add it to your MP3 files. You can also download album covers from Discogs and MusicBrainz to manually add the images to your MP3 files. This guide will walk you through the best tools for adding and replacing album art to MP3 files in Windows 10 & 11.
Things You Should Know
- Music players like VLC, iTunes, & Windows Media Player can automatically download & change MP3 album art for you.
- If you have a large MP3 collection, iTunes will be the fastest tool for automatically updating all missing or incorrect album art.
- If you can't update MP3 art automatically, you can download album covers from Discogs and MusicBrainz and change the art manually.
Steps
Using Groove Music
-
1Open Groove Music (Windows 10) or Groove Media Player (Windows 11). You can open Groove quickly by pressing Windows key + S, typing Groove, and clicking Groove Music (Windows 10) or Media Player (Windows 11).
-
2Open your Music Library. If you see tabs for Songs, Albums, and Artists at the top of the screen, you can skip this step. If not, click the three lines at the top-left corner and choose Music library.
-
3Click the Albums tab. This option is near the top of the Groove window. You should now see all of your albums.
- If your albums aren't listed, you'll just need to add their folder to Groove. Click the three-line menu, click the Settings gear, and then click the button next to "Music library locations to add the folder that contains your MP3 files.
-
4Select an album. Click an album that you want to edit.
- You cannot edit album artwork for individual songs in Groove Music.
-
5Click the three dots and select Edit info. You'll see the three-dot icon at the top-right corner of the album's page. Doing so will open the "Edit Album Info" window for your album.
- For songs that don't have an album listed (or "Unknown Albums"), there will not be an "Edit info" button. Instead, you'll have to right-click a song, select Edit Info, enter something into the "Album Title" field, and then Save.
-
6Click the current album art. It's a square image in the upper-left corner of the "Edit Album Info" window.
- If there isn't any album art associated with the album, the album art square will be blank with a pencil icon in the lower-left corner.
-
7Select your new image and click Open. Click the photo that you downloaded earlier, or any existing image on your computer, and then click Open to add the image.
- If the File Explorer window opens to a different folder than the one in which your preferred art is, first click the folder that you want to use on the left side of the window.
-
8Click Save. This is at the bottom of the "Edit Album Info" window. Your album will now display its new artwork.
Using Windows Media Player
-
1Open Windows Media Player. If you're using an older version of Windows or just prefer Windows Media Player, you can use this tool to change your MP3 album art. To launch the app, press the Windows key on your keyboard, type windows media, and then click Windows Media Player.
- You'll have the option to search for new album art online or select an image you downloaded to your PC.
-
2Click Library. This tab is in the upper-left corner of the window.
-
3Click the Music tab. It's on the upper-left side of the Windows Media Player window.
-
4Right-click the cover of the album art you want to update. Scroll down through your library until you find the album that you want to edit, then right-click it to bring up a menu.
- Albums that don't have art will have an image of a musical note on a grey background.
- If you use a trackpad instead of a mouse, use two fingers to tap the trackpad or press the bottom-right side of the trackpad.
-
5Click Update album info on the menu. Doing so will search online for the album's art. If album art is available, it will download and replace the existing album cover.
- It may take a few moments for the new album cover to show up.
- If this doesn't result in the correct album cover, continue with this method to replace the album cover with album art you downloaded.
-
6Open the album art you downloaded from the web. If you couldn't automatically update the album art, you can easily use the image you found online as your new art. Start by locating the downloaded image on your computer and double-clicking to open it.
- Downloaded images are typically in your Downloads or Pictures folder.
-
7Right-click the picture and select Copy. This copies the album art to your clipboard.
-
8Return to Windows Media Player and right-click the album cover. You'll see a menu with several options, including the option to paste the copied album cover.
-
9Click Paste album art. It's in the middle of the drop-down menu. You should see the art appear on the album's cover.
- It may take a few seconds for the album art to update.
- If you don't see Paste album art, try downloading and copying a smaller version of the art.
Using VLC Media Player
-
1Open VLC Media Player. VLC makes it pretty easy to automatically find and download album cover art for your MP3 files. If you've already installed VLC, you'll find it in your Windows menu. If not, you can download this free media playback and management app from https://www.videolan.org/vlc/index.html.
-
2Open the song or album you want to edit. If you just need to change the album art for a single MP3 file, you can open it using Media > Open File. To open multiple files at once, use Media > Open Multiple Files instead.
- Alternatively, you can open an entire folder using Media > Open Folder.
-
3Switch to Playlist mode. This will make it easier to view and edit the album art. To do this, just click the View menu and select Playlist. Now you'll see the song(s) you've opened in playlist format.
-
4Select the song you want to edit. If you want to change the cover art for more than one song, hold down the Ctrl key as you click each track name.
- If you're selecting multiple songs, make sure you choose songs from the same album.
-
5Right-click the selected song(s) and click Information. This displays media information about the track, including the current album art at the bottom-right corner. If there is no album art yet, you'll see a traffic cone icon.
-
6Right-click the current album art (or traffic cone) and select Download cover art. This feature queries MusicBrainz to locate the correct album art for the selected track.
- If you are not able to find album art this way, try clicking the Fingerprint button to identify the track first.[1]
- If you still can't find the right album art, you can download album art manually. Once you find the correct album cover, right-click the current art or traffic cone again, select Add cover art from file, and select replacement art.
-
7Click Save Metadata to save your changes. Your new MP3 cover art is now embedded into the selected file(s).
Using iTunes
-
1Open iTunes on your PC. If you use iTunes to manage your MP3 library, you'll find it very easy to update your album art. With iTunes, you can change the album art for individual files or multiple files at once.
- If you don't have iTunes, you can install it from the Microsoft Store or https://www.apple.com/itunes.
-
2Retrieve all album art manually (optional). If you want iTunes to attempt to find, download, and replace all of your album art with the most up-to-date versions, you can run this really quick option. If you downloaded album art already, you can skip this step.
- Click the File menu.
- Click Library.
- Click Get Album Artwork.
-
3Select Music from the drop-down menu. You'll see this menu in the upper-left corner of the iTunes window.
-
4Click the Library tab. It's at the top of the window to the left of "For You."
-
5Select the song(s) or album you want to edit.
- If you want to select one or more songs to edit, click the Songs tab in the left panel under "Library," then select the song(s). To select more than one song at once, hold down the Ctrl key as you click multiple songs.
- To select an entire album, click Albums in the left panel under "Library," then click the album you want to edit.
-
6Click the Edit menu and select Album info or Song info. The menu option you'll see will depend on whether you selected an album or song.[2]
-
7Click the Artwork tab. You'll see this at the top of the window just below the current album artwork.
-
8Click the Add Artwork button. Now you'll be prompted to select a file from your computer to replace the current album art.
-
9Select your new album art and click Open. Your new album art now appears in the upper-left corner.
-
10Click OK to save your changes. Your changes are now saved permanently.
Using Mp3tag
-
1Download and install Mp3Tag. Mp3tag isn't a music player—it's a useful free program you can use to tag and organize your MP3 collection. Mp3tag has a feature that will automatically scan for and download cover art (and any ID3 tags you're missing) from sources like Discogs and MusicBrainz. We'll show you how to do this, as well as manually replace album art with images you've downloaded. To download and install Mp3tag:
- Go to https://www.mp3tag.de/en/download.html in your web browser.
- Click the mp3tagv318setup.exe link for your version of Windows at the center of the page.
- If you're not sure whether you need the 32-bit or 64-bit version, here's how to check.
- As newer versions are released, this file and link name may change.
- Double-click the MP3tag setup file.
- Click through the MP3tag setup wizard until you've installed MP3Tag.
-
2Open MP3tag. Click the new Mp3tag icon in your Start menu, or press the Windows key on your keyboard and type mp3tag to find it.
-
3Add your music to Mp3tag. When you first open Mp3tag, there won't be any music to edit. You can either add your entire library or just the albums you want to edit. To add music:
- Click the File menu.
- Click Add directory.
- Select the folder you want to add.
- Click Select Folder.
-
4Select an album or song(s). If you just want to edit one song, click the song once to select it.
- Alternatively, you can select an entire album at once by holding down Ctrl while clicking each song on the album.
-
5Locate the album art automatically (optional). If you want Mp3tag to locate the proper album art for you, it's easy now that you've selected the song(s) or album:
- Click the Tag Sources menu.
- Click Cover Art.
- Click MusicBrainz (or, if you have a Discogs account, you can choose Discogs. You'll be prompted to log in to your account before you can search the database with Mp3tag).
- Click Next to search.
- If more than one album or release matches your search, you'll see several results. You can click a result and then Preview to see the album art in your browser, or just select an album and choose Next.
- Click OK to accept the new album art.
-
6Right-click the cover art. If you want to use an image you downloaded from the web, you can continue with this method. While your files are selected, you'll find this box in the lower-left side of the window.
- If there isn't any cover art for your selected song(s), this box will be blank.
- If your computer uses a trackpad instead of a mouse, use two fingers to tap the trackpad or press the
-
7Click Add cover…. It's at the top of the menu. A File Explorer window will open.
-
8Select an image and click Open. Go to the location of the photo you want to use, then click the photo. Once you click Open, you'll see your new album art in place of the old cover.
-
9Click the "Save" icon. This floppy disc icon is in the upper-left corner of the window. Your changes are now saved permanently to the file.
Using an Online Editor
-
1Go to http://tagmp3.net/change-album-art.php in your web browser. If you just need the cover art for a few songs, an online MP3 tag editor like TagMP3 is a great option.
- Online MP3 editors won't be ideal if you want to get cover art for multiple albums or larger files, as you'll have to upload and then re-download the files later.
- This tool won't automatically search the web for cover art, so you'll need to make sure you've downloaded some artwork.
-
2Click Choose Files. You'll find this button in the middle of the window.
-
3Select an MP3 file and click Open. Go to the location of an MP3 file to which you want to assign artwork, then click the MP3 file.
- If you want to edit the cover art for multiple different songs, hold down Ctrl while clicking each song you want to use.
-
4Select new cover art for your MP3 file. Click the Browse button next to "Choose new album art / picture" to select the album cover you downloaded from the web. When you click Open, the new album cover will appear.
- If you selected multiple songs, scroll down to do the same for all songs on the page.
-
5Scroll down and click Done! Generate New Files. Once the tagging is complete, your files will be available for download.
- Click each file name to download the new file with its newly-embedded album art.
Community Q&A
-
QuestionIt doesn't have that Paste Album Art menu on my windows media player; I can only find the album info. What should I do?
 Community AnswerLeave your image viewer open when you go to paste the album art. For some reason, once you close the image viewer, the art leaves your clipboard and the option to paste it goes away, too.
Community AnswerLeave your image viewer open when you go to paste the album art. For some reason, once you close the image viewer, the art leaves your clipboard and the option to paste it goes away, too. -
QuestionWhy aren't all my songs joined with their album art when I paste art?
 Community AnswerThe album art and file art don't alter each other. You need to change all of them separately.
Community AnswerThe album art and file art don't alter each other. You need to change all of them separately. -
QuestionWhat do I do with Windows 8?
 Community AnswerIt's the same process; it depends on which version of Windows Media Player you have.
Community AnswerIt's the same process; it depends on which version of Windows Media Player you have.
Warnings
- Windows Media Player is no longer supported by Microsoft, so attempting to update automatically the artwork won't work for every album.⧼thumbs_response⧽
References
About This Article
1. Download album art from the internet.
2. Open Groove Music.
3. Click My Music.
4. Click Albums.
5. Click an album.
6. Click Edit info.
7. Click the album art.
8. Select the new art and click Open.
9. Click Save.
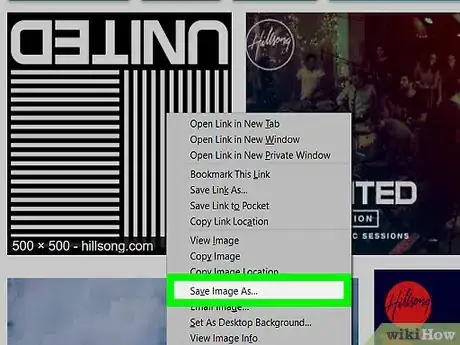


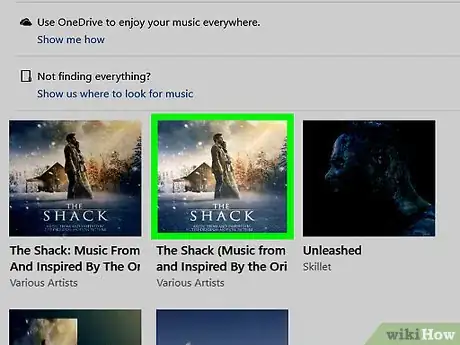

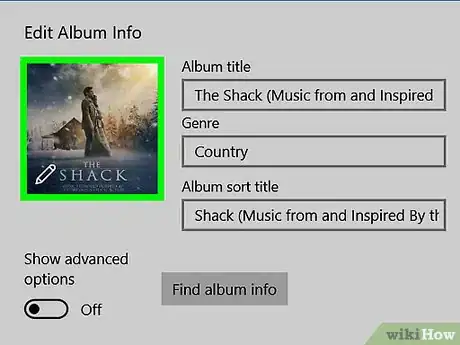

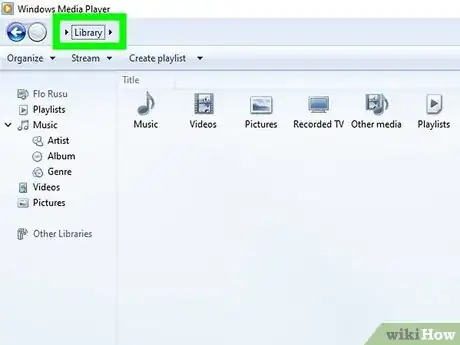
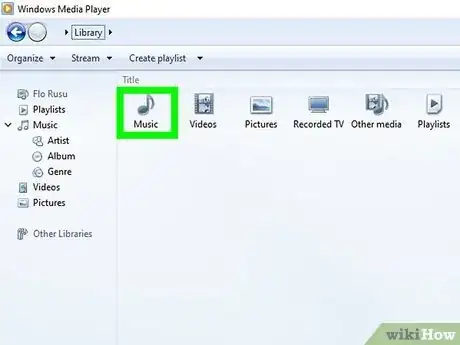
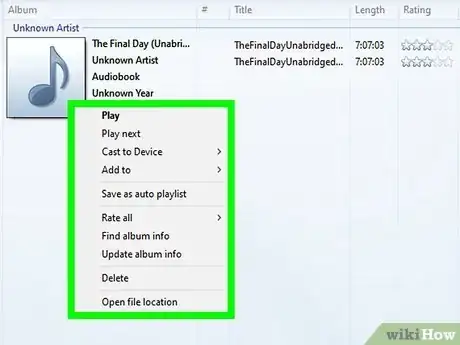
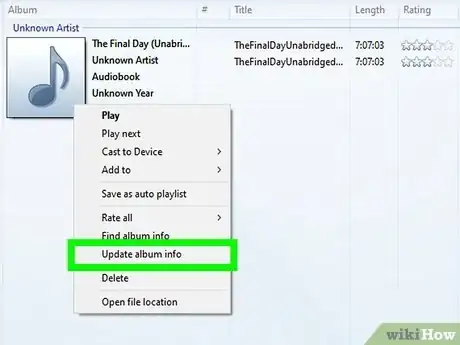





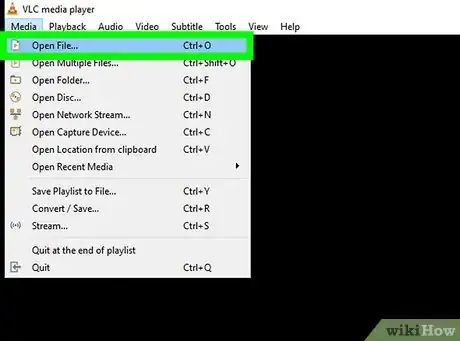

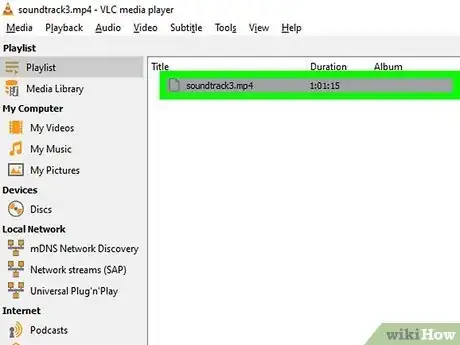
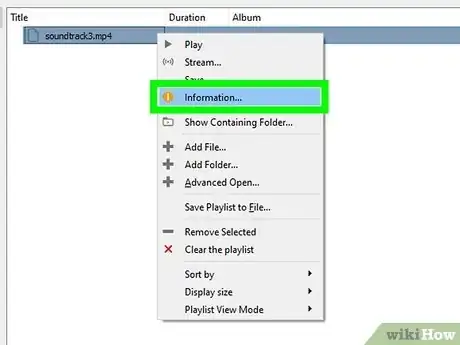
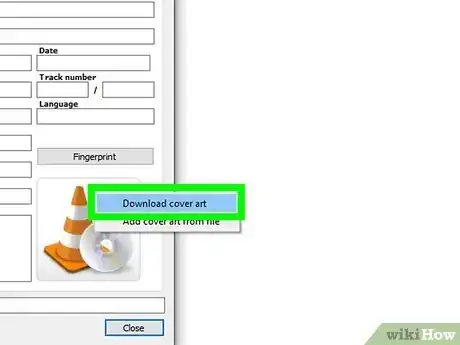
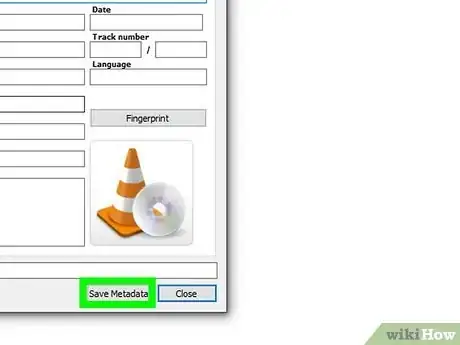
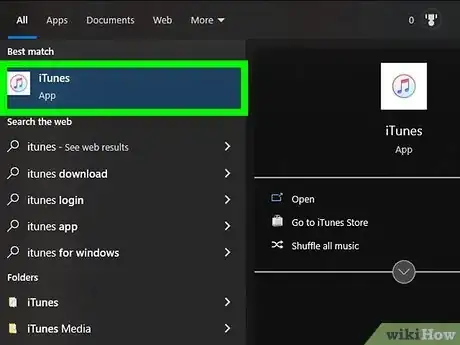

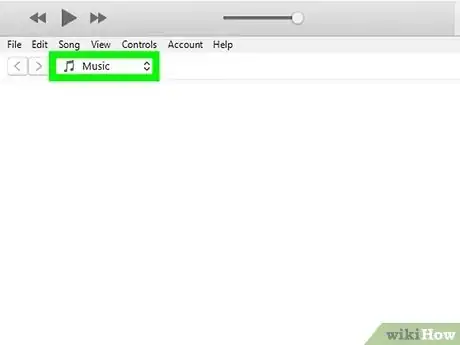
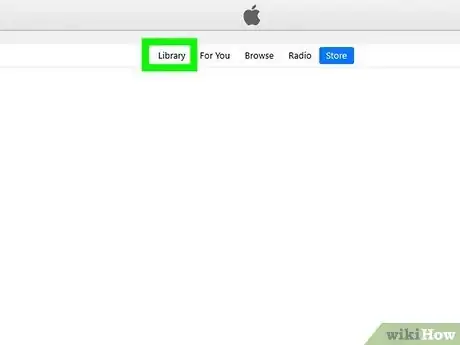


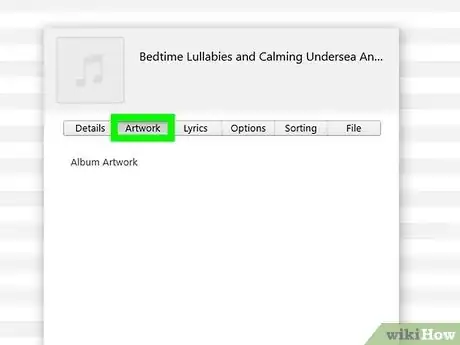
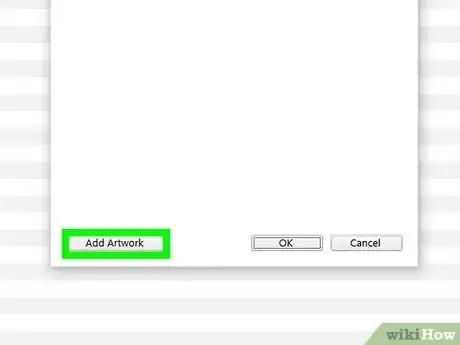
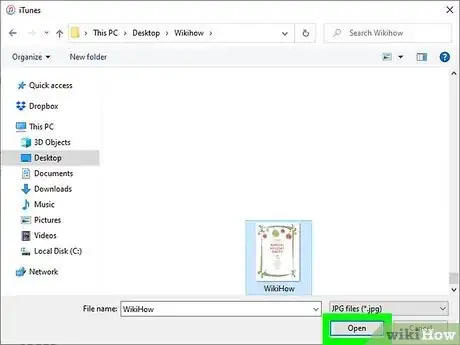
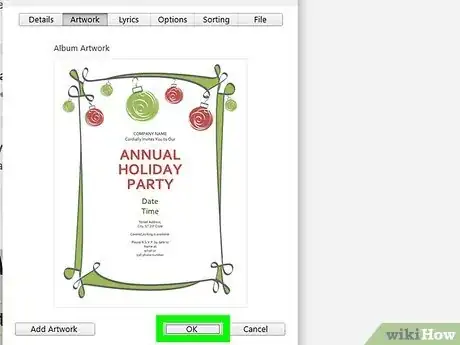
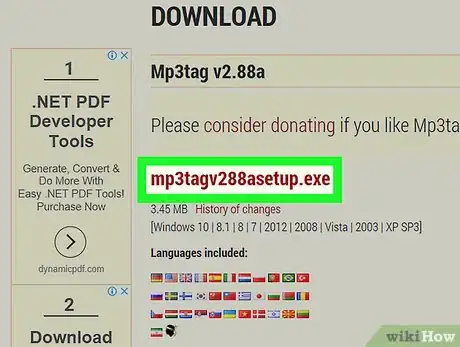
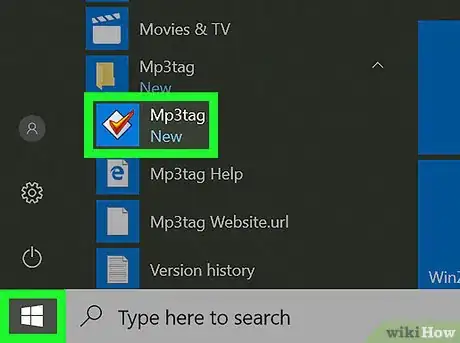

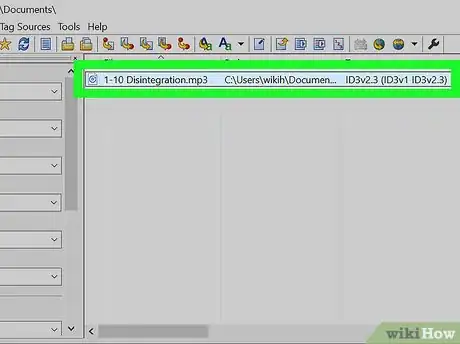
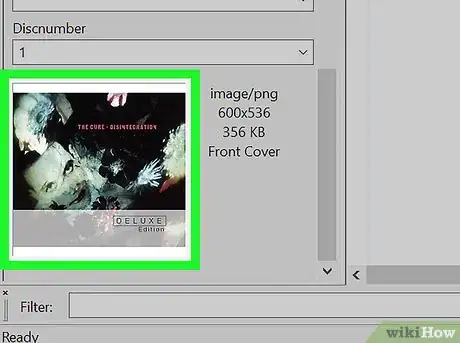
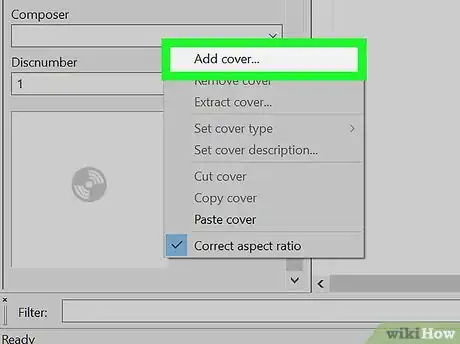
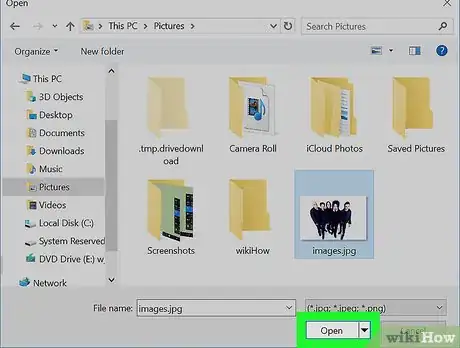
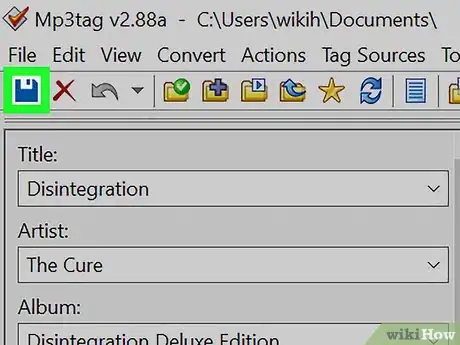
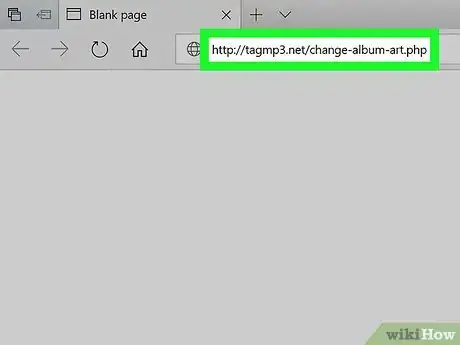

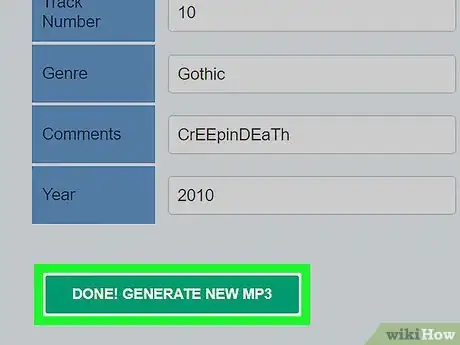





-Step-55-Version-2.webp)