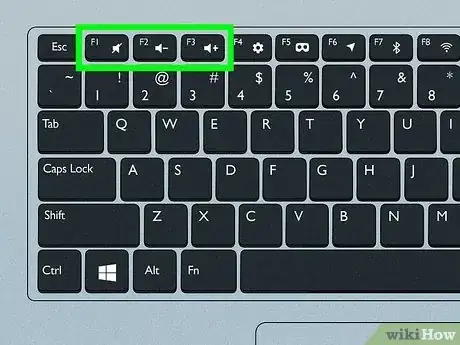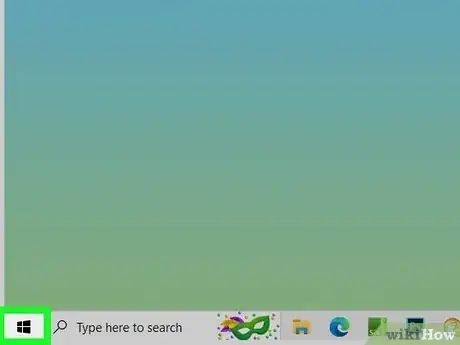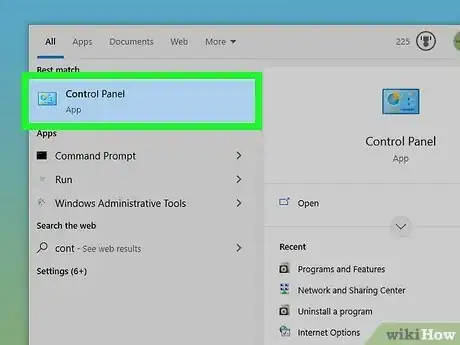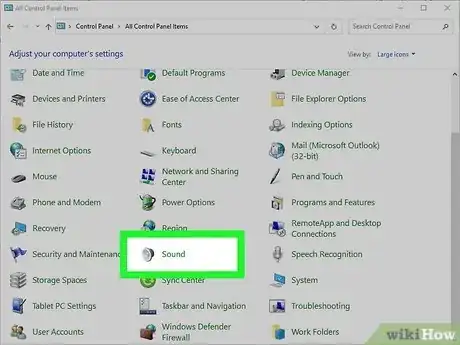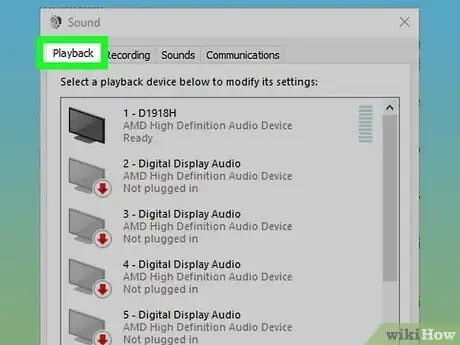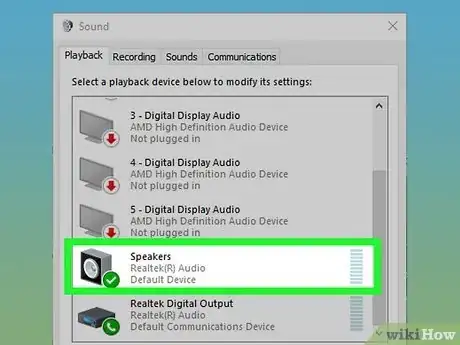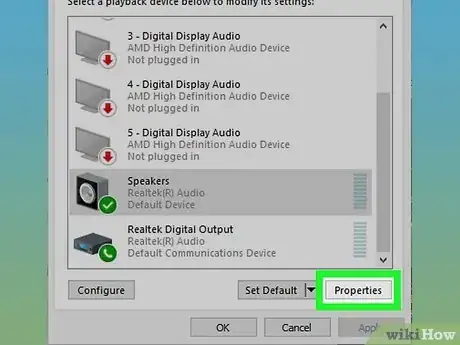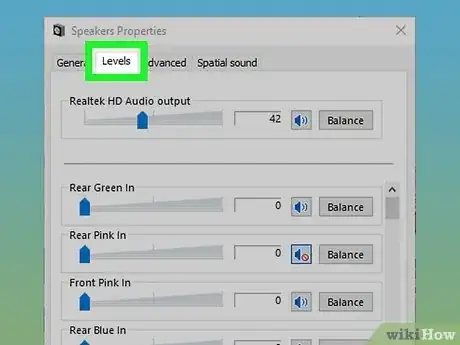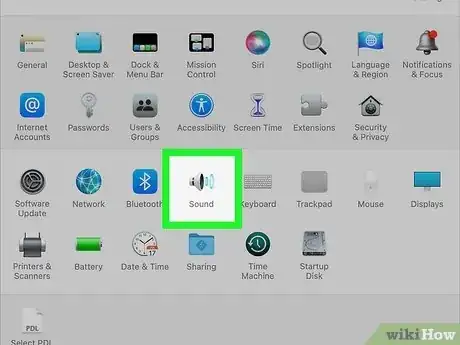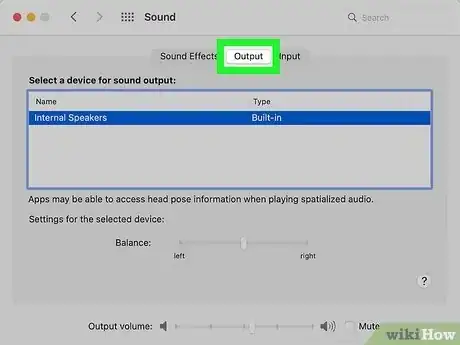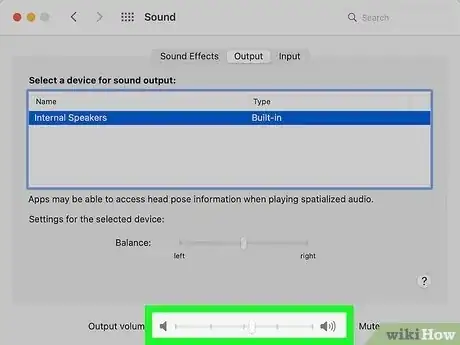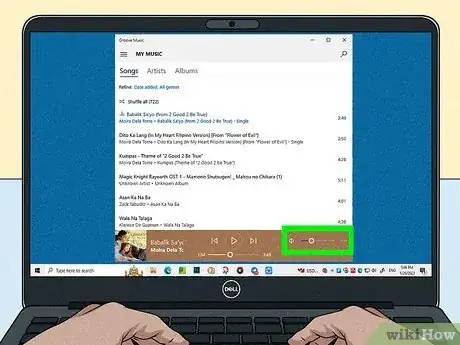Plus, tips to fix low volume issues
This article was co-authored by wikiHow staff writer, Kyle Smith. Kyle Smith is a wikiHow Technology Writer, learning and sharing information about the latest technology. He has presented his research at multiple engineering conferences and is the writer and editor of hundreds of online electronics repair guides. Kyle received a BS in Industrial Engineering from Cal Poly, San Luis Obispo.
This article has been viewed 270,937 times.
Learn more...
This wikiHow guide teaches you how to raise your computer's volume. Both Windows and Mac computers have a combination of built-in hardware options and system settings that you can use to change the volume. If you're using a desktop Windows computer instead of a laptop, you'll usually need to use your external speakers' volume controls to increase your computer's volume. If your speakers aren’t loud enough even at 100%, there are a few things you can try.
Things You Should Know
- On Windows, click the volume icon in the taskbar to adjust the volume.
- On Mac, click the volume icon in the menu bar to change the volume.
- On laptops, press the volume up button on the keyboard.
Steps
On Windows 10 or 11
-
1Use your computer's or speaker's volume buttons. Where these buttons are located depends on your computer setup. See these common setups below:
- Laptops come with volume control buttons. This is usually in one of two places: the side of the housing or integrated into the keyboard keys. Pressing the “volume up” button will increase the Windows volume.
- For desktop computers, your external keyboard may have volume buttons. Check the function row for speaker icons. Pressing the “volume up” button will increase the Windows volume.
- Desktop computers typically use external speakers, so you'll have to use the rotating dial or "volume up" button on the speaker assembly. For some speakers, this will change the speaker’s max output, not the Windows volume setting.
-
2Try using the keyboard shortcuts. If your laptop has a volume icon on or above one of the function keys (e.g., F12) at the top of the keyboard, you may be able to press the right-most volume key to increase your computer's volume.
- On some computers, you'll need to hold down Fn while doing this.
Advertisement -
3Use the "Volume" slider. You can adjust your computer's volume from the taskbar. To do so:
- Click the volume icon in the lower-right corner of the screen.
- Click and drag the slider to the right in the pop up window.
- On Windows 11, clicking the volume icon opens the Quick Settings menu, where you can use the volume slider.
-
4
-
5Open the Control Panel. To do so:
- Type control panel in the Windows Search
- Select the Control Panel app.
-
6Open the Sound menu from the Control Panel. To do so:
- Type sound in the top-right search box.
- Click Sound. It has a speaker icon. This will open the Sound window with four tabs at the top.
-
7Click the Playback tab. It's at the top of the Sound window.
-
8Select your computer's speakers. Click the "Speakers" option to do so.
- Depending on your computer's speakers, you may see the speakers' name or brand here instead.
-
9Click Properties. This option is in the lower-right side of the window. Doing so opens a pop-up window.
-
10Click the Levels tab. It's at the top of the pop-up “Speaker Properties” window.
-
11Drag the slider to the right. This will increase your speakers' output volume.
- If the slider is already at 100 percent, your computer's volume is as high as it can go.
-
12Save your changes. Click OK at the bottom of both open Sound windows to do so. Your computer's volume should now be higher.
On Mac
-
1
-
2
-
3
-
4Click System Preferences…. It's in the drop-down menu. The System Preferences window will open.
- In macOS Ventura and later, this is called System Settings.
-
5Click Sound. You'll see this speaker-shaped icon in the System Preferences window. Doing so opens a pop-up window.
-
6Click the Output tab. It's at the top of the Sound pop-up window.
-
7Click Internal Speakers. This option is near the top of the window.
-
8Increase your Mac's volume. Click and drag right the "Output volume" slider at the bottom of the window. This will increase your Mac's speakers' output volume.[1]
- If the "Mute" checkbox has a checkmark in it, click the checkbox to un-mute your computer.
- Closing this menu will save your settings.
Warnings
- If you have a headphone jack (or similar) plugged into your computer's audio out port, you'll need to unplug it before you can use your computer's speakers.⧼thumbs_response⧽
References
About This Article
1. Click the speaker icon near the clock.
2. Drag the slider left or down to decrease.
3. Drag the slider right or up to increase.