This article was co-authored by Luigi Oppido and by wikiHow staff writer, Nicole Levine, MFA. Luigi Oppido is the Owner and Operator of Pleasure Point Computers in Santa Cruz, California. Luigi has over 25 years of experience in general computer repair, data recovery, virus removal, and upgrades. He is also the host of the Computer Man Show! broadcasted on KSQD covering central California for over two years.
The wikiHow Tech Team also followed the article's instructions and verified that they work.
This article has been viewed 515,216 times.
There's a lot you can do with a computer, but if you're just getting started, it can seem pretty daunting. Luckily, computers have gotten simpler over the years, which means you don't need to be a tech whiz to learn your way around a PC or Mac. From setting up your new computer to safely browsing the internet and installing your favorite programs, this wikiHow teaches you the basics of using a Windows or macOS computer.
Steps
Getting Started
-
1Set up your computer. If you are setting up a new desktop computer, there are a few steps you will need to go through before you can start using it. After finding a place near your desk to put the tower, you will need to connect your monitor, keyboard, and mouse, as well as plug the tower into a power source.
- These are the only things required to be connected to the computer in order to use it. You can add more peripherals and accessories later.
- If you are using a new laptop, you will have significantly less to set up. Plug your laptop into a power source to ensure that it is charged, and then press the power button to turn it on.
-
2Create an account. If it's your first time turning on a brand new computer, you'll usually be asked to create an account. This account will hold all of your documents, pictures, downloaded files, and any other files that you create.
- When creating any type of account, you'll need to come up with a strong password to protect your personal information. Even if you're the only one who will be using the computer, you'll still want to protect it with a password to prevent hackers and thieves from accessing your data.
- If you're aren't asked to set up a new account, you may already have an account on the computer. If the computer is at your workplace or school, you'll usually be assigned a username and password by your administrator. Contact your work or school's IT department to find out which username and password you should be using.
Advertisement -
3Get familiar with the desktop. The desktop is the main work area of your computer. Your desktop appears every time you log into your account, and contains icons and shortcuts to your programs and files. The desktop will look and function differently depending on which operating system (such as Windows or macOS) you're using:
- If you're using Windows 10, you'll have a horizontal bar at the bottom of the screen—this is called the Taskbar, and it's where you'll find the Windows Start menu (sometimes just called the "Windows menu" or "Start menu." This icon looks like a flag made of 4 small squares, and it'll be at the bottom-left corner of the screen. Click this icon to find the applications (apps) on your computer.
- Windows 8 has replaced the Start menu with the Start screen. It functions much the same way, but is fundamentally different in the way it displays information.
- If you have a Mac, you'll see a horizontal bar with icons at the bottom-center part of the screen. This is called the Dock, and it's where you'll find your apps, folders, files, and quick shortcuts. To find your apps, click the Launchpad icon on the Dock—this looks like a rocket on some Macs, and like 9 multicolored squares on others.[1]
- Also on your Mac is the menu bar, which is the horizontal bar running along the top of your screen. The menu bar is where you'll find the controls for the currently-active app, as well as the Apple menu, which is represented by an Apple icon. The Apple menu is where you'll find the settings and preferences for your Mac.
-
4Learn mouse and keyboard basics. The mouse and keyboard are your primary means of interacting with your computer. Take some time to get familiar with how they work and how you can interact with your operating system and programs.
-
Learn how to use a mouse to navigate. Your mouse allows for pinpoint navigation and control, and is necessary for a wide variety of activities. There are a variety of mouse types, and some have more buttons than others.
- A mouse on a Windows PC usually has two buttons—the left button is your primary mouse button, while the right mouse button generally opens menus and features. You'll usually need to double-click (click twice quickly) to open files and folders.
- A mouse on a Mac tends to have only one button. If you are used to using Windows and switching to a Mac, this may be confusing, especially when you're told you need to "right-click" something. To right-click on a Mac, you'll press and hold the Command key as you click your mouse button.
- If you're using a laptop that has a trackpad (a finger-controlled mouse) rather than a separate mouse, you can move the cursor around by dragging your finger on the pad. Some trackpads have separate buttons you can click, while others don't appear to have buttons at all. On a trackpad, you'll usually click by double-tapping, or by pressing hard enough to click the entire pad with one finger.
-
Learn how to use a mouse to navigate. Your mouse allows for pinpoint navigation and control, and is necessary for a wide variety of activities. There are a variety of mouse types, and some have more buttons than others.
-
5Open an application. Even if you built your computer yourself, there will be some preinstalled applications and utilities that you can use without having to install anything new. If you are using Windows, click the Windows Start menu (that's the Windows icon at the bottom-left corner) to browse through your available programs. If you are using a Mac, click the Launchpad (the 9 multicolored squares or rocket icon) on the Dock.
-
6Find your files. Both Windows and macOS have special apps you can use to browse, open, and manage your files. When you open your file browser, you'll see your files separated into special folders—these folders have names that describe the types of files inside. For example, your Documents folder is where you'll usually find the files you create in Microsoft Office, Pages, and other apps, while the Pictures or Photos folder is where you'll find your photos.
- Windows: The Windows file browser is called File Explorer. You can open it by clicking the folder icon on the Taskbar, or by pressing Windows key + E on the keyboard.
- macOS: The Mac file browser is called Finder, and you can open it by clicking the two-toned smiley face icon on the left side of the Dock.
-
7Install your first program. Installing software is a very common task on a computer, no matter what kind of computer you are using. The process is usually very straightforward, as most installers give clear instructions for each step. Both Windows and macOS now have their own easy-to-use "stores" that make it easy to find and install apps with no computer experience at all.
- Windows: If you're using Windows, you can use the Microsoft Store to browse for and install all types of apps. Some apps are free, while others cost money. You'll find the Microsoft Store in the Windows menu, but you can also open it by typing store into the Search bar and clicking Microsoft Store in the search results.
- macOS: Your Mac has an app called App Store, which allows you to browse, search for, and install free and paid apps. Click the blue icon with a white "A" on the Dock to open the App Store.
- Once you learn more about using your computer, you can start installing apps from places outside of the Microsoft Store and App Store. Both Windows and macOS have their own unique apps, and installing those apps is a little different on each operating system.
Learning Basic Computer Commands
-
1Select files and text. You can use your mouse or keyboard shortcuts to select files on your computer and text on documents and website. Click and drag the mouse across the text you want to select, or press Ctrl + A (PC) or Cmd + A (Mac) to select everything in your current location. Once you've selected files or text, there are several different actions you can take.
-
2Copy and paste. "Copying" a file or text leaves the original intact, while creating a copy on your computer's clipboard. You can then "Paste" the file or text elsewhere:
- Windows: To copy, press Ctrl + C. To paste, press Ctrl + V. You can also copy and paste by right-clicking on the selection with your mouse and selecting Copy or Paste from the menu.
- macOS: Copy by pressing Cmd + C, and paste by pressing Cmd + V. You can also copy and paste by right-clicking (or by holding Cmd as you click) the selection with your mouse and selecting Copy or Paste from the menu.
-
3Save and open files. Many programs such as word processors, photo editors, and more allow you to create and save documents and files. When working on a computer, it is wise to save often. You never know when the power might go out, costing you hours of unsaved work. Get in the habit of saving often, and if you are making major revisions to a file it might be wise to create a new copy. You can quickly save your work in most programs that allow saving by pressing Ctrl + S (Windows) or Cmd + S (macOS).
- You will also usually find the option to save files in the File menu, which is usually at the top-left corner of the app (or the top-left corner of the screen, if you're using a Mac.
- If you have a lot of important files on your computer, consider setting up a backup system. This will ensure that you have at least one extra copy of all your important files should something happen to your computer. Windows and macOS both have backup systems built into the operating system.
-
4Find and sort your files. As you use your computer more and more, your personal collection of documents, media, and files may start to get a bit out of control. Take some time and organize your personal folders in File Explorer (Windows) or Finder (macOS). You can create new folders to help create a directory of easily-accessible information.
Connecting to the Internet
-
1Set up a connection. In order to connect to the internet, your computer will need to have access to an internet connection. This may come in the form of a wireless network, or you may need to connect your computer directly to your network's router or modem. All of this depends on how the network at your location is configured, and the capabilities of your computer.
- Connect your computer to a wireless (Wi-Fi) network. If your home, office, or school has a wireless network set up, you can use your computer to connect to it. Most laptops can connect to a wireless network without any fuss, while some desktops will need to have a wireless network card installed.
- A wired network connection can be faster and more stable. If your computer is physically close to your internet access point (router or modem), you might want to consider using an Ethernet cable to connect your computer to the network. This is much more viable with a desktop, since they are typically immobile. A wired connection will not experience interference like wireless network might, and transmission speeds are much faster.
-
2Open a web browser. The web browser is the software that allows you to view webpages, watch online videos, download files, and do essentially everything else internet-related. All computers come with a browser installed by default—the default web browser in Windows is called Microsoft Edge, and it's represented by a small "e" icon. If you're using a Mac, the default web browser is Safari, and it's the compass icon. There are also several popular alternative browsers, including Google Chrome and Firefox.
-
3Install an antivirus application. Both Windows and macOS come with built-in protection from viruses and other malware (bad apps). If you're new to the internet, it may be helpful to install additional antivirus protection to keep hackers and identity thieves out of your personal files. Some popular options are Malwarebytes, Avast, and AVG.
- With an anti-virus program, you can scan any flash drives that you plug into your computer.[2]
-
4Browse safely when online. There is a lot of bad stuff on the internet, so be sure to stay safe while browsing. This means avoiding giving out personal information, only downloading from trusted sources, and steering clear of viruses, scams, and other illegal and dangerous activity.
-
5Send an email. Emailing is one of the most common forms of communication these days, and knowing how to send an email is now an essential computer skill. You can set up a free email account with a variety of different services, and can be composing an email in just a few minutes.
-
6Download a file. The internet is chock full of different types of files that you can download to your computer. Popular types of files include images, music, and programs. There are thousands of places to find files to download, and a variety of different ways to do so.
Increasing Functionality
-
1Install a printer. If you're setting up a home office or are planning on using your computer for school, you're probably going to want to print sooner rather than later. Installing a printer on modern computers is incredibly straight forward—you'll usually just plug the computer in via USB to one of the available USB ports on the computer. Many printers are also wireless, which means that all you'll need to do is connect the printer to the same Wi-Fi or wired network as your computer.
-
2Set up a home network. Networks allow multiple computers to interact with each other and share the same internet connection. Connecting all of your computers and devices can give you quick access to files across devices, allow anyone on the network to print on the shared printer, play games together, and much more.[3] Setting up a network requires a router or network switch. This is a piece of hardware that all the devices will connect to, either via Ethernet or wirelessly.
-
3Install a webcam or microphone. A webcam lets you video chat with friends and family around the globe through programs like Skype and Zoom. If you're using a modern laptop, you'll usually have a webcam that's already built in and ready to use! If not, you can buy a webcam from any computer or department store and plug it in to a USB port. [Image:Use a Computer Step 19 Version 3.jpg|center]]
-
4Add speakers. While virtually all laptop computers have speakers built-in, desktop computers generally need external speakers or headphones in order for you to hear sound. Most computers have speaker connectors built-in that can be accessed on the back of the tower. Computer speakers are generally color-coded, so simply match the colored speaker plugs to the correct port.
-
5Connect your computer to your TV. If your computer is located close to your TV, or you have a laptop that you can set nearby, you can turn your computer into a home theater machine by displaying the image on your TV. With the right cables, you can play your sound through your TV speakers or home theater system.
Troubleshooting Your Computer
-
1Learn basic troubleshooting tips. Like anything electronic, your computer will occasionally encounter problems. Knowing some basic troubleshooting tips can help save you a lot of time and potentially money. You don't have to be an expert, but knowing what to try first can be very beneficial.
- The first thing you should try whenever you are encountering a problem is restarting your computer. Believe it or not, this will resolve a large number of issues you are having with a program or function.
- To restart your Windows PC, click the Windows Start menu, click the Power button (it looks like a circle with a vertical line at its top), and then select Restart.
- To restart a Mac, click the Apple menu at the upper-left, select Restart…, and then click Restart to confirm.
- If you are having connectivity problems when browsing the internet, resetting your connection may fix your problem.
- The first thing you should try whenever you are encountering a problem is restarting your computer. Believe it or not, this will resolve a large number of issues you are having with a program or function.
-
2Know how to recognize a virus. Viruses are destructive and invasive files that can pose a serious threat to your information and files. Viruses can slow a computer to a crawl, or cause you to lose everything you have stored. Most viruses can be avoided by practicing smart internet behavior.
- Besides viruses, adware and spyware can cause serious problems for your computer and your security. These are often installed alongside other programs, and can be very difficult to get rid of.
- You'll often hear the word "malware" used to describe things like viruses, adware, and spyware.
-
3Uninstall troublesome programs. As you add more and more programs to your computer, you'll find that there are some you use more than others. If you have old programs installed that you no longer use, they're taking space on your computer that could be used for other things. Certain programs may be running in the background as well, even if you're not using them, which can significantly impact your computer's performance. Regularly uninstalling programs you no longer use is a good way to maintain your computer's health.
-
4Clean out the dust to keep your computer running cool. Heat is your computer's worst enemy, and as it gathers dust it will start building up more heat. You can keep your computer running cool by regularly cleaning out the inside of the case with compressed air, and by vacuuming the outside. Try to clean your computer at least two times a year, more if you have pets or are a smoker.
-
5Replace or upgrade your hardware. Sometimes your hardware will fail, or simply won't be up to the task you want. In cases like these, upgrading your desktop may save you from having to buy a new computer. Most desktop PCs can be heavily upgraded, allowing you to install new drives and more memory, as well as increase the processing and graphics power.
- If you have a laptop, you may be able to upgrade the hard drive or install more memory. Most laptops don't offer upgrades beyond that.
- You can also consult with a computer specialist to see what the best option for your computer is.[4]
Community Q&A
-
QuestionWhat are the benefits of a computer?
 Community AnswerWith computer, you can do simple tasks like writing email, using the internet, online banking, surfing on different websites, playing games, watching movies, and overall, have some fun. And you can customize your computer to do what you want it to do.
Community AnswerWith computer, you can do simple tasks like writing email, using the internet, online banking, surfing on different websites, playing games, watching movies, and overall, have some fun. And you can customize your computer to do what you want it to do. -
QuestionHow can I send photos from an email in a text message?
 Community AnswerOpen the email on your phone and save the photos to your phone. Then attach the photos to the text message as you would any others.
Community AnswerOpen the email on your phone and save the photos to your phone. Then attach the photos to the text message as you would any others. -
QuestionHow do I use a USB memory stick?
 Community AnswerWhen you plug in the stick you should hear a sound. Click the "Start" icon on the bottom left of the screen, which prompts a number of applications to choose from. Click "Computer" and the application will appear. You will see two different options: "Hard Disc Drives" and "Devices with Removable Storage". On "Devices with Removable Storage" you will see "Removable Disc (E:)". Double click on it and you can access the USB drive. To save a picture or document to the USB stick open and right click on it, and choose "Send to Removable Disc E".
Community AnswerWhen you plug in the stick you should hear a sound. Click the "Start" icon on the bottom left of the screen, which prompts a number of applications to choose from. Click "Computer" and the application will appear. You will see two different options: "Hard Disc Drives" and "Devices with Removable Storage". On "Devices with Removable Storage" you will see "Removable Disc (E:)". Double click on it and you can access the USB drive. To save a picture or document to the USB stick open and right click on it, and choose "Send to Removable Disc E".
References
- ↑ https://www.imore.com/how-use-launchpad-mac
- ↑ Luigi Oppido. Computer & Tech Specialist. Expert Interview. 31 July 2019.
- ↑ Luigi Oppido. Computer & Tech Specialist. Expert Interview. 31 July 2019.
- ↑ Luigi Oppido. Computer & Tech Specialist. Expert Interview. 31 July 2019.
About This Article
To start using a computer, make sure it's plugged into a power source and turned on. Once the computer is on, follow the prompts on the screen to make a user account, which will let you customize your settings on the computer. Then, explore your desktop screen using the mouse and keyboard. Click on some of the icons to open the applications that come pre-installed, and see what they do. When you have a good understanding of how to navigate around your desktop, click on the internet icon to connect to the internet. For tips on navigating the internet and diagnosing any issues as they arise, read on!




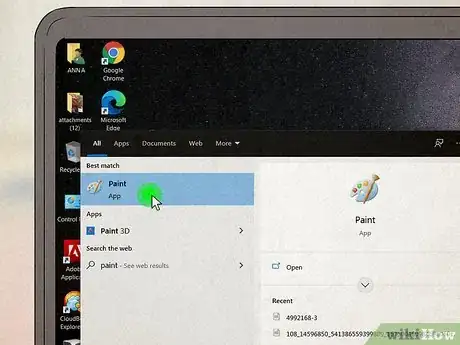

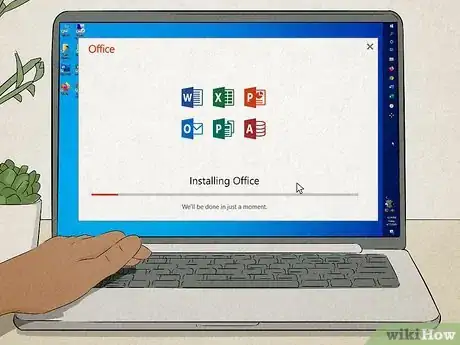
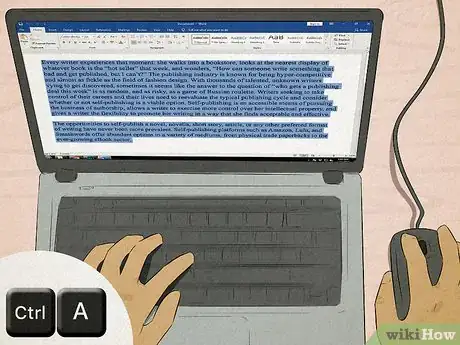
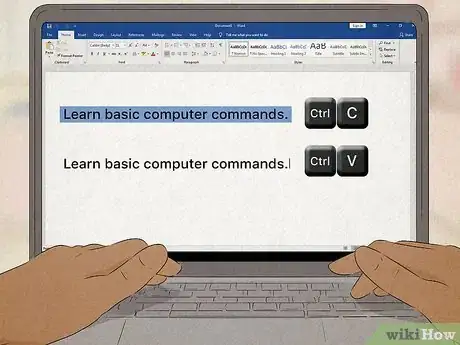
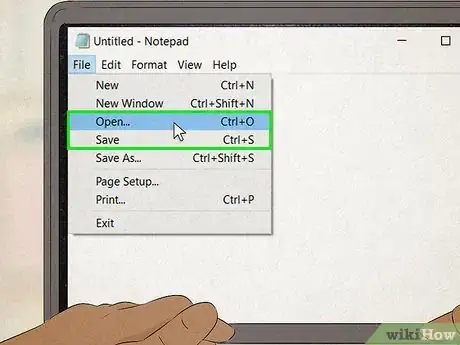
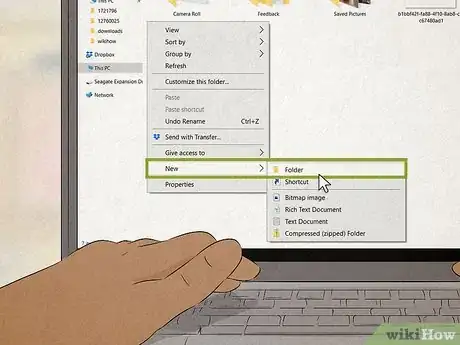

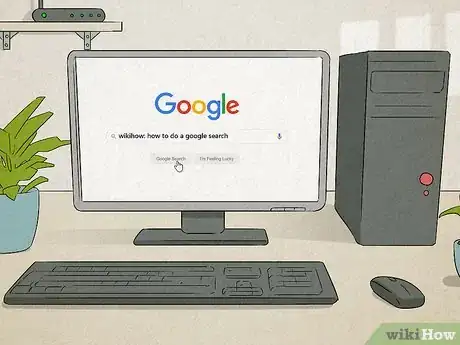


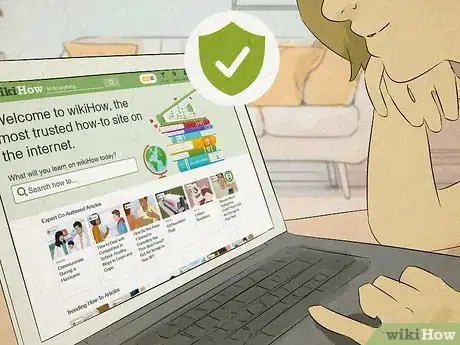
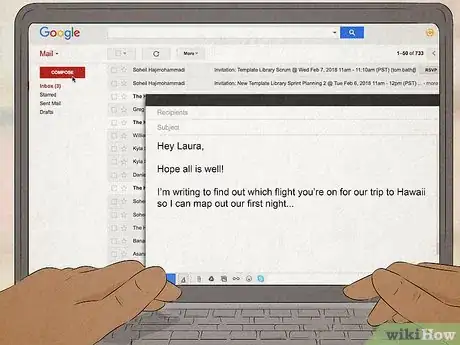

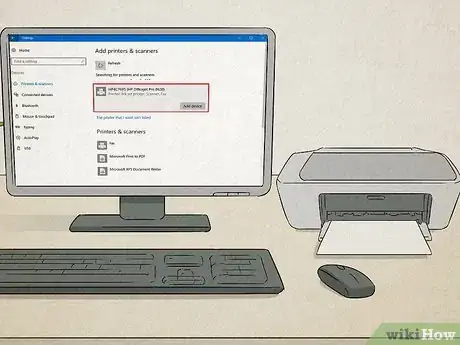





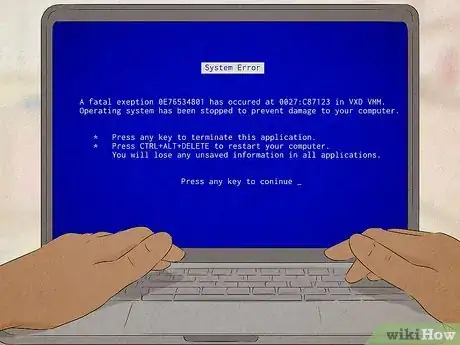
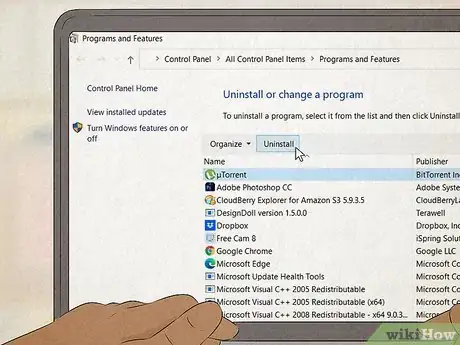
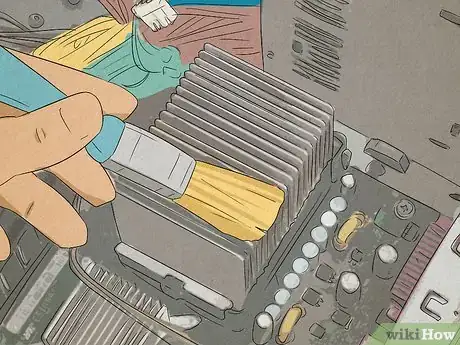

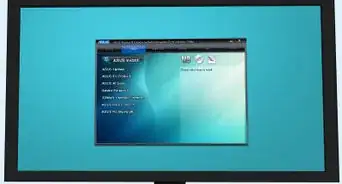
-in-Your-Home-Step-7.webp)





















-in-Your-Home-Step-7.webp)





































