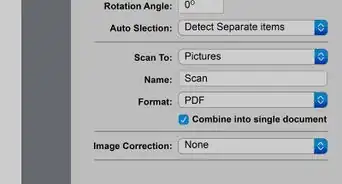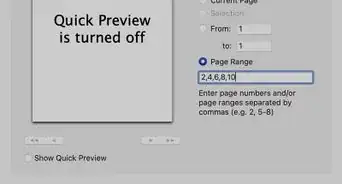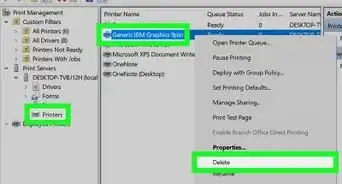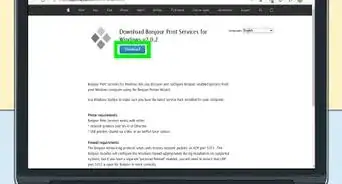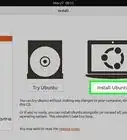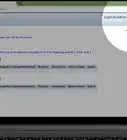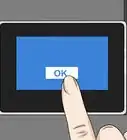This article was co-authored by wikiHow staff writer, Travis Boylls. Travis Boylls is a Technology Writer and Editor for wikiHow. Travis has experience writing technology-related articles, providing software customer service, and in graphic design. He specializes in Windows, macOS, Android, iOS, and Linux platforms. He studied graphic design at Pikes Peak Community College.
There are 7 references cited in this article, which can be found at the bottom of the page.
This article has been viewed 2,033,030 times.
Learn more...
Do you need to connect a wireless printer to your Wi-Fi network? Wireless printers are very easy to set up on any PC or Mac, and, depending on the printer, you can even print wirelessly from your Android, iPhone, or iPad! This wikiHow guide will walk you through adding your printer to your wireless network so you can print photos and documents without pesky cords.
Steps
Connecting a Printer to a Wireless Network
-
1Place the printer within range of your wireless router. Most modern printers have Wi-Fi capability, allowing you to set them up without connecting to any of your computers. The printer will need to be in range of your wireless router in order to connect to it.
- If your printer does not have wireless capabilities, you will need to connect it to your computer using a USB cable.
-
2Power on the printer. You'll be connecting to the wireless network directly from the printer, so you don't need to connect it to a computer first.[1]Advertisement
-
3Connect the printer to your wireless network. The process for this will vary depending on the printer. You'll need to know your Wi-Fi network name (SSID) and password.[2]
- Many printers will allow you to connect to the wireless network using the built-in menu system. Refer to the printer's documentation for the exact location. If you can't find your manual, you can almost always download a PDF copy from the manufacturer's support site.
- If your printer and router both support WPS push-to-connect, simply push the WPS button on your printer, then press the WPS button on your router within two minutes. The connection will be made automatically.
- Some older wireless printers may require you to connect to a computer first to set up the wireless connection. This is common if the printer doesn't have a built-in menu, but does support wireless. Connect the printer to your computer via USB, and use the included software to set up the printer's wireless connection. After configuring its wireless, you can disconnect it from your computer and place it where you want.
Adding a Printer to a Windows Computer
-
1Connect your printer to the wireless network. Use the steps above to make sure your printer is connected to the wireless network. Follow the instructions in the user's manual that came with your printer if you need help.
- Your computer and printer need to be connected to the same wireless network.
-
2Click the Windows Start menu . It's the icon with the Windows logo in the lower-right corner. This opens the Windows Start menu.[3]
-
3
-
4Click Devices. It has an icon that resembles a keyboard and an iPod. It's in the Windows Settings menu.
-
5Click Printers & scanners. It's in the menu bar to the left next to an icon that resembles a printer.
-
6Click + Add printer or scanner. It's at the top of the menu next to a plus (+) sign. Your computer will start scanning for printers and scanners connected to the network.
-
7Click your printer and click Add devices. When your computer discovers the printer, it will be listed below "Add printers and scanners." It will most likely be listed as your printer's manufacturer and model. Click your printer and then click Add Device below the printer's name and manufacturer. This adds your printer to your computer.
- If your printer is not listed, click The printer that I want isn't listed. This displays options to help you find an older printer, add a shared printer by name, TCP/IP address, wirelessly, or locally using manual settings. Select an option and follow the instructions to connect your printer.
-
8Click Print to print a page. Depending on the app you are using, you can find the "Print" option under the "File" menu, or by clicking the icon with three dots ( ⋮ ) in the upper-left corner. In some cases, you can just click an icon that resembles a printer in the menu bar at the top of the screen. View the print preview and click Print to print to your printer.[4]
Connecting a Printer to a Mac
-
1Connect your printer to the Wi-Fi network. Use the steps outlined above and in the user's manual for your printer to connect your printer to your wireless network.
- Your printer and your Mac need to be connected to the same wireless network.
-
2Update your Mac. Updating your Mac ensures that your computer has all the latest printer information. If your printer uses AirPrint, this isn't necessary. Use the following steps to update your Mac:
- Open the App Store.
- Click the Updates tab.
- Click Update All.
-
3Click the Apple menu . It's the icon that resembles an apple in the upper-right corner.[5]
-
4Click System Preferences…. It's near the top of the Apple menu. This opens the System Preferences menu.
-
5Click Printer & Scanners. This displays a list of connected printers (if any) on the left side. If you see your printer listed, it is already connected.
-
6Click +. It's at the bottom of the box with all the connected printers on the left. Your Mac will scan for printers connected to your wireless network.
-
7Click your printer and click Add. This connects to your printer.
- For some printers, you may need to connect your printer to your Mac with a USB cord and install the drivers that came with the printer or from the manufacturer's websites. Then connect your printer to the wireless network. Once it is connected, you can disconnect the USB cable.
-
8Click Print to print a page. Depending on the app you are using, you can find the "Print" option under the "File" menu, or by clicking the icon with three dots ( ⋮ ) in the upper-left corner. In some cases, you can just click an icon that resembles a printer in the menu bar at the top of the screen. View the print preview and click Print to print to your printer.[6]
Printing from an Android
-
1Connect your printer to the wireless network. Use the steps above to make sure your printer is connected to the wireless network. Follow the instructions in the user's manual that came with your printer if you need help.
- Make sure your wireless printer and your Android phone are connected to the same wireless network.
-
2
-
3Tap the magnifying glass icon . It's in the upper-right corner of the Settings menu. This allows you to quickly search for different menu items in the Settings menu.[7]
-
4Type Printing in the search bar. This shows where the printing option is in the Settings menu.
- This option is located in different locations depending on which Android model you have. On stock Android, it's located under "Connected devices > Connection Preferences > Printing."[8] On Samsung Galaxy, it's located under "Connections > More Connection Settings > Printing."
-
5Tap Printing. This opens the Printing menu which allows you to select a print service plugin.
-
6Tap the toggle switch to turn a print service plugin on. Most Android models have the Default Print Service plugin. Tap the toggle switch next to this to turn it on. If you are using a Samsung Galaxy, you also have the option of using the Samsung Print Service plugin. You can use either plugin.[9]
- Alternatively, you can tap Download Plugin to open the Google Play Store and download a third-party print service plugin. Many printer manufacturers such as HP, Canon, Brother, and Lexmark have their own print service plugin you can use. Tap the third-party plugin you want to use and tap Install.
-
7Tap the print service plugin you want to use. All installed print service plugins are listed in the Printing Settings menu. This scans for printers connected to your wireless network.
-
8Tap your printer. This connects your printer to your Android phone or tablet.
-
9Tap Print to print. If an app you are using supports printing, you can find the option to print by tapping the menu icon, which usually resembles three dots or lines ("⋯", "⋮", or "☰") in the upper-right or left corner. Then tap Print. View the print preview and tap Print to print to your printer.
- Not all apps support printing. However, you can take screenshots and print those.
Printing from an iPhone or iPad
-
1Determine if your printer supports AirPrint. This feature allows iOS devices to send print jobs directly to the printer. Look for the AirPrint logo on your printer or for an AirPrint option in the printer's Settings menu.
- Some printers need to be configured to use AirPrint first.
- AirPrint printers will need to be connected to the same network as your iOS device. Follow the steps at the top of this article to connect your printer to the network.
- If your printer doesn't support AirPrint, you'll need to find a printing app from your printer's manufacturer.
-
2Open the app that you want to print from. Not all apps support AirPrint, but most apps from Apple and other major developers do. You'll be most likely to find AirPrint options in apps that can open documents, email, and pictures.[10]
- If an app doesn't support printing, you can take screenshots and print those.
-
3Open the item you want to print. Use the app to open the document, picture, or email that you want to print.
-
4Tap the Share button and select AirPrint. This will allow you to select your AirPrint printer.[11]
- Make sure you're connected to the same network as the printer.
-
5Select your printer and tap Print. Your file will be sent to your AirPrint printer.
Community Q&A
-
QuestionHow can I tell if my printer is wireless?
 Community AnswerCheck your box for the word wifi or a wifi logo or type in your model number on Google to find the specifications for your printer.
Community AnswerCheck your box for the word wifi or a wifi logo or type in your model number on Google to find the specifications for your printer. -
QuestionCan I print from my laptop via a wireless printer connection?
 Community AnswerYes. Once you have the printer setup and connected to the wireless network, just install the drivers on your laptop. As long as your laptop is connected to the same network as your printer, you should be able to send print jobs to your printer over the network.
Community AnswerYes. Once you have the printer setup and connected to the wireless network, just install the drivers on your laptop. As long as your laptop is connected to the same network as your printer, you should be able to send print jobs to your printer over the network. -
QuestionWhat should I do if my printer isn't listed?
 Community AnswerMake sure the printer has been properly installed and setup. Also, make sure you have the correct drive for the printer installed on your computer. If the printer still isn't showing up, you may have a network problem.
Community AnswerMake sure the printer has been properly installed and setup. Also, make sure you have the correct drive for the printer installed on your computer. If the printer still isn't showing up, you may have a network problem.
References
- ↑ https://www.pcmag.com/news/how-to-connect-a-wireless-printer
- ↑ https://www.pcmag.com/news/how-to-connect-a-wireless-printer
- ↑ https://support.microsoft.com/en-us/windows/install-a-printer-in-windows-cc0724cf-793e-3542-d1ff-727e4978638b
- ↑ https://support.microsoft.com/en-us/windows/install-a-printer-in-windows-10-cc0724cf-793e-3542-d1ff-727e4978638b
- ↑ https://support.apple.com/en-ca/guide/mac-help/mh14004/mac
- ↑ https://support.apple.com/en-ca/guide/mac-help/mh14004/mac
- ↑ https://www.digitaltrends.com/mobile/how-to-print-from-android/
- ↑ https://support.google.com/android/answer/10177839?hl=en
- ↑ https://support.google.com/android/answer/10177839?hl=en
About This Article
1. Power on the printer.
2. Select the Wi-Fi option on the printer.
3. Select and connect to your wireless network.
4. On your PC, open Control Panel.
5. Click View devices and printers.
6. Click Add a printer.
7. Select the printer.




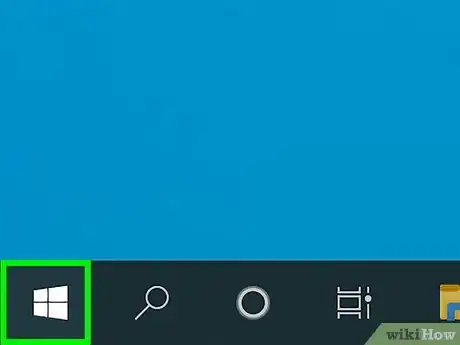

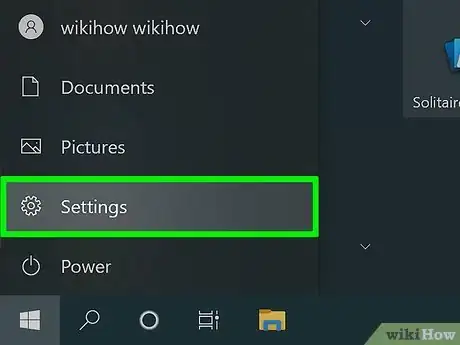

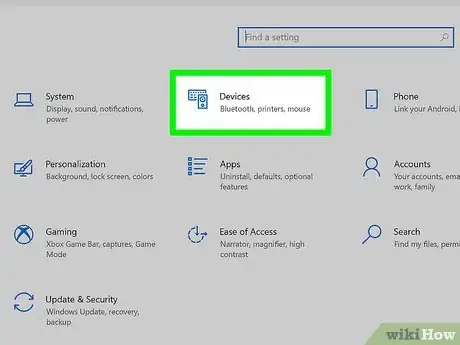


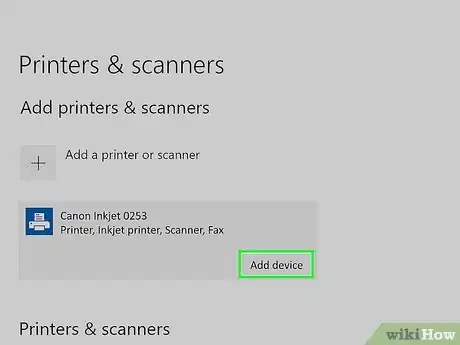
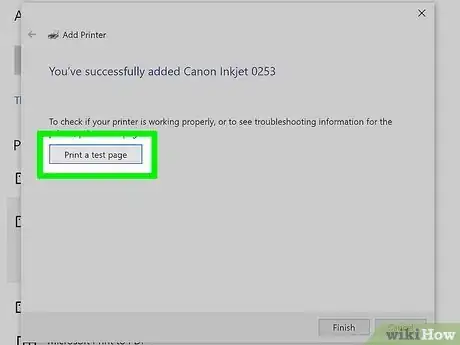

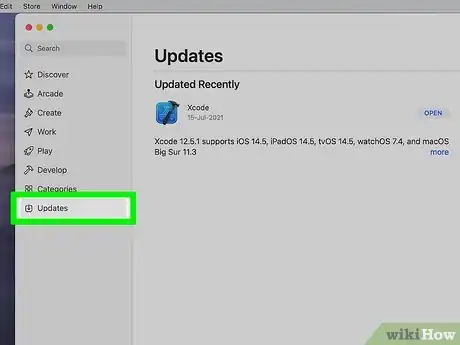




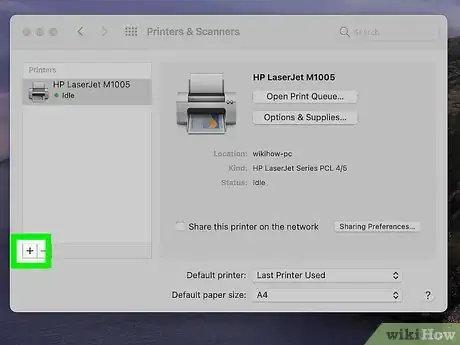
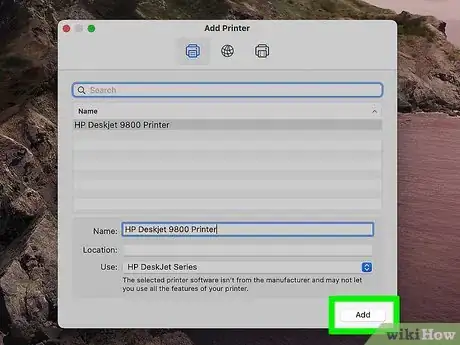




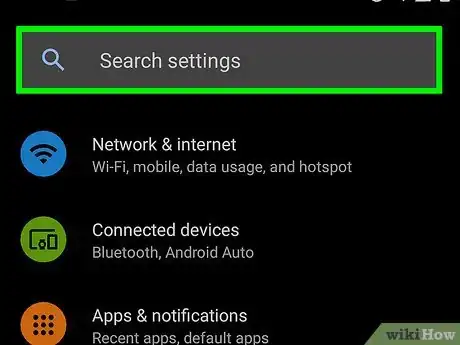


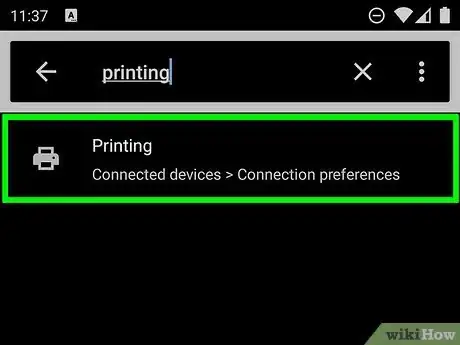

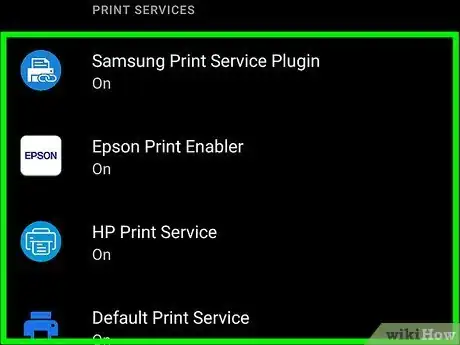
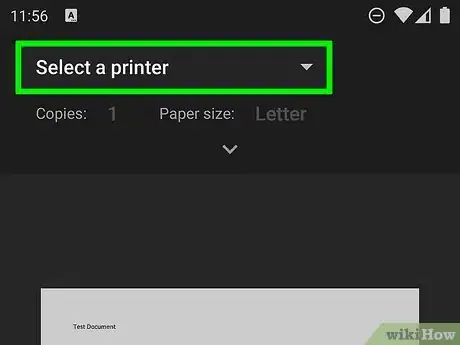
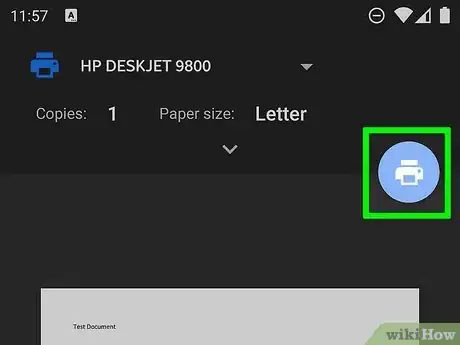


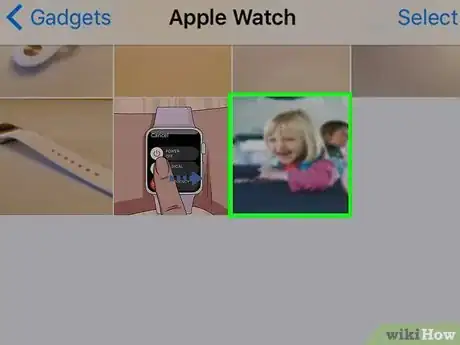

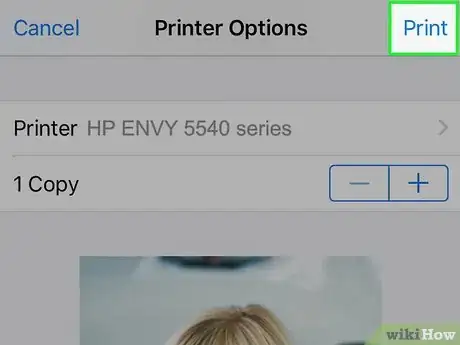
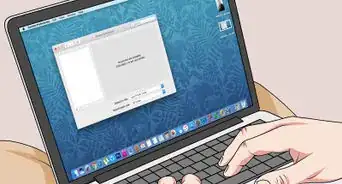
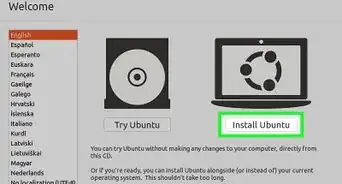
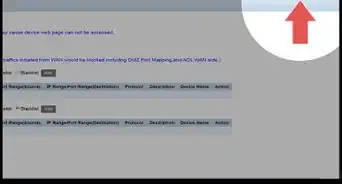
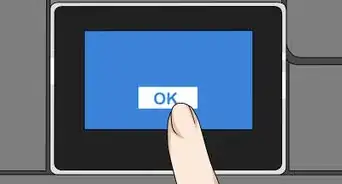
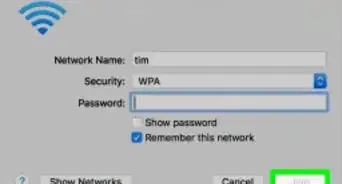
-Connection-Step-12-Version-5.webp)