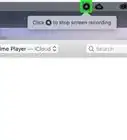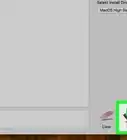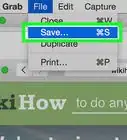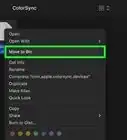This article was co-authored by Luigi Oppido. Luigi Oppido is the Owner and Operator of Pleasure Point Computers in Santa Cruz, California. Luigi has over 25 years of experience in general computer repair, data recovery, virus removal, and upgrades. He is also the host of the Computer Man Show! broadcasted on KSQD covering central California for over two years.
The wikiHow Tech Team also followed the article's instructions and verified that they work.
This article has been viewed 419,206 times.
Software updates keep your computer and programs secure, fix errors, and provide new features. Many apps that you install will get regular updates that can improve functionality. Apple also releases system updates that keep your Mac secure and stable. When a new major version of OS X is released, you can download the upgrade for free from the App Store. If you're using an older version of OS X, updates are handled through the Software Update utility.
Steps
Updating App Store Apps and System Software
-
1Click the Apple menu and select "App Store." The Apple menu is in the upper-left corner of the screen. You can now use the App Store to check for the latest versions of your App Store apps, as well as install any security and stability updates for OS X. These changes were made in OS X Yosemite, so if you're running an older version of OS X, see the Installing Updates in Legacy OS X Versions section below.[1]
-
2Click the "Updates" tab. You'll find this at the top of the App Store window. The button display a number showing how many updates are available.Advertisement
-
3Click "Update" next to any available update to install it. The update will begin downloading immediately, and will install as soon as it finishes downloading.
- You'll see both app updates and system updates in the list of available updates (if any are available).
-
4Click "Update All" to download and install every available update. If you have a lot of updates available, click the "Update All" to download and install all of them at once.
-
5Check for updates after installing the updates you had available. Some updates will only appear after an older update has been installed. Open the Updates tab again after you've installed all available updates to see if more are now available.
Enabling Automatic Updates
-
1Open the Apple menu and select "System Preferences." You can turn on automatic updates for apps and system updates so that you never have to check for them yourself. This will help keep your software up-to-date and secure.[2]
- You'll find the Apple menu in the upper-left corner of the screen.
-
2Click the "App Store" option. This will open the App Store settings.
-
3Check the "Automatically check for updates" box. This will enable the various automatic update options.
-
4Check all four boxes underneath "Automatically check for updates." This will automatically check for, download, and install app updates, system updates, and security updates once a day.
-
5Click "Check Now" to see if any new updates are available. If any updates are available, they will start downloading and installing immediately
Updating Apps Installed Without the App Store
-
1Check for updates within the app (if available). Many apps that you download from websites or install from discs have built-in update checkers. Look for one in the Help or File menus. Follow the prompts to check for and install any available updates. This may uninstall the program and install the latest version.
- Not all programs will have this feature.
-
2Visit the developer's website. Some developers will post patches for their programs on their websites. Visit the homepage for the program and check the "News" or "Downloads" section to see if a newer version is available.
- You can often find a link to the program's website from the About section of the Help menu.
-
3Download and install the newest version. Some apps that you install from online sources do not have update options, and will need to be freshly installed with the latest version.
- Download the installer for the latest version of the program from the website.
- Drag your existing program from the Applications folder to the Trash. This will delete your program, but will generally preserve your personal settings for the app.
- Run the installer that you downloaded and drag the application to your Applications folder. This will install the latest version.
Upgrading to a Newer OS X Version
-
1Open the App Store. Upgrades to the latest release of OS X are free, and are generally recommended for access to new features and higher security. You can download these upgrades from the App Store on your Mac.
-
2Find the page in the App Store for the latest version of OS X. This will usually appear at the very top of the "Featured" tab if you aren't currently running that version. If it's not, you'll find it at the top of the "Quick Links" section on the right side of the Featured page. You can also search for the release name.[3]
- The latest release at the time of this writing is "Catalina."
-
3Click the "Download" button to begin downloading the upgrade. New releases of OS X are quite large, and the download may take several hours to complete.
- If you don't have a high-speed internet connection, or don't want to exceed your bandwidth cap, you can take your Mac to any Apple Store and upgrade it for free in-store.
-
4Run the "Install OS X Name" program in your Applications directory. If the installation didn't begin automatically after downloading, you can run this program that will appear in your Applications directory. This will begin the upgrade process.
-
5Follow the prompts to install the upgrade. You'll be taken through a few screens before installation begins, such as the terms and conditions. Most users can simply proceed through these screens without changing any information.
- The upgrade will not affect any of your personal files or programs.
-
6Wait for the installation to finish. The upgrade process will usually take 20-30 minutes to finish, and your Mac will reboot once it's complete. You should still be able to find all of your files and programs in their original locations after installing the upgrade.
Installing Updates in Legacy OS X Versions
-
1Open the Apple menu and select "Software Update." This will open a new window that will check for any available system updates.
-
2Manage your software update preferences. You can choose a schedule for the frequency at which you want software updates to occur, or you can choose to have updates checked and installed automatically when they become available.
- Select "Check for updates," then select how often you want to check for them. You can check on a daily, weekly, or on a monthly basis.
- Select "Download updates automatically" if you want your computer to automatically check and install updates when they become available. You may be required to restart your computer when the updates are completed.
-
3Click the "Check Now" button. This will check for any available updates for your system software and Apple programs.
-
4Check the box for each update you want to install. After checking for updates, you'll be presented with a list of updates that you can install. Each one will have a checkbox next to it. Check the box for each update you want to download and install.
-
5Click the "Install # Items" button. You'll be prompted for the administrator password. Once you enter the password, the updates will begin downloading and installing.
-
6Open the App Store to check for app updates. The Software Update window will not check for updates to your App Store app. You'll need to check for these in the App Store.
- Open the App Store from your dock.
- Click the "Updates" tab.
- Click the "Update" button next to apps with available updates, or "Update All" to download them all at once.
Expert Q&A
Did you know you can get expert answers for this article?
Unlock expert answers by supporting wikiHow
-
QuestionHow do you do an update?
 Luigi OppidoLuigi Oppido is the Owner and Operator of Pleasure Point Computers in Santa Cruz, California. Luigi has over 25 years of experience in general computer repair, data recovery, virus removal, and upgrades. He is also the host of the Computer Man Show! broadcasted on KSQD covering central California for over two years.
Luigi OppidoLuigi Oppido is the Owner and Operator of Pleasure Point Computers in Santa Cruz, California. Luigi has over 25 years of experience in general computer repair, data recovery, virus removal, and upgrades. He is also the host of the Computer Man Show! broadcasted on KSQD covering central California for over two years.
Computer & Tech Specialist
-
QuestionHow can I see how much time the update has left?
 Community AnswerUsually there's a progress bar and a countdown displayed whenever updates are being installed.
Community AnswerUsually there's a progress bar and a countdown displayed whenever updates are being installed. -
QuestionI updated my Mac computer and now it reboots and then immediately shuts off. What could be wrong?
 macOS Alex Sierra 10.12Community AnswerBefore the Apple logo appears, hold CMD + R or CMD+Option+R to enter recovery mode. When it boots into recovery, go to "disk utility" and erase the partition. Exit disk utility and click "reinstall OS X."
macOS Alex Sierra 10.12Community AnswerBefore the Apple logo appears, hold CMD + R or CMD+Option+R to enter recovery mode. When it boots into recovery, go to "disk utility" and erase the partition. Exit disk utility and click "reinstall OS X."


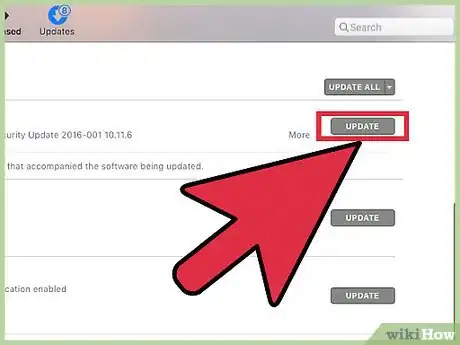
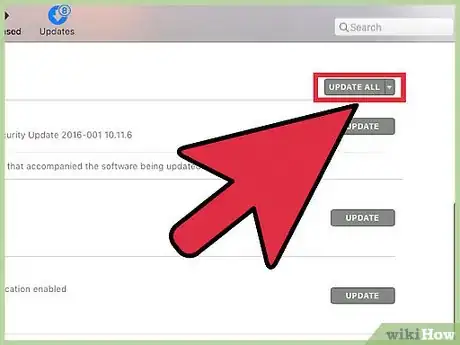
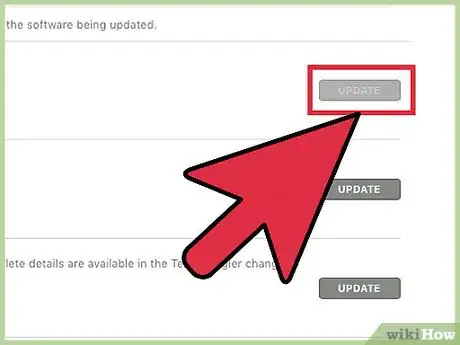
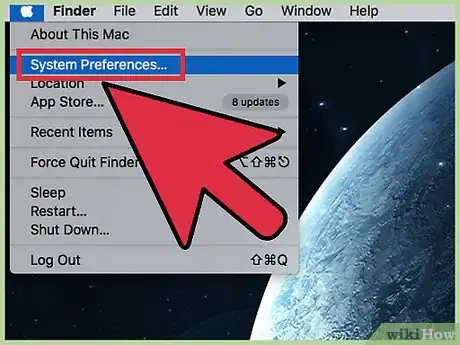

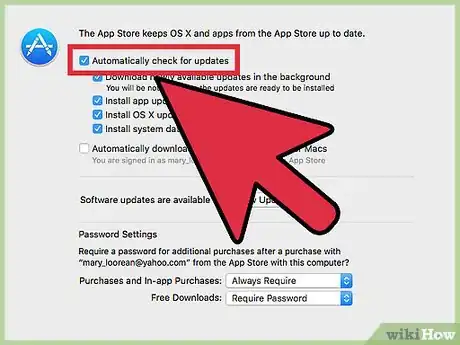

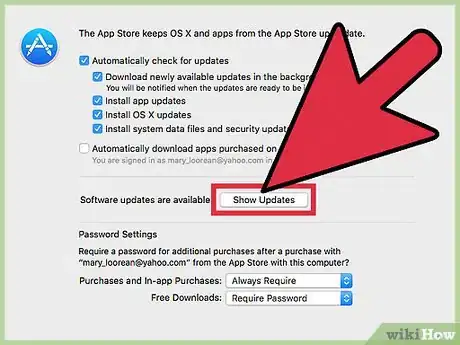
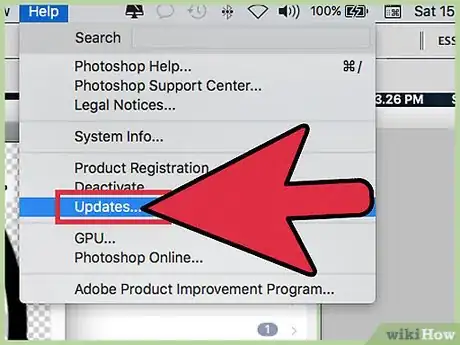
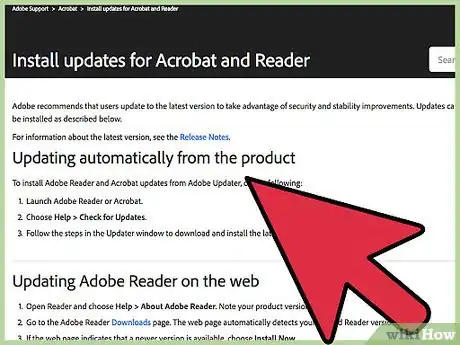
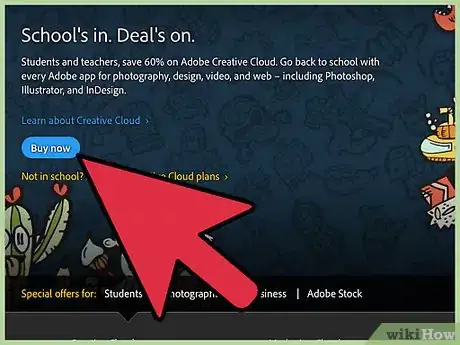

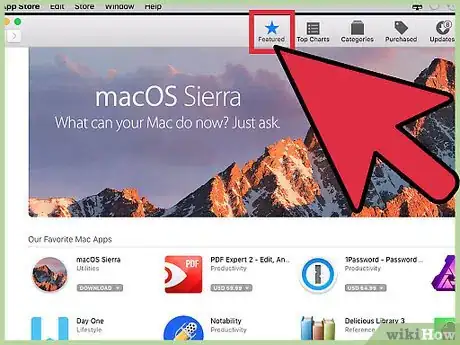
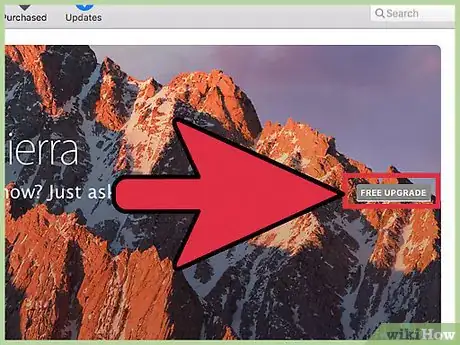


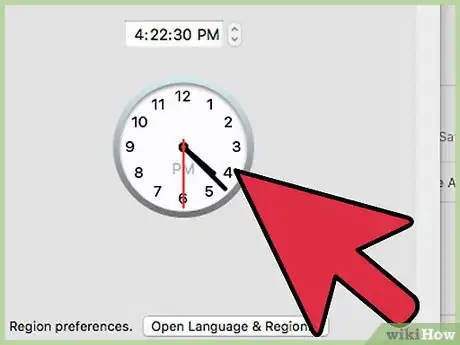
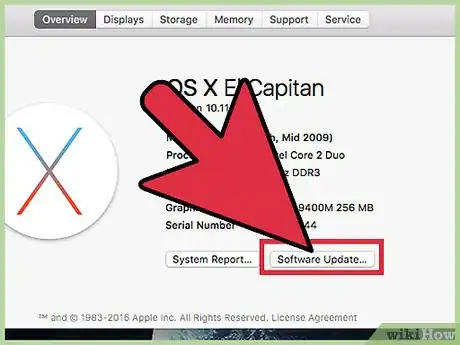
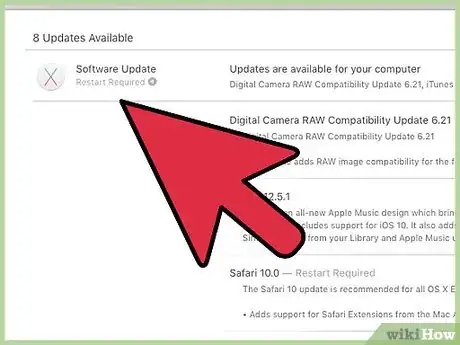
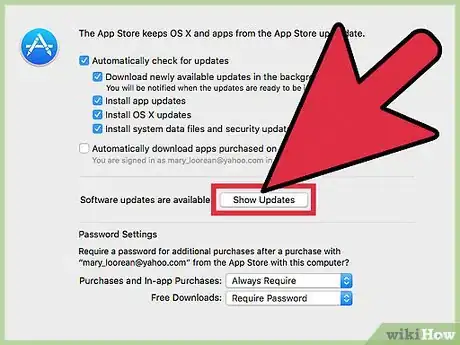
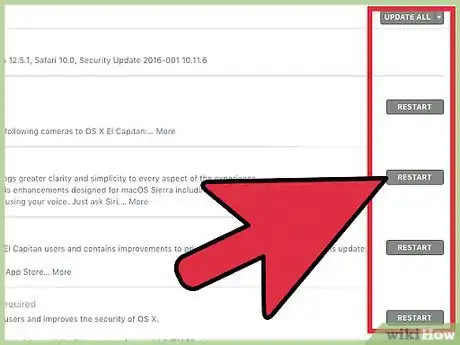
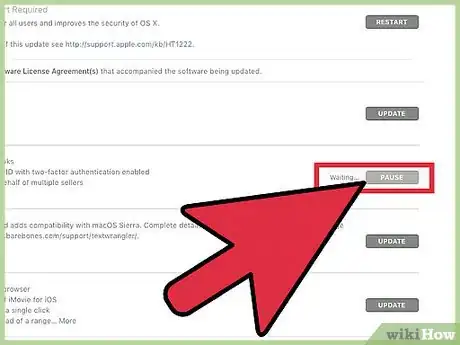
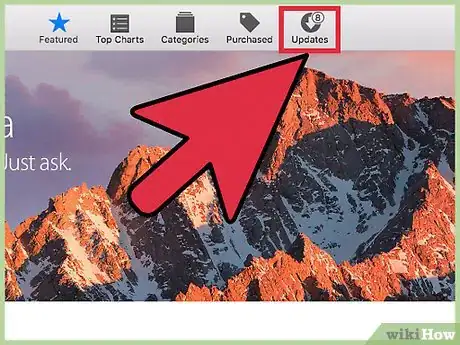
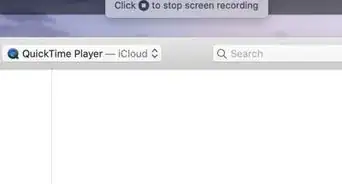
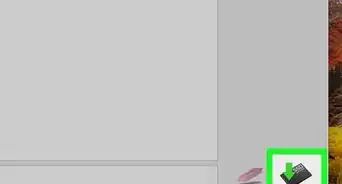
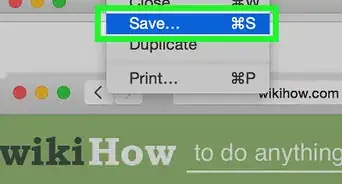
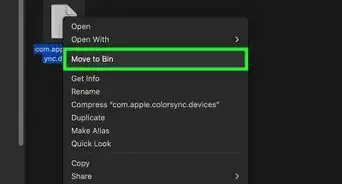
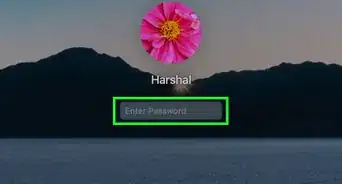

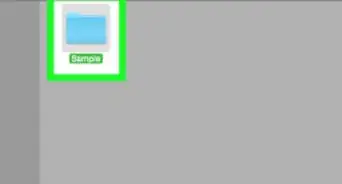
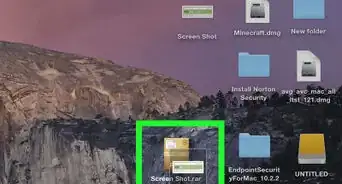
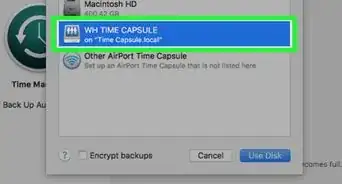
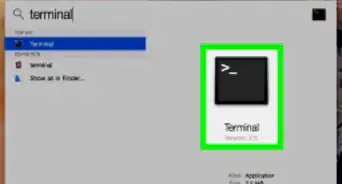
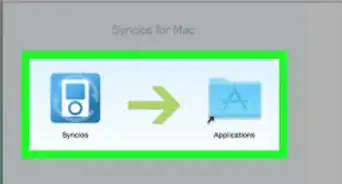
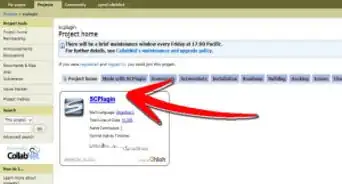
-Step-6.webp)