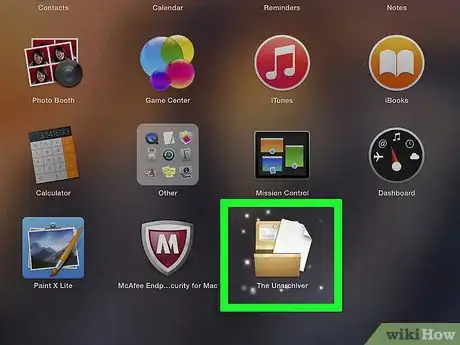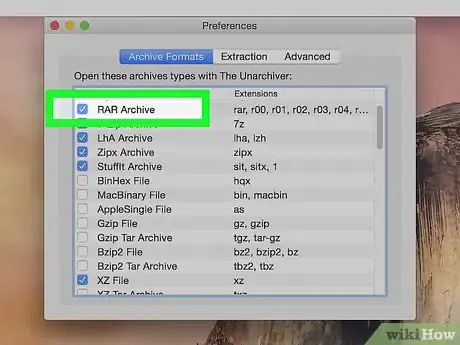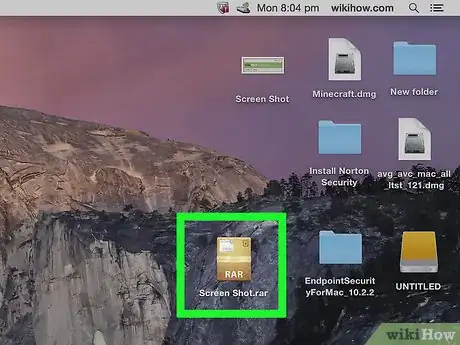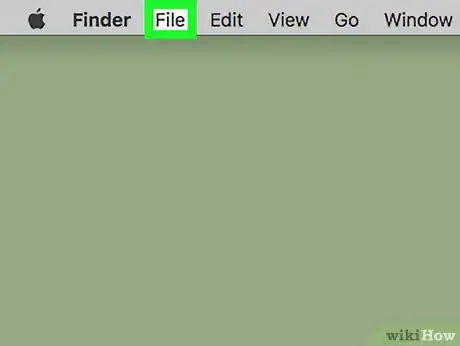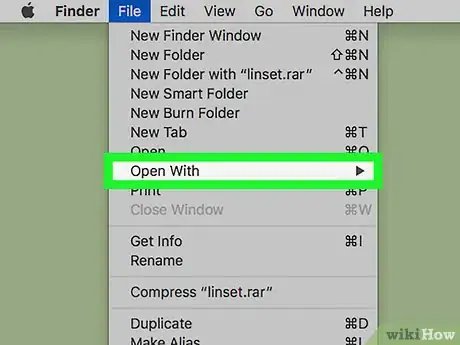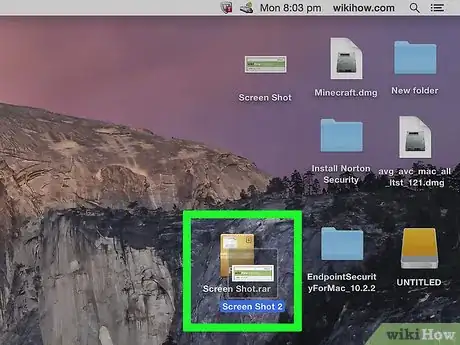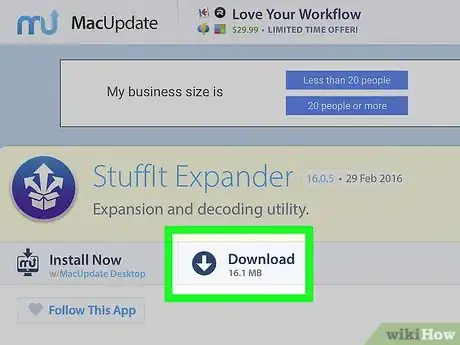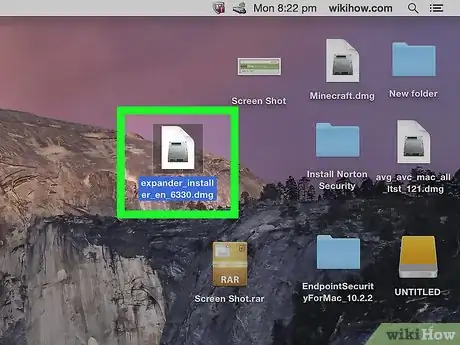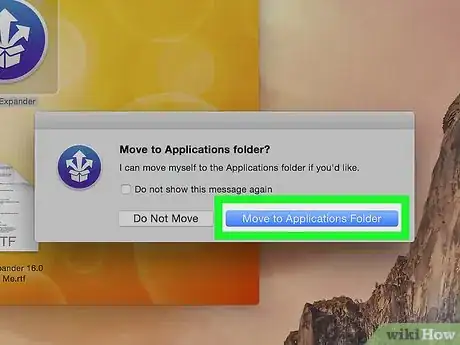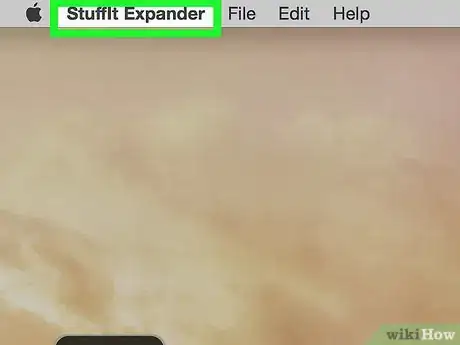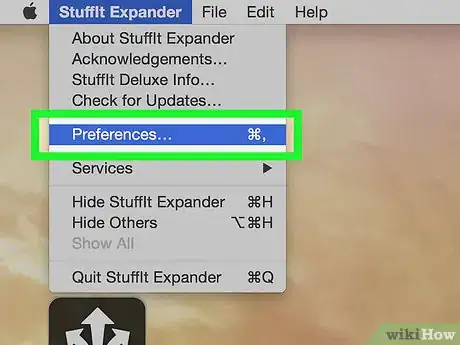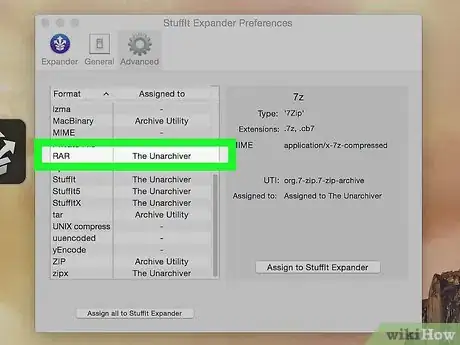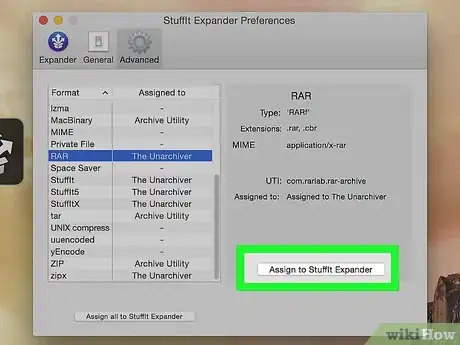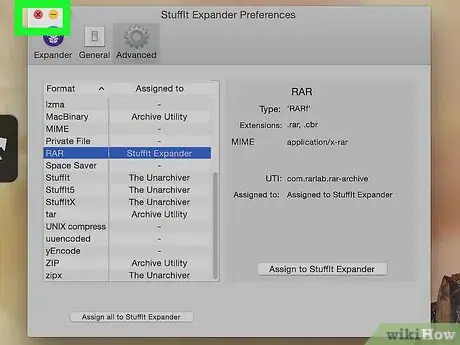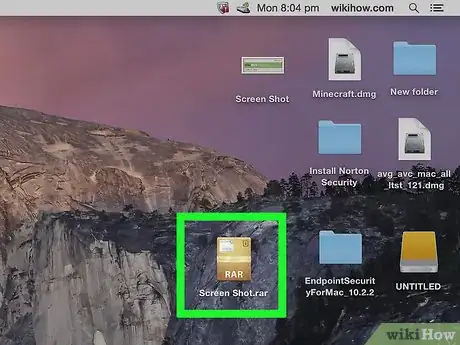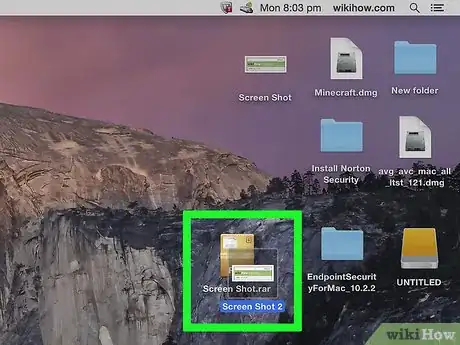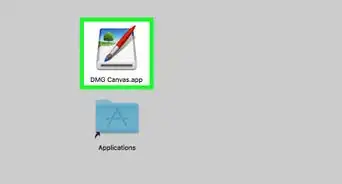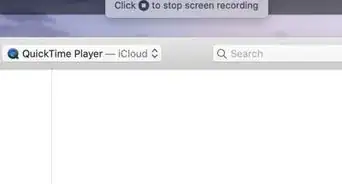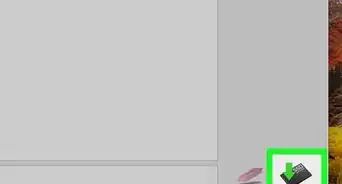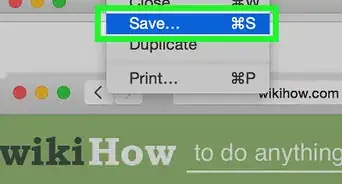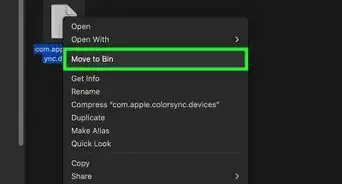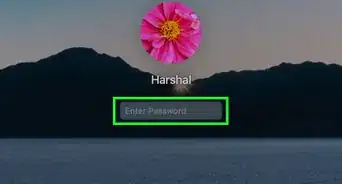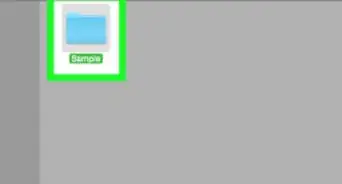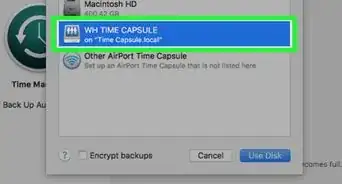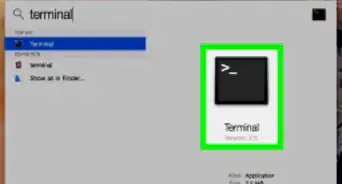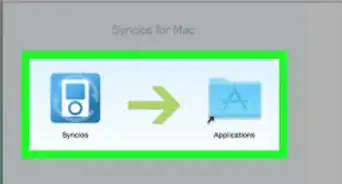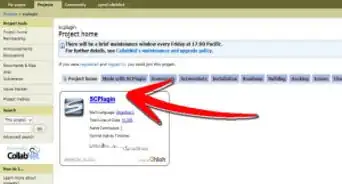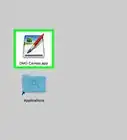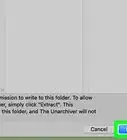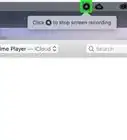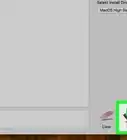This article was co-authored by wikiHow staff writer, Jack Lloyd. Jack Lloyd is a Technology Writer and Editor for wikiHow. He has over two years of experience writing and editing technology-related articles. He is technology enthusiast and an English teacher.
The wikiHow Tech Team also followed the article's instructions and verified that they work.
This article has been viewed 1,481,571 times.
Learn more...
This wikiHow teaches you how to extract a compressed RAR file on a Mac using the free Unarchiver app. If you can't install Unarchiver for some reason, you can use the free StuffIt Expander application instead.
Steps
Using Unarchiver
-
1Download the Unarchiver application. The Unarchiver is an app that allows you to open RAR files on your Mac. To download it, do the following:
- Open your Mac's App Store
- Click the search bar in the upper-right side of the App Store window.
- Type unarchiver into the search bar, then press ⏎ Return.
- Click Get below the "Unarchiver" heading.
- Click Install App below the "Unarchiver" heading when prompted.
- Enter your Apple ID password if prompted.
-
2Open Launchpad. Click the Launchpad icon, which resembles a rocket ship. It's usually found in the Dock at the bottom of your Mac's screen.Advertisement
-
3Click The Unarchiver application. This will launch the Unarchiver program.
- If prompted, you may have to select whether you want to save unarchived files to the same folder each time, or if you want to be asked each time.
-
4Click the Archive Formats tab. It's at the top of the window.
-
5Check the "RAR Archive" box. Doing so ensures that the Unarchiver program will be able to open RAR files in the future.
-
6Select a RAR file. Go to the location of a RAR file which you want to open, then click the RAR file.
- If you are trying to extract a multi-part RAR file, start with the ".rar" or ".part001.rar" file. All the parts should be in the same folder.
-
7Click File. It's at the top of your Mac's screen. A drop-down menu will appear.
- In some cases, you may also be able to double-click the RAR file to open it in Unarchiver. This may not work if you have multiple apps which can open RAR files on your Mac.
-
8Select Open With. This option is in the File drop-down menu. A pop-out will appear.
-
9Click The Unarchiver. It's in the pop-out menu. Doing so will prompt your RAR file to open in Unarchiver, which will begin extracting the RAR file's contents into the RAR's folder.
- If the RAR file is password-protected, you'll be prompted to enter the password before the files can be extracted.
-
10Open the extracted file(s). By default, The Unarchiver will extract the RAR's files into the same folder in which the RAR file was located. For example, if the RAR file was in the Desktop folder, you'll find the extracted files there.
Using StuffIt Expander
-
1Open the StuffIt Expander website. Go to http://my.smithmicro.com/stuffit-expander-mac.html in your computer's web browser. StuffIt Expander is a free application that supports a wide variety of archive files, including RAR.
-
2Download StuffIt Expander. To do so:
- Enter your email address in the "Email*" field.
- Click FREE Download
- Click Download
-
3Install StuffIt Expander. Double-click the downloaded DMG file, click Agree when prompted, and wait for it to install.
- You may be prompted to verify the software before you can install it.
-
4Open StuffIt Expander. Double-click the StuffIt Expander app icon to do so.
- If prompted, click Open.
-
5Click Move to Applications Folder. This will finish installing and opening StuffIt Expander; you should now be able to use this app to open RAR files.
-
6Click StuffIt Expander. This menu item is in the top-left corner of the screen. A drop-down menu will appear.
-
7Click Preferences…. You'll find it in the StuffIt Expander drop-down menu.
-
8Click the Advanced tab. It's at the top of the Preferences window.
-
9Scroll down and click RAR. You'll find this option in the middle of the window.
-
10Click Assign to StuffIt Expander. It's on the right side of the window. Doing so allows StuffIt Expander to open RAR files on your Mac.
-
11Close the window. Click the red button in the upper-left corner of the window to do so.
-
12Double-click a RAR file. Doing so should launch StuffIt Expander, which will begin extracting the RAR's files.
- If StuffIt Expander does not launch, right-click or control-click the RAR file, then select Open With and click StuffIt Expander.
- If you are trying to extract a multi-part RAR file, start with the ".rar" or ".part001.rar" file. All the parts should be in the same folder.
- If the RAR file is password-protected, you'll be prompted to enter the password before the files can be extracted.
-
13Open the extracted file(s). By default, StuffIt Expander will extract the files into the same folder in which the RAR file was located. For example, if the RAR file was in the Desktop folder, you'll find the extracted files there.
Community Q&A
-
QuestionWhere are programs stored on Apple computers?
 Community AnswerIn the Applications folder. Get to it by opening the Finder and clicking "Applications." Unlike Windows or Linux, all programs on macOS are stored in one file.
Community AnswerIn the Applications folder. Get to it by opening the Finder and clicking "Applications." Unlike Windows or Linux, all programs on macOS are stored in one file.
Warnings
- RAR folders don't always have files that you can open, though Unarchiver and StuffIt Expander will allow you to view the files.⧼thumbs_response⧽
About This Article
1. Download Unarchiver.
2. Open Unarchiver.
3. Click Archive Formats.
4. Check the ″RAR Archive″ box and close the window.
5. Click the RAR file once.
6. Click File.
7. Click Open With.
8. Click The Unarchiver.app.