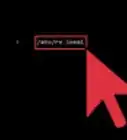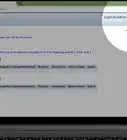This article was co-authored by wikiHow staff writer, Travis Boylls. Travis Boylls is a Technology Writer and Editor for wikiHow. Travis has experience writing technology-related articles, providing software customer service, and in graphic design. He specializes in Windows, macOS, Android, iOS, and Linux platforms. He studied graphic design at Pikes Peak Community College.
There are 10 references cited in this article, which can be found at the bottom of the page.
This article has been viewed 424,099 times.
Learn more...
Do you need to connect to a wireless network on Linux? In order to do so, you need to have a network adapter that is compatible with Linux. Then you can easily configure your wireless card using the graphical user interface, or using the Terminal. This wikiHow teaches you how to set up your wireless network in Linux.
Steps
Setting Up Your Wireless Router
-
1Connect your modem to the internet. To do so, connect the internet cable to the "Internet" or "WAN" port on the back of your modem. Then plug in your modem. The internet cable is the cable that carries the internet into your home. It may be an ethernet cable or a coaxial cable. It may be a cable that comes in from the outside, or there may be a wall outlet that you use to connect to the internet.
-
2Connect your wireless router to your modem if needed. Many wireless routers come with a modem already built-in. If you do not have a 2-in-1 modem and router, use an ethernet cable to connect your wireless router to one of the "LAN" ports on the back of your modem. Then connect the other end of the ethernet cable to the "WAN" or "Internet" port on the back of your router.Advertisement
-
3Plug your router into your PC. To do so, connect an ethernet cable to one of the LAN ports on the back of the router. Then connect it to an ethernet port on your PC.
- If your PC does not have an ethernet port, you can purchase an ethernet-to-USB adapter.
-
4Go to your router's IP address in a web browser. You can use any web browser.
-
5Enter the IP address for your router into the address bar at the top. This opens your router's user interface. The IP address you use to open your router's interface is different from one manufacturer to another. Consult the user's manual or manufacturer's web page to find out the IP address for your router's make and model.
- Common router IP addresses include "192.168.1.1," "192.168.0.1," and "10.0.0.1". You may be able to find the IP address on a sticker on the back or bottom of your router.[1]
-
6Enter the username and password for your router. If you have not set an admin username and password for your router, you can use the default username and password. Consult the user's manual or for your router to find the default username and password. There may also be a sticker on the back or bottom of your router with the default username and password.
-
7Enable wireless networking. The user interface is different from one router model to the next. Locate the wireless settings in the user interface and make sure wireless networking is enabled.
-
8Select WPA encryption. When you enable wireless networking, you need to select an encryption method. The most common wireless encryption type is WPA, WPA2, or WPA3.
- Do not use WEP encryption. WEP is an outdated encryption method that is [easy to break]. For the best security, make sure you use WPA encryptions.
Connecting through the GUI
-
1Click the Wi-Fi icon . Most Linux distributions have their own built-in Wi-Fi interface called NetworkManager that you can use to connect to Wi-Fi. Click the Wi-Fi icon, which typically resembles a fan with arching lines in the middle. If you are not connected to Wi-Fi, it will most likely resemble an empty fan with no arching lines. The Wi-Fi icon is usually in the upper-right corner or lower-right corner, depending on which Linux distribution you are using.
-
2Ensure Wi-Fi is enabled. Look for an option in the drop-down menu that says "Enable Wi-Fi" or something similar. Ensure there is a checkmark next to the icon that says "Enable Wi-Fi." It should start scanning for nearby wireless networks.
-
3Click your wireless network. Once your wireless network is found, it should be listed below "Wi-Fi Networks." Click your wireless network to display the "Network Authentication Required" window.
- If you do not see your wireless network, click More Networks to display additional wireless networks.
- If you want to connect to a hidden network, click Connect to Hidden Wi-Fi Network instead. Then enter the name of your wireless network and password.
-
4Enter your wireless password and click Connect. This is the password that is set up in the router's user interface. Enter the password and click Connect. Once it is connected, you are ready to surf the internet without a wire connected to your router or modem.[2]
Connecting with Network Manager TUI
-
1
-
2Type nmtui and press ↵ Enter. This opens the NetworkManager TUI window.
-
3Select Activate a Connection and press ↵ Enter. It's the second option in the NetworkManager TUI window. Use the arrow keys on your keyboard to navigate the menu options. Press Enter to select an option.
-
4Select your wireless network and press ↵ Enter. All wireless networks should be listed below "Wi-Fi." Highlight the wireless network you want to use and press Enter to select it.
-
5Enter your wireless password and press ↵ Enter. If your password is correct, you should be connected to your wireless network. You can now use your wireless network to connect to the internet.
Connecting with Nmcli
-
1
-
2Type iwconfig and press ↵ Enter. This displays a list of network adapters connected to your computer. Network adapters that say "no wireless extension" are not usable. Look for a wireless adapter that says "Mode: Managed" and "Access Point: Not-Associated" in the second line below network adapter name.
-
3Type iwlist [network adapter name] scan and press ↵ Enter. Replace "[network adapter name]" with the name of the network adapter you retrieved using the "iwconfig" command. This uses the network adapter to scan for nearby wireless networks and displays a list of all available wireless networks.
-
4Type nmcli d wifi connect. This is the start of the command used to connect to a wireless network. Do not press "Enter" just yet. You still need to enter the wireless network name and password.
-
5Enter the wireless network name. Enter the name of the wireless network you want to connect to after "connect" in the command. Make sure the spelling matches the network name as displayed in the list of wireless networks from the previous command.
-
6Type password [password] and press ↵ Enter. Replace "[password]" with your wireless password. Then press Enter. If your network name and password are correct, you should see a message informing you that your network adapter device was successfully activated. You can now use your network adapter to connect to the internet.[3]
Troubleshooting
-
1Restart your modem and/or router. If you are having problems connecting to the internet, the first thing you should try is restarting your modem and/or router. To do so, unplug your modem and router for about 20 seconds. Then plug your modem back in and wait a minute for it to fully boot up. Then plug your router back in and wait a minute for it to fully boot up.
-
2Check if any other devices are able to connect to the internet. If you are not able to connect to the internet using any device, chances are the issue is with your internet service. Contact your internet service provider for assistance. If your Linux computer is the only device that isn't able to connect to the internet, chances are the problem is with your computer software or hardware.
-
3Update your Linux system. Keeping your Linux system up to date is a good way to ensure all bugs and security problems are patched. If you are unable to connect to the internet, make sure you are running the latest version of Linux. Connect your computer to your modem or router using an ethernet cable and use one of the following Terminal commands to update your system:[4]
- Debian/Ubuntu: sudo apt-get update.
- Fedora: sudo dnf upgrade
- Red Hat/CentOS: sudo yum update
- Arch Linux: sudo pacman -Syyu
-
4Check if your network adapter is supported by Linux. Not all network adapters are supported by Linux. You can use Google to see if your network adapter model is supported by Linux. Also, most Linux distributions keep a list of supported hardware. You can check to see what network adapters are supported for Ubuntu, Arch Linux, Fedora, and OpenSUSE.
- Alternatively, you can use the Terminal command lshw -C network to see if Linux recognizes your network adapter.[5]
-
5Make sure your network adapter's drivers are installed. Most network adapters that Linux supports use free and open-source drivers. However, not all manufacturers use free and open-source drivers. You can check the web page for your network adapter's manufacturer to see if they have a Linux driver you can download and install. Some network adapters do not have a Linux driver.
- If your network adapter does not have a Linux driver, you can try installing NDISWrapper on your Linux computer. NDISWrapper allows you to use the Windows driver for some network adapter models.[6]
-
6Check to see if your network adapter needs additional configuration. Some network adapters may work with Linux, but not right out of the box. Some network adapters need additional configuration. If your network adapter does not work with Linux, you can use Google to check and see if anybody has figured out how to get it to work with Linux. You may find a solution on a Linux web forum or your Linux distributions official website.
-
7Purchase an external network adapter. If you cannot get your computer's built-in network adapter to connect to a wireless network, you may get an external network adapter. You can purchase an external network adapter that connects to your PC through a USB connection. Before you buy, check to make sure the network adapter is on your Linux distribution's list of supported devices. You can also check the network adapter's box to see if it has the Linux penguin logo indicating it supports Linux
-
8Ensure NetworkManager is installed. NetworkManager comes pre-installed on most Linux distributions. However, some Linux distributions do not have Network Manager installed, or use a different network interface. If NetworkManager is not installed on your version of Linux, connect your computer directly to your modem using an ethernet cable and use one of the following Terminal commands to install NetworkManager:[7] [8] [9] [10]
- Debian/Ubuntu: sudo apt-get install network-manager
- Fedora: sudo dnf install NetworkManager
- Red Hat/CentOS: sudo yum install NetworkManager
- Arch Linux: sudo pacman -S wpa_supplicant wireless_tools networkmanager
-
9Ensure NetworkManager is running and enabled. If you just installed NetworkManager, you'll need to enter the Terminal command to start a new session. If you want Network Manager to start up every time you boot up your PC, you will need to enable it. Use the following Terminal commands to start and enable NetworkManager:
- Start NetworkManager: systemctl start NetworkManager
- Enable NetworkManager: systemctl enable NetworkManager
-
10Restart NetworkManager. If NetworkManager is already installed, you may need to restart it if it's not working properly. You can use the following Terminal command to restart NetworkManager: sudo service NetworkManager restart
-
11Repair your Linux installation. If your network interface is installed and working properly, and you are sure your network adapter is supported by Linux, your Linux installation may be corrupted and need to be repaired. The way you repair your Linux system is different from one distribution to the next. Check the web page for your Linux distribution to learn how to do a system repair on your Linux distribution.
-
12Reinstall Linux. If you have tried everything and you still can't get your Linux computer to connect to a wireless network, the last resort is to do a [{Install-Linux|clean installation]]. This will wipe all the data on your computer, so back up everything you want to keep before you begin. Then you will need to make an installation CD or USB drive. Boot from the USB drive and follow the instructions to perform a clean installation of your Linux operating system.
Community Q&A
-
QuestionIs there any software for Linux to use in a laptop as a WiFi signal-booster/repeater?
 Community AnswerThere is most likely no such software, as you wouldn't regularly find booster/repeater hardware inside of a device which uses Linux.
Community AnswerThere is most likely no such software, as you wouldn't regularly find booster/repeater hardware inside of a device which uses Linux. -
QuestionHow can I update my Android App?
 Community AnswerUpdating applications is done from Play Store, where app initially downloaded from. If app wasn't downloaded from play store but from Unknown Source or unofficial store user can check the available versions from that source.Note: Avoid downloading from "Unknown Source" or external store. File you download may be modified and can gain access to critical/personal data on the device.
Community AnswerUpdating applications is done from Play Store, where app initially downloaded from. If app wasn't downloaded from play store but from Unknown Source or unofficial store user can check the available versions from that source.Note: Avoid downloading from "Unknown Source" or external store. File you download may be modified and can gain access to critical/personal data on the device.
References
- ↑ https://www.pcmag.com/how-to/how-to-access-your-wi-fi-routers-settings
- ↑ https://www.youtube.com/watch?v=RxoYDis_9XY
- ↑ https://linuxhint.com/3-ways-to-connect-to-wifi-from-the-command-line-on-debian/
- ↑ https://itsfoss.com/update-fedora/
- ↑ https://help.ubuntu.com/stable/ubuntu-help/net-wireless-troubleshooting-device-drivers.html.en
- ↑ https://sourceforge.net/p/ndiswrapper/ndiswrapper/Main_Page/
- ↑ https://docs.fedoraproject.org/en-US/Fedora/22/html/Networking_Guide/sec-Installing_NetworkManager.html
- ↑ https://askubuntu.com/questions/319798/how-do-i-install-a-network-manager-on-ubuntu
- ↑ https://access.redhat.com/documentation/en-us/red_hat_enterprise_linux/7/html/networking_guide/sec-installing_networkmanager




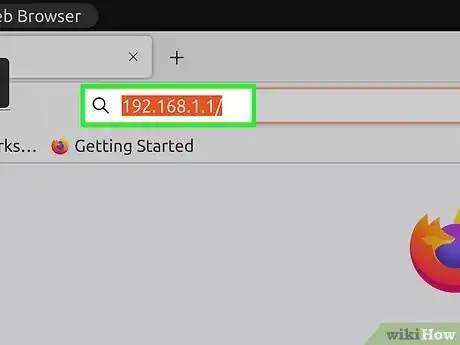
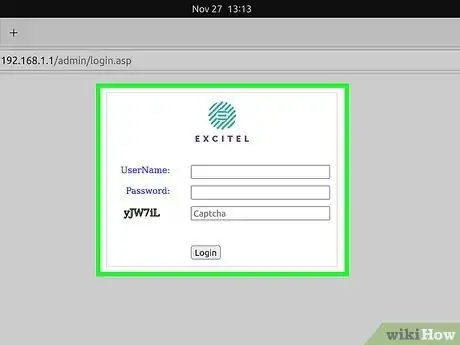
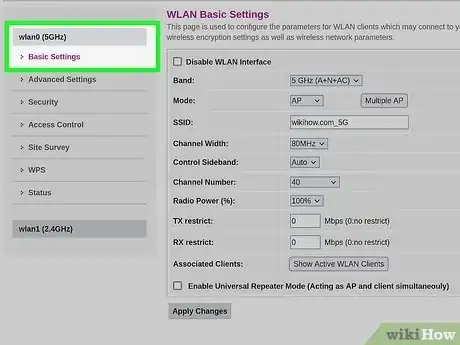

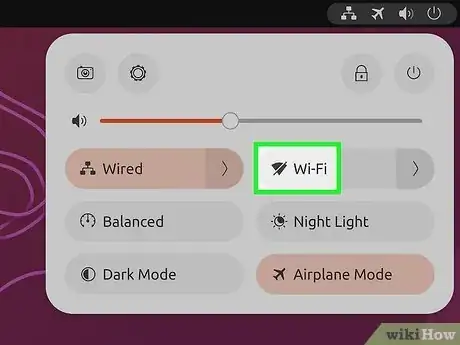

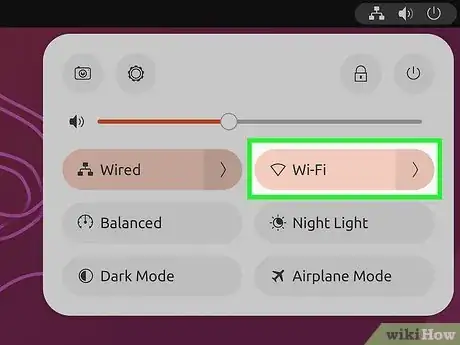
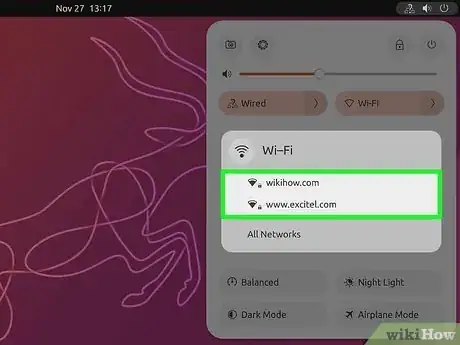
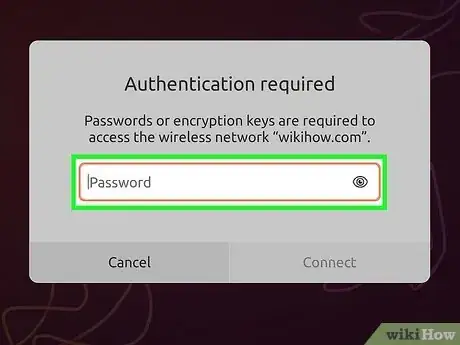



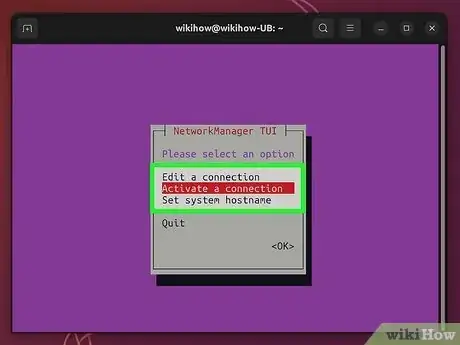


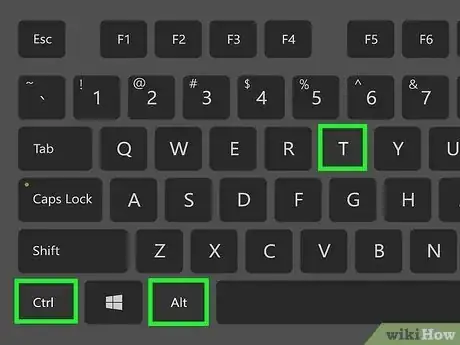
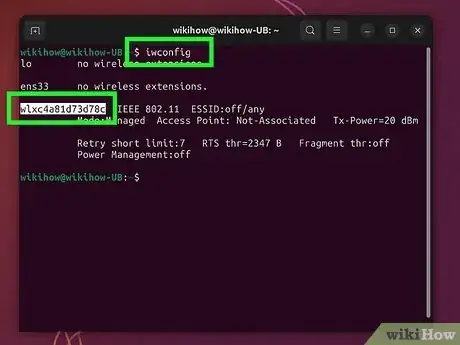
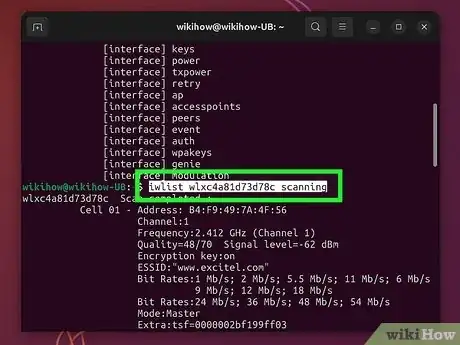


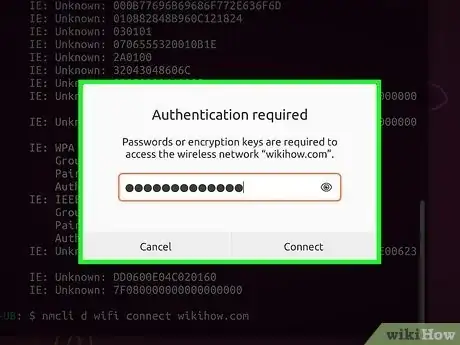
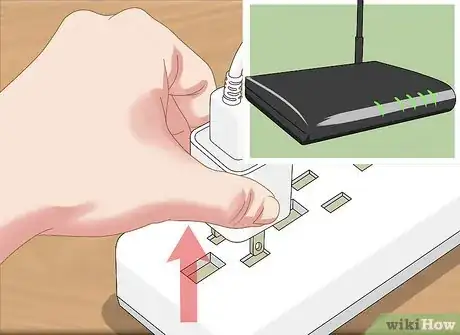
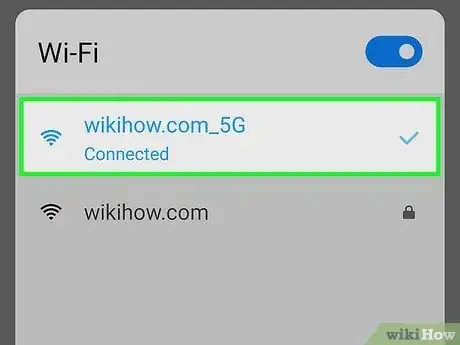
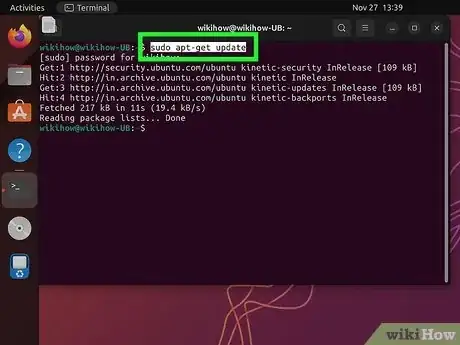


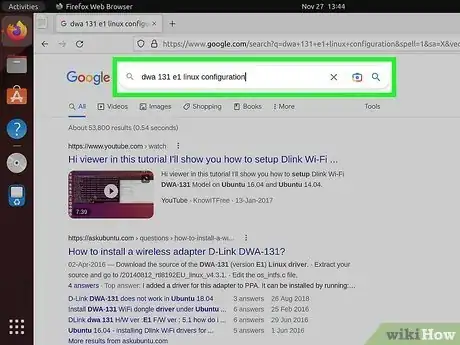

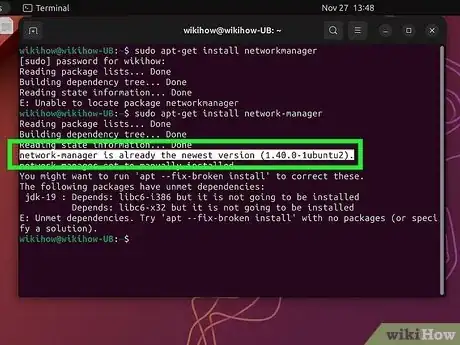
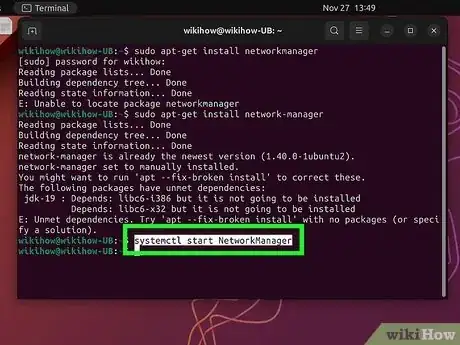



-Connection-Step-12-Version-5.webp)
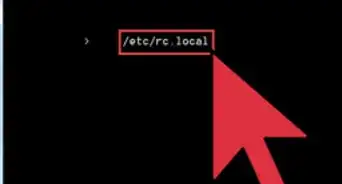
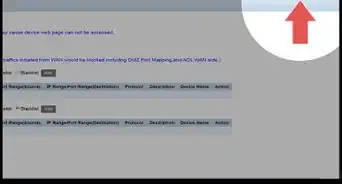
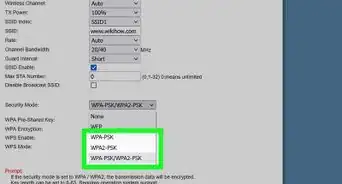
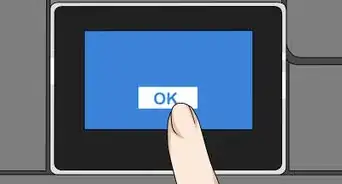
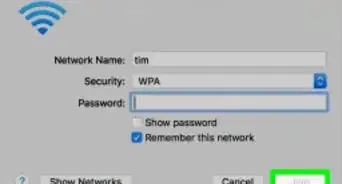















-Connection-Step-12-Version-5.webp)