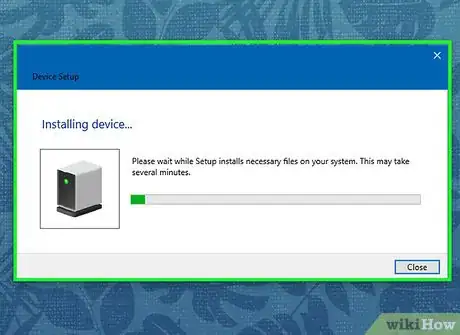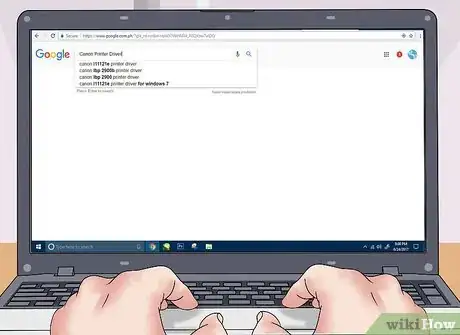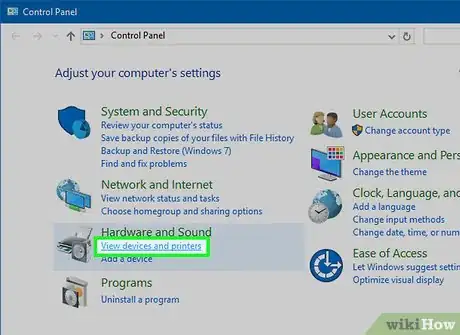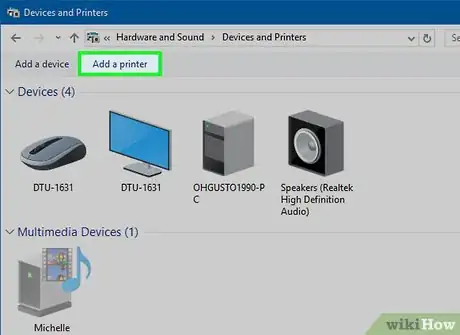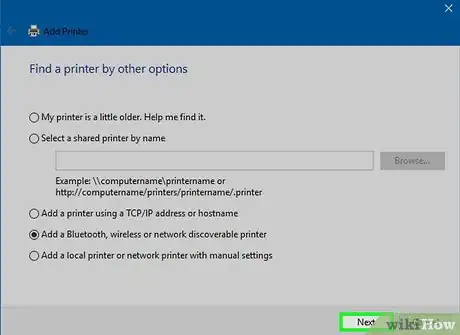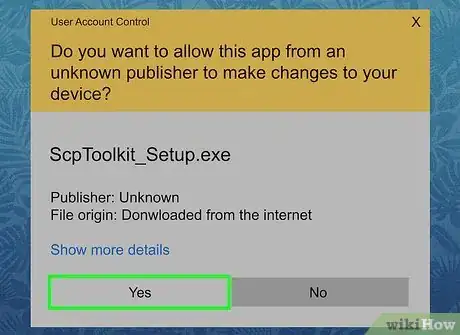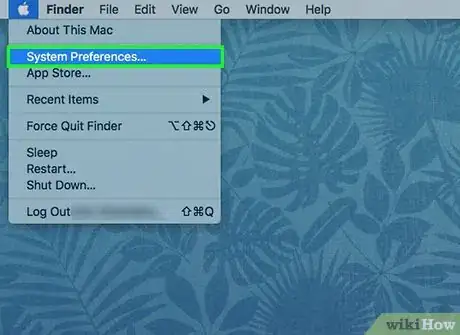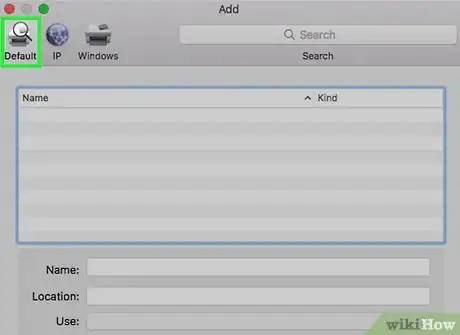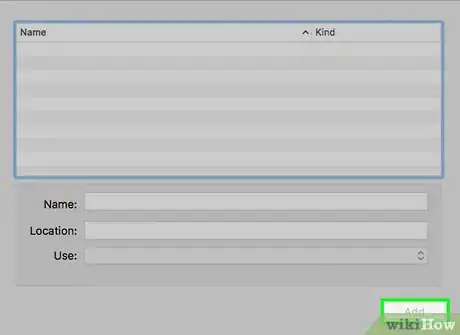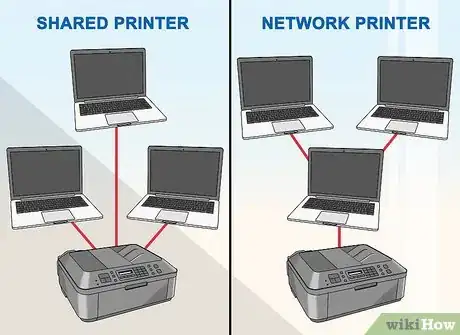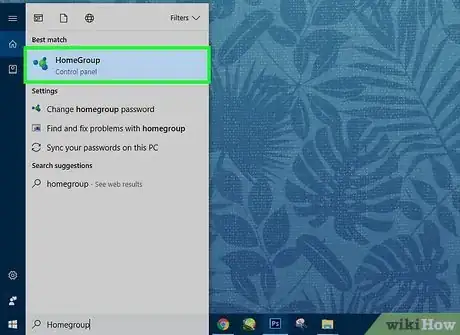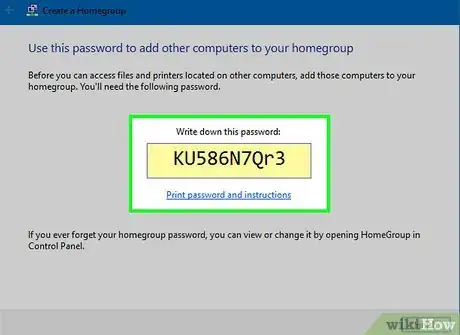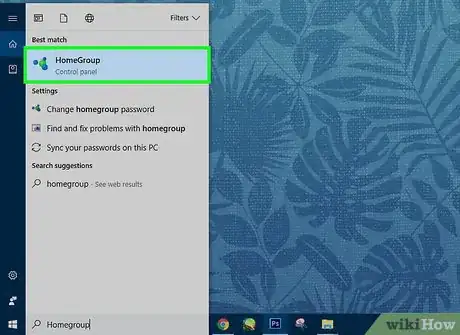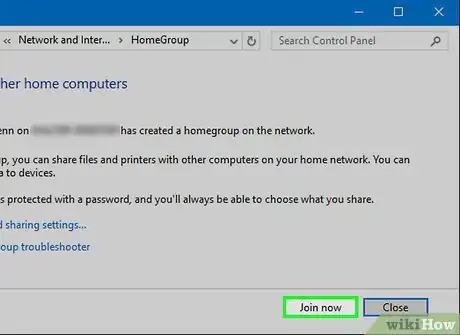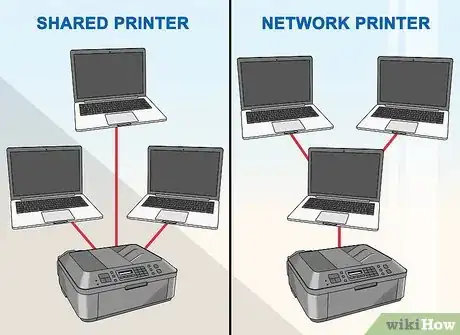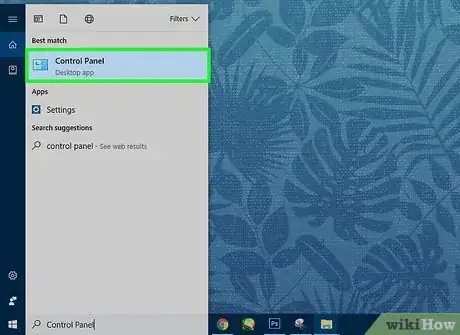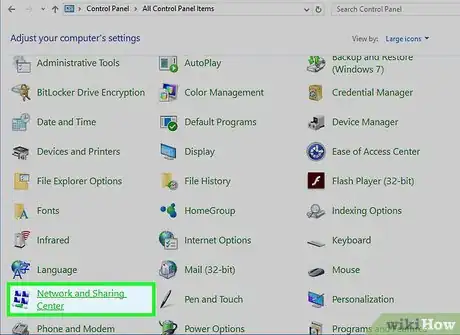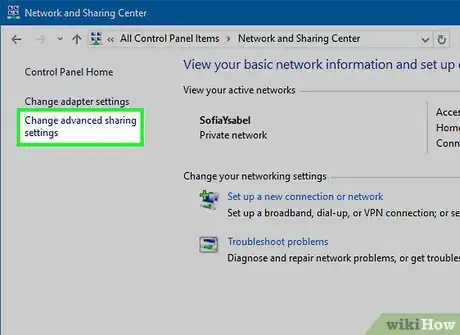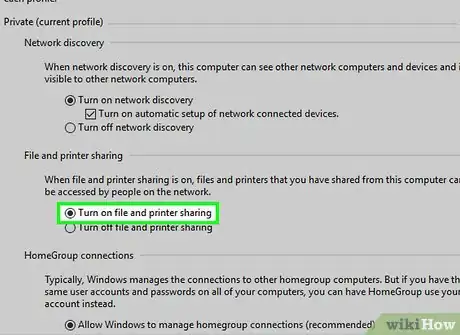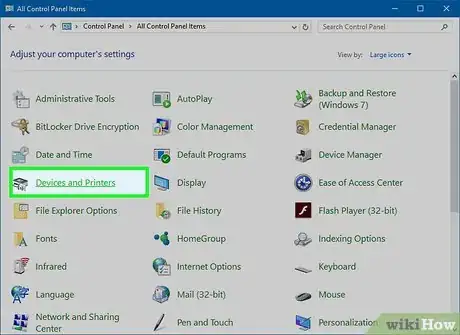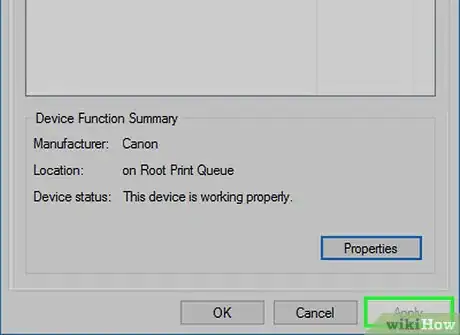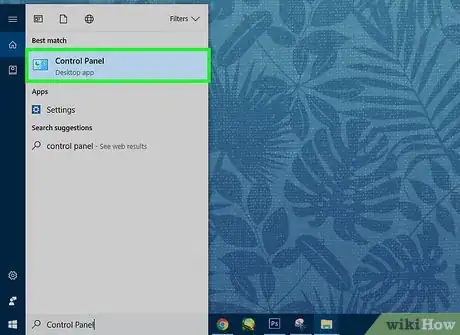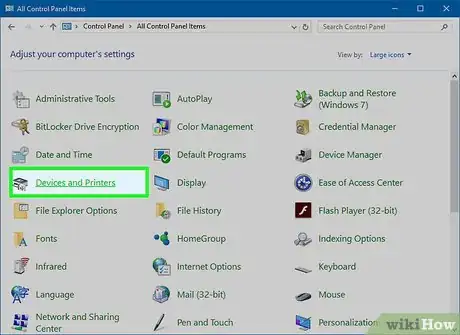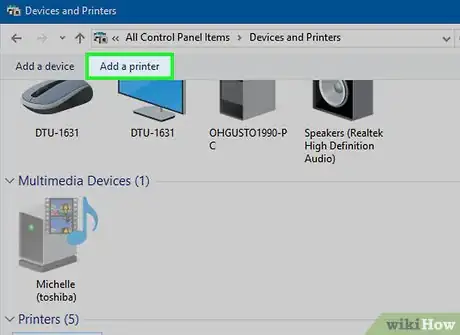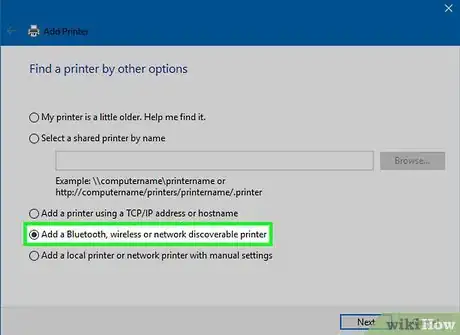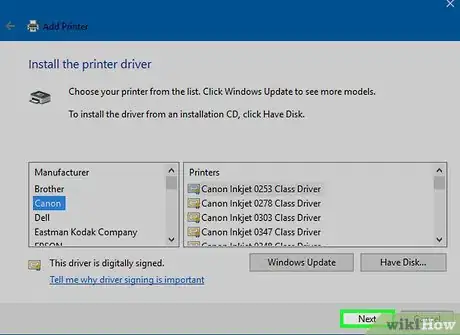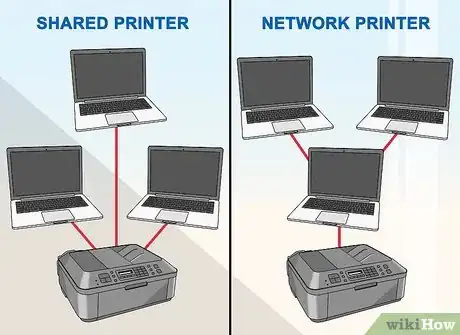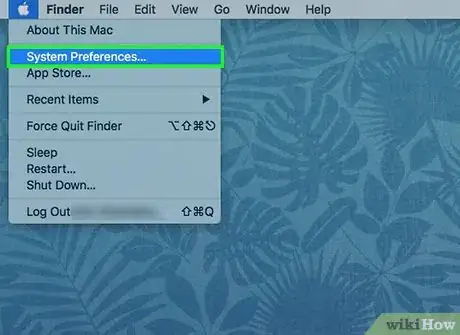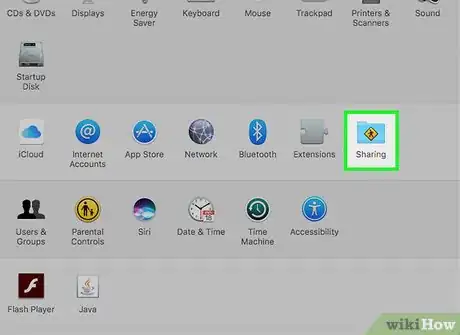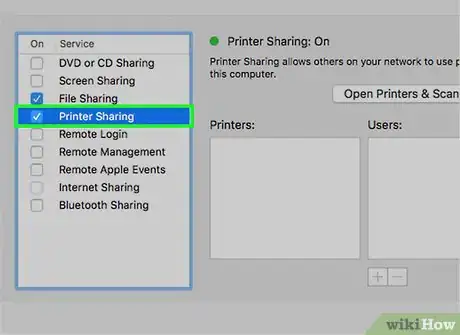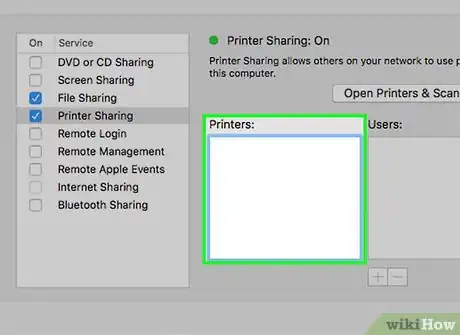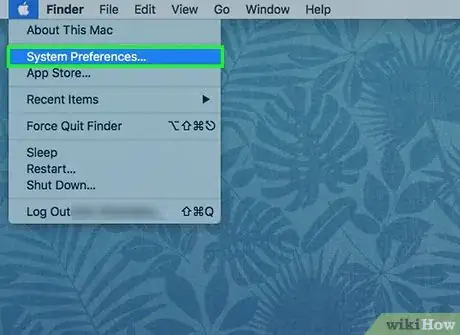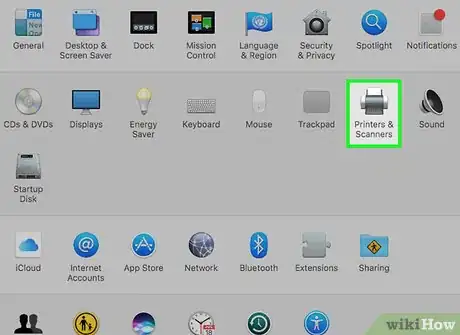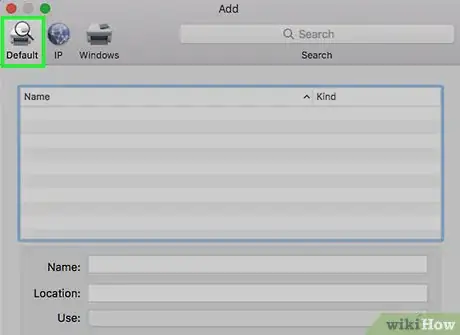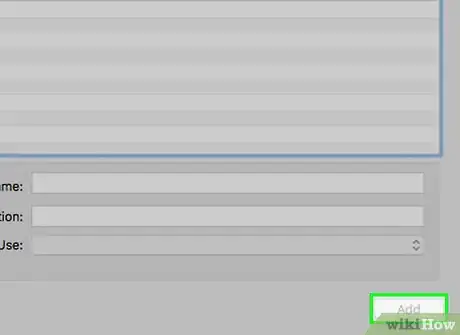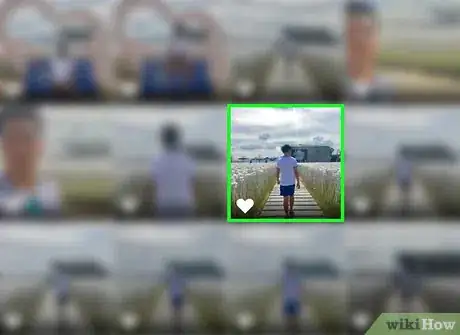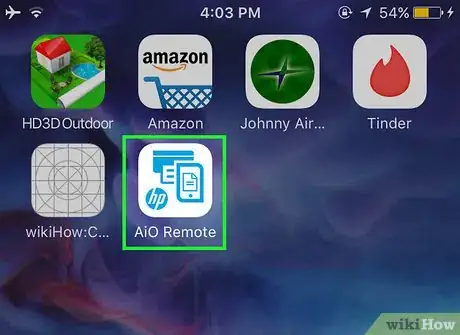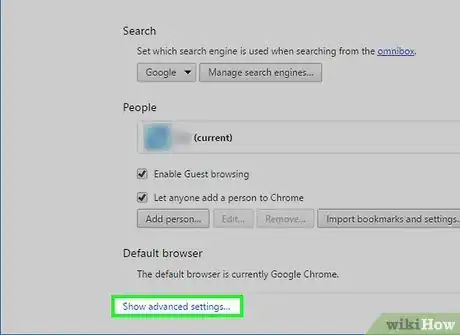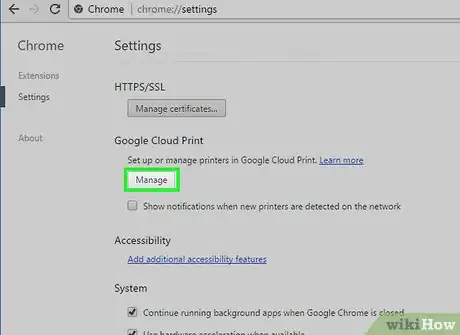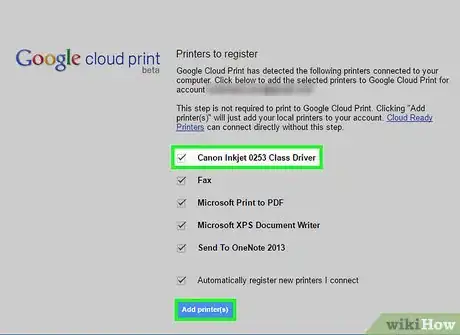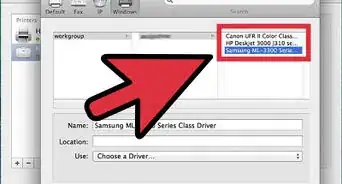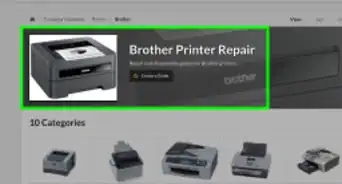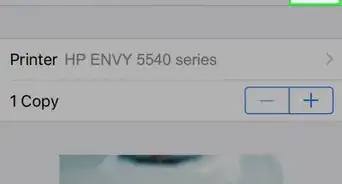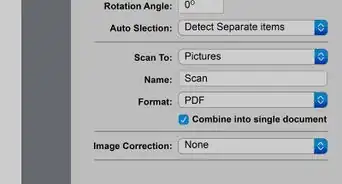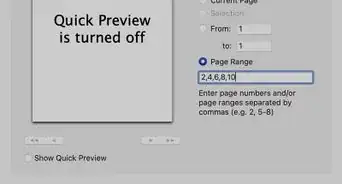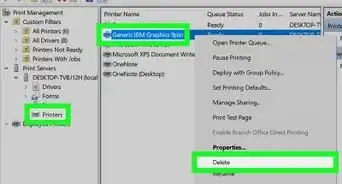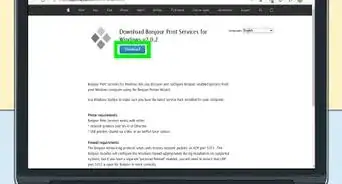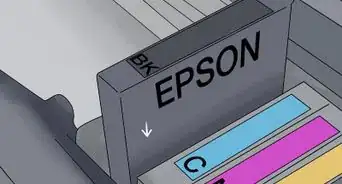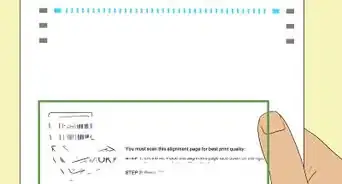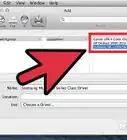This article was co-authored by Luigi Oppido. Luigi Oppido is the Owner and Operator of Pleasure Point Computers in Santa Cruz, California. Luigi has over 25 years of experience in general computer repair, data recovery, virus removal, and upgrades. He is also the host of the Computer Man Show! broadcasted on KSQD covering central California for over two years.
This article has been viewed 426,785 times.
Printers have quickly become a must-have home office tool, and their installation has been significantly streamlined over the years. While most printers will install automatically, adding the printer to a network or sharing the printer with other users can still be a bit tricky. Once you learn how to do it, you can even enable your printer to allow you to print from anywhere in the world!
Steps
Installing a USB Printer (Windows and Mac)
-
1Read the installation guide for your printer if you have it. Lots of printers can be very finicky, and if you have an installation guide you should follow its exact instructions before deferring to these general instructions. You can usually find the installation guide as a PDF file on the manufacturer's support page for your model.
- You can quickly find the support page for your printer by opening Google and searching for "manufacturer model support".
-
2Plug the printer into your computer. Make sure to plug it into a USB port directly on your computer, and not a USB hub.
- Some printers will need to be plugged into a power source as well.
Advertisement -
3Turn the printer on. You should hear the page feed mechanism start and the printer should light up.
-
4Wait for your operating system to detect and install the printer. All modern versions of Windows and OS X should be able to automatically detect the printer and install the necessary drivers for you. You may need to be connected to the internet in order for your operating system to download the appropriate files. For most users, this should be all you need to do in order to begin printing from your computer to your new printer. If you are using an older version of Windows/OS X, or the printer is not automatically detected, read on.
-
5Install the software that came with the printer. This will usually install any drivers that weren't installed automatically by Windows, and may install extra printing software that allow you to take advantage of additional features on your printer. If you don't have the disc that came with the printer, and it wasn't automatically detected by your operating system, read on.
- As long as your printer was properly automatically installed, you usually don't actually need to install anything else.
- If you're having issues connecting the printer to the computer, uninstall everything and download the new drivers and install everything all over again. A clean install can usually resolve software problems.
-
6Download the drivers from the manufacturer's website. If you don't have the disc and the printer wasn't installed automatically, you can download the drivers directly from the manufacturer. You will need to know your printer's model number, which should be prominent on the printer itself.
- You can quickly find the support page for your printer by opening Google and searching for "manufacturer model support".
-
7Run the downloaded drivers. After installing the drivers, your printer should now be ready to print from any program on your computer that supports printing.
Installing a Network Printer (Windows)
-
1Understand what a network printer is. A network printer is a printer that is installed directly on your network. A network printer is not dependent on a connected computer being on, but can be somewhat difficult to configure, especially if the printer is older. Not all printers can be configured as network printers.
-
2Read the installation guide for your printer if you have it. Installing a network printer can be a bit trickier than installing a USB printer, and many printers have specific ways that they need to be installed. Referring to your printer's specific installation guide can save you a lot of headaches down the road. You can usually find the installation guide as a PDF file on the manufacturer's support page for your model.
- You can quickly find the support page for your printer by opening Google and searching for "manufacturer model support".
-
3Connect your printer to your network. There are generally two ways that you can connect a network printer to your home network: wired or wireless.
- Wired - Connect your printer to your network router using Ethernet network cable. Generally this doesn't require any further network configuration.
- Wireless - Connect your printer to the wireless network using the display screen (if available). Most wireless printers will have a small display screen that you can use to find and connect to your home network. If your network is secure, you will be asked for the password. If you don't have a screen, you will likely need to connect the printer to your computer using USB and configure it in Windows first.
-
4Open the Control Panel. Once the printer has been successfully connected to the network, you can install it in Windows from the Control Panel.
-
5Select "Devices and Printers".
-
6Click .Add a printer.
-
7Select "Add a network, wireless, or Bluetooth printer". Windows will begin scanning for the printer on the network.
- If you are using Windows 8, Windows will automatically scan for both local and network printers instead of giving you the option to choose which you want to look for.
-
8Select your wireless printer from the list. Click Next
-
9Install the drivers (if prompted). Windows may prompt you to install the printer drivers. Make sure you are connected to the internet and then click Install driver. Once the drivers are installed, you will be able to print to your network printer from any program that support printing.
- If you don't have an internet connection, you can use the disc that came with the printer to install the drivers.
- Not all printers will require a separate driver installation.
Installing a Network Printer (Mac)
-
1Understand what a network printer is. A network printer is a printer that is installed directly on your network. A network printer is not dependent on a connected computer being on, but can be somewhat difficult to configure, especially if the printer is older. Not all printers can be configured as network printers.
-
2Read the installation guide for your printer if you have it. Installing a network printer can be a bit trickier than installing a USB printer, and many printers have specific ways that they need to be installed. Referring to your printer's specific installation guide can save you a lot of headaches down the road. You can usually find the installation guide as a PDF file on the manufacturer's support page for your model.
- You can quickly find the support page for your printer by opening Google and searching for "manufacturer model support".
-
3Connect your printer to your network. There are generally two ways that you can connect a network printer to your home network: wired or wireless.
- Wired - Connect your printer to your network router using Ethernet network cable. Generally this doesn't require any further network configuration.
- Wireless - Connect your printer to the wireless network using the display screen (if available). Most wireless printers will have a small display screen that you can use to find and connect to your home network. If your network is secure, you will be asked for the password. If you don't have a screen, you will likely need to connect the printer to your computer using USB and configure it in OS X first.
-
4Click the Apple menu and select System Preferences.
-
5Select Print & Fax.
-
6Click the "+" button to search for new printers.
-
7Select your network printer from the "Default" tab.
-
8Click .Add. Your network printer will be installed in OS X, and you will be able to select it from the print menu in any program.
Sharing a Printer in a HomeGroup (Windows 7 and 8)
-
1Understand the difference between a shared printer and a network printer. A shared printer is a printer that is connected to one of the computers on your network, and then made available to others. The computer that the printer is connected to must be powered on in order to print to it. Almost any printer can be shared on the network.
-
2Install the printer on the computer you want to share from. Follow the steps in the first section to install the USB printer as you normally would.
- Note: This method only works with Windows 7 and 8. If you are using Vista or XP, click here.
-
3Open the Start menu and type .homegroup. Select "HomeGroup" from the results.
- If you are using Windows 8, start typing homegroup while on the Start screen.
-
4Create a new HomeGroup by clicking the .Create a homegroup button. If there is already a HomeGroup present, you can join the existing HomeGroup instead.
- Windows 7 Starter and Home Basic can only join HomeGroups, not create them. If all of the computers on your network are using these editions or older versions of Windows, click here.
-
5Ensure that the "Printer" menu is set to "Shared" when creating the HomeGroup. In Windows 7, make sure that the "Printers" box is checked.
-
6Write down the password that is generated when creating the HomeGroup.
-
7Open the HomeGroup panel from the computer you want to access the shared printer on. Open the HomeGroup menu the same way as you did on the other computer by searching for it in the Start menu.
-
8Join the HomeGroup when given the option. You will be asked to enter the password you were provided earlier.
-
9Click "Install printer" to install the shared printer on your computer. You may also be prompted to install drivers as well.
- Windows 8 users should be able to access the shared printer as soon as they join the HomeGroup.
-
10Print to the shared printer. Once the printer has been installed, you'll be able to print to it just as if it was plugged directly into your computer. The computer that the printer is connected to must be turned on and logged into Windows in order to connect to it.
Sharing a Connected Printer (Any Version of Windows)
-
1Understand the difference between a shared printer and a network printer. A shared printer is a printer that is connected to one of the computers on your network, and then made available to others. The computer that the printer is connected to must be powered on in order to print to it. Almost any printer can be shared on the network.
-
2Install the printer on the computer you want to share from. Follow the steps in the first section to install the USB printer as you normally would.
- Use this method if you are using Windows XP, Windows Vista, or a mix of many different versions of Windows on your network.
- The computer that you install the printer on will need to be powered on whenever another computer on the network wants to print to it.
-
3Open the Control Panel. You will need to ensure that File and Print sharing is enabled.
-
4Select "Network and Sharing Center".
-
5Click the "Change advanced sharing settings" link.
-
6Ensure that "Turn on file and printer sharing" is selected. Click Save changes.
-
7Return to the Control Panel.
-
8Open "Devices and Printers" or "Printers and Faxes".
-
9Right-click the printer you want to share and select Sharing.
-
10Select "Share this printer". Give it a name and click Apply.
-
11Open the Control Panel on the computer you want to access the shared printer on.
-
12Select "Devices and Printers" or "Printers and Faxes".
-
13Click "Add a printer".
-
14Select "Add a network, wireless, or Bluetooth printer". Windows will look for available shared printers.
-
15Select the printer. You may be prompted to install the drivers. If Windows can't find the drivers, you can download them from the printer manufacturer's website.
-
16Print to the shared printer. Once the printer has been installed, you'll be able to print to it just as if it was plugged directly into your computer. The computer that the printer is connected to must be turned on and logged into Windows in order to connect to it.
Sharing a Connected Printer (Mac)
-
1Understand the difference between a shared printer and a network printer. A shared printer is a printer that is connected to one of the computers on your network, and then made available to others. The computer that the printer is connected to must be powered on in order to print to it. Almost any printer can be shared on the network.
-
2Install the printer on the Mac you want to share from. Follow the steps in the first section to install the USB printer as you normally would.
- The computer that you install the printer on will need to be powered on whenever another computer on the network wants to print to it.
-
3Click the Apple menu. Select System Preferences.
-
4Select the Sharing option. This lets you change the sharing settings for your computer.
-
5Check the "Printer Sharing" box. This will allow OS X to share connected printers with other computers.
-
6Check the box for the connected printer you want to share. The printer will now be accessible to other computers on the network.
-
7Open the System Preferences menu on the computer you want to access the shared printer on. You will need to add the printer on the second computer so that it can be selected when printing.
-
8Select Print & Scan. This will show you a list of your currently connected printers.
-
9Click the "+" button. This will allow you to add more printers.
-
10Select your network printer from the "Default" tab. If you are trying to connect to a printer shared from a Windows computer, click the "Windows" tab.
-
11Click .Add. Your network printer will be installed on the second computer, and you will be able to select it from the print menu in any program. The computer that the printer is connected to must be turned on and logged in.
Printing from an iOS Device
-
1Install an AirPrint-compatible printer on your network. You can either install the printer as a network printer or connect it to a computer and share it. AirPrint printers allow you to print wireless from your iOS device as long as it is connected to the same network.
-
2Open the item you want to print. You can print from most apps that support opening files, such as Mail, Photos, Pages, and a variety of others.
-
3Tap the "Share" button. This looks like a square with an arrow coming out the top.
-
4Select "Print". This will open the AirPrint printing menu.
-
5Select your printer. Your AirPrint printer should appear in the list of printers as long as you are connected to the same network.
- If your printer is not showing up on the list, try turning the printer off and then back on. This may help fix its network connection.
-
6Print the file. Your file will be sent to the printer, and it should begin printing momentarily.
-
7Use a printer-specific app. Many printer manufacturers offer apps that allow you to print to their network printers, even if they aren't AirPrint compatible. You can usually download these apps for free from the App Store.
- Make sure to download the correct app for your printer manufacturer. The HP ePrint app won't be able to print to Canon printers.
Printing from an Android Device
-
1Open Google Chrome on a computer that can access the network printer.
-
2Click the Chrome menu button (☰) and select Settings.
-
3Click the "Show advanced settings" link.
-
4Click the "Manage" button in the Google Cloud Print section.
- You will need to sign in with your Google account if you aren't already.
-
5Click the "Add printers" button. Chrome will scan your computer for available printers.
-
6Check the box next to the printer you want to print to. Click "Add printer(s)" to confirm.
-
7Print from your Android device. You can select "Print" from the menu in many Android apps. You can then select your Google Cloud Print printer and print from anywhere as long as the computer that you setup the printer on is turned on.
- If you don't see your printer, try restarting it and ensure that your computer is turned on and logged in.
Community Q&A
-
QuestionHow do I use the print menu supplied with my printer instead of the Windows 10 print menu?
 Community AnswerDownload the driver for the printer from the manufacturer's website. It should supersede the Windows menu.
Community AnswerDownload the driver for the printer from the manufacturer's website. It should supersede the Windows menu. -
QuestionCan I download drivers for my printer to a cell phone and transfer them to my laptop if I don't have an internet connection?
 Community AnswerAs you will have to connect your phone to your PC to transfer those drivers, I'd say it would be better if you tethered your phone to your PC and downloaded the drivers directly to it. Most modern phones already have USB tethering options. On iPhone iOS 10.3.1, just connect your phone to your computer through a USB cable and then go to Settings, and then Personal Hotspot. Turn the option on and select the USB option. Then use your computer to browse for your printer's manufacturer's website and look for your printer's driver. You may be able to tether through Wi-Fi or Bluetooth, but USB is by far the easiest way to tether your phone.
Community AnswerAs you will have to connect your phone to your PC to transfer those drivers, I'd say it would be better if you tethered your phone to your PC and downloaded the drivers directly to it. Most modern phones already have USB tethering options. On iPhone iOS 10.3.1, just connect your phone to your computer through a USB cable and then go to Settings, and then Personal Hotspot. Turn the option on and select the USB option. Then use your computer to browse for your printer's manufacturer's website and look for your printer's driver. You may be able to tether through Wi-Fi or Bluetooth, but USB is by far the easiest way to tether your phone. -
QuestionWhat is wrong if the wireless printer -- it shows on my computer but it will not print?
 Community AnswerA wireless printer basically should be connected through the internet, so it depends on your computer and internet server. Use the instructions that relate to the printer, most are downloadable from an online source.
Community AnswerA wireless printer basically should be connected through the internet, so it depends on your computer and internet server. Use the instructions that relate to the printer, most are downloadable from an online source.
About This Article
1. Plug the printer into the computer.
2. Turn the printer on.
3. Wait to see if your operating system detects the printer.
4. Install the drivers.