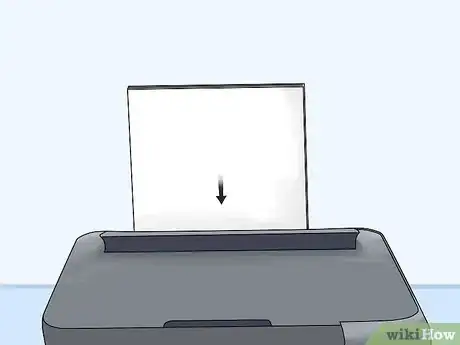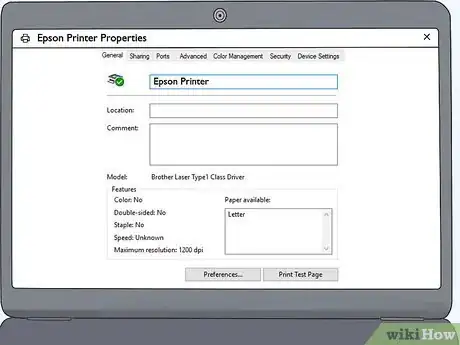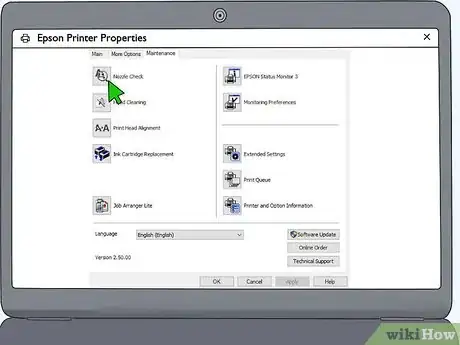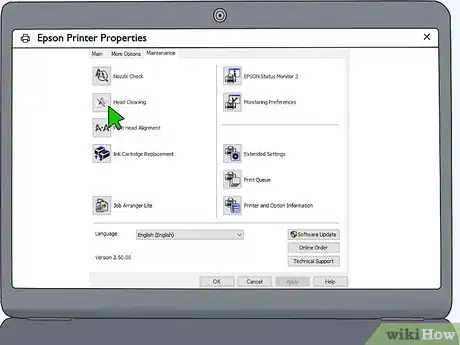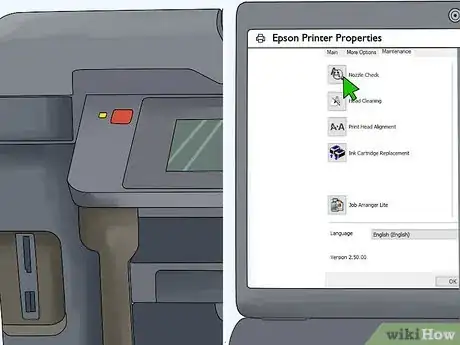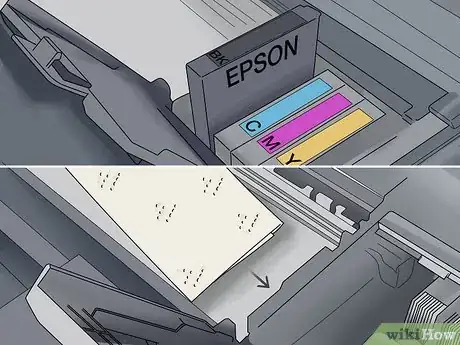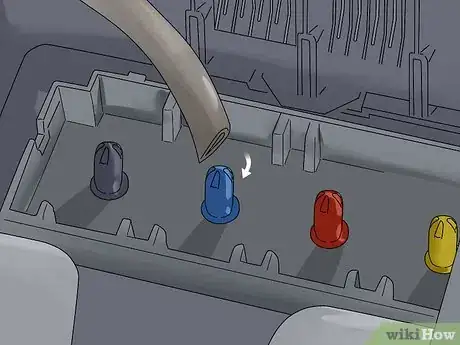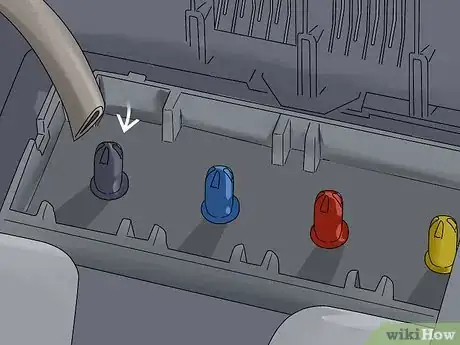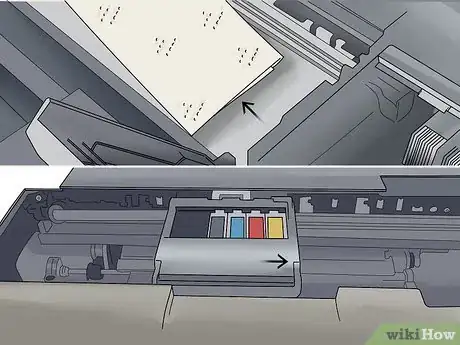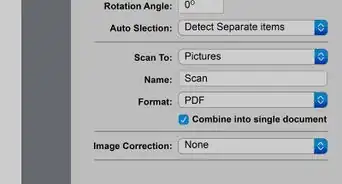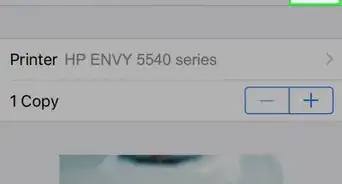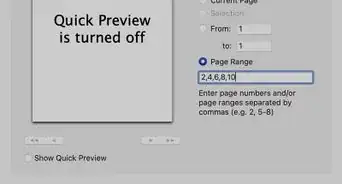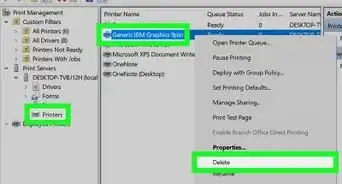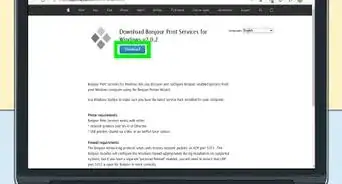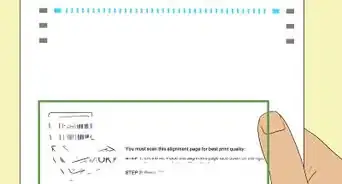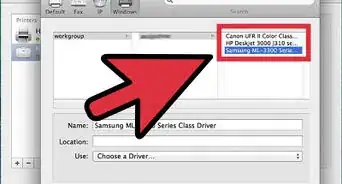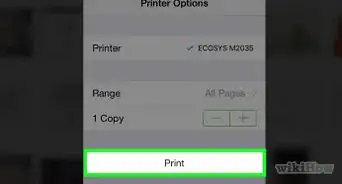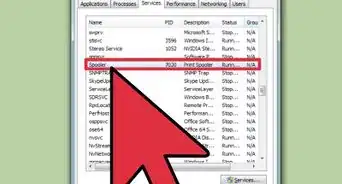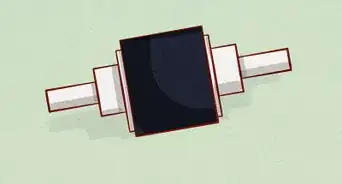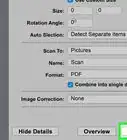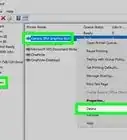This article was co-authored by wikiHow staff writer, Rain Kengly. Rain Kengly is a wikiHow Technology Writer. As a storytelling enthusiast with a penchant for technology, they hope to create long-lasting connections with readers from all around the globe. Rain graduated from San Francisco State University with a BA in Cinema.
This article has been viewed 91,078 times.
Learn more...
If your Epson printer is producing blurry, choppy, or faded printouts, you may need to clean the nozzles. Make sure to print a test pattern to ensure the problem lies in the nozzles. If they need to be cleaned, you can run a cleaning cycle. If the cleaning cycle isn’t enough to fix the problem, you can manually flush the nozzles to remove any clogs or buildup. This wikiHow will show you how to thoroughly clean your Epson printer nozzles.
Things You Should Know
- Add 10+ sheets of paper to your printer. Go to "printer properties" and print a test pattern.
- In "printer utilities", click "Head Cleaning" or "Print Head Cleaning" to run a cleaning cycle.
- Flush the ink nozzles manually with a syringe, silicon tube, and isopropyl alcohol. Be sure to place blotting paper underneath the print head.
Steps
Printing a Test Pattern
-
1Turn on your computer and printer. Check the printer's display screen for any error messages. You won't be able to clean the printer nozzles until all errors are resolved.[1]
- If the ink light is flashing or displayed, you'll need to replace the ink cartridge before you clean the printer nozzles.
-
2Load at least 10 sheets of plain paper into the printer. Add enough paper into the printer’s paper tray so you can use them for the test and cleaning cycles. Make sure the paper is properly fitted into the tray.
- Waxy or parchment paper will affect the quality of the test pattern.
Advertisement -
3On your computer, open the printer properties menu. This will vary depending on your connected device.
- On Windows, open the Control Panel. Click Devices and Printers. Right-click the printer's icon and click Printer Properties.
- On Mac, open System Settings/Preferences. Click Printers & Scanners. Control-click the printer and click Printer Properties/Info.[2]
- If you don't see this option, you may need to update your printer drivers.
-
4Print a nozzle check test pattern and review it for gaps or blurriness. Click the option to print a test pattern. When the pattern is printed, compare it to the pattern displayed on the screen. Look for gaps in the pattern, blurriness, choppiness, or if the lines are faded. Use the test pattern to determine if the printer nozzles need to be cleaned.
- On Mac, click the “Confirmation” button to print out a check pattern.
- Print a test pattern before you run a cleaning cycle to make sure the problem is the nozzles.
Note: If the test pattern matches the pattern displayed on the screen and there aren’t any gaps or errors, then the printer nozzles don’t need to be cleaned.
Running a Cleaning Cycle
-
1Open the printer's maintenance menu. To do this, open the printer properties menu, and then click on the tab that says “Maintenance”.
- Depending on your version of Windows or Mac, the utility tab may be called “Printer Preferences,” “Maintenance,” or “Utility.”
-
2Click Head Cleaning to run a cleaning cycle. This may also look like "Print Head Cleaning". A dialog box asking you to confirm your option will appear. Click on “OK” or “Start” to begin the printer’s cleaning cycle.
- The printer’s power button will start to flash to signal the beginning of the cleaning cycle. It will stop blinking when it's finished.
Warning: Don’t turn off or unplug the printer during a cleaning cycle or you may permanently damage it.
-
3Print a nozzle check test pattern when the power light stops flashing. When the power light stops flashing, the printer has finished its cleaning cycle. Print a nozzle check test to check its quality.
- A dialog box may appear with the option for you to print out a test pattern. If it doesn’t, find the button in the utility menu.
-
4Review the test pattern and run another cleaning cycle if necessary. Compare the test pattern that’s printed to the display on the screen. Look for gaps, blurriness, or any other errors on the test sheet. If the pattern doesn’t match the display on the screen, run another cleaning cycle and then check it again.
- You may need to clean the nozzle up to 4 times to ensure it's clean.
Flushing the Nozzles
-
1Unplug the power cable while a piece of paper is being printed. Print out any sheet of paper from the printer to get the print head to start moving. While the sheet is being printed, unplug the printer so the print head remains free. Remove the sheet of paper from the printer so you can clean the nozzles.
- Unplug the cable from the back of the printer; you can replace it easily later on.
-
2Open the top of the printer and slide the print head to the center. Lift the top of the printer to expose the print head containing the ink cartridges. Slide the print head towards the center of the printer so you can easily clean the nozzles.
- Because you cut off power while the printer was working, the print head will move freely on its rails.
- If you can’t move the print head, don’t force it. Plug in the printer, print out another sheet of paper, and cut off the power again to free it.
-
3Remove the ink cartridges and place blotting paper beneath the print head. Grab the ink cartridges on from the top of the print head and pull them out to remove them. Set them aside so you can install them later. Cut 2 1 inch (2.5 cm) strips of blotting paper and place them beneath the printhead so they’re stacked on top of each other and can absorb any moisture during the cleaning process.
- Use a pair of scissors to cut the strips of blotting paper.
- You can find blotting paper at department stores, craft stores, office supply stores, and online.
- Change your ink cartridges as soon as you get a low ink warning to keep clogs from forming.
-
4Fit a 1 inch (2.5 cm) silicone tube onto a 10-cc syringe. Get a clean 10 cc injection syringe without a needle. Cut a 1⁄2 inch (1.3 cm) length of a small silicone hose designed for model airplanes and slide it onto the end of the syringe. Make sure the hose fits snugly and won’t fall off.
- Look for 1 inch (2.5 cm) silicone tubes at hobby shops, remote-controlled airplane shops, and online.
- You can find clean syringes at pharmacies, department stores, and online.
-
5Fill the syringe with isopropyl alcohol and connect it to the print head. Insert the end of the silicone tube into the container of isopropyl alcohol. Slowly pull back on the plunger of the syringe to pull the alcohol out of the container until the syringe is full. Then, attach the end of the silicone hose onto the tube that goes inside of the ink cartridge on the top of the print head.
- There are tubes for each of the ink cartridges, so you’ll need to flush each of them one by one.
- The silicone hose will fit snugly over the tube on the print head.
- Do not use rubbing alcohol or another cleaning solution which may contain water that will damage the print head.
-
6Push the plunger on the syringe to flush the printer nozzle. With the silicone tube attached to the print head, slowly and gently push the plunger on the syringe to force the alcohol through the printer nozzle. If you feel resistance, wait a few moments to allow the alcohol to loosen any clogs, then continue to push. Flush all of the alcohol in the syringe through the nozzle.
- Don’t try to force the alcohol through a clog or you could damage the nozzle.
-
7Remove and refill the syringe and connect it to another nozzle to flush it. When the syringe is empty, carefully remove it from the print head. Refill it completely with isopropyl alcohol and connect the silicone hose to another one of the ink cartridges tubes on top of the print head. Slowly and gently flush the alcohol through the nozzle. Continue flushing all of the nozzles on the print head until they’re clean.
- You don’t need to flush the nozzles more than once to remove any buildup.
Warning: Make sure the syringe is completely empty before you remove it so you don’t splash the liquid onto the printer.
-
8Slide the print head to the right and remove the blotting paper. Once the nozzles have been flushed, move the print head back into position on the far right. Remove the damp blotting paper and throw it away. Wipe the area with a clean, dry cloth or paper towel to remove any moisture.
-
9Replace the ink cartridges and turn the printer back on to test it. Insert each of the ink cartridges into their appropriate slots on the top of the print head. Make sure they each click into place and are attached securely. Close the top of the printer, plug it in, and turn it on. Print out a test pattern or image to check if the cleaning has improved the print quality.
- Be sure to test the ink in black and white as well as in color.
- If there are still gaps or blurriness, the nozzles may be damaged, and you may need to replace the entire print head.
Community Q&A
-
QuestionThe black ink is not printing, why?
 Project ConceptCommunity AnswerThat means it is empty and you have to replace it.
Project ConceptCommunity AnswerThat means it is empty and you have to replace it.
Warnings
- Do not unplug or turn off your printer during a cleaning cycle.⧼thumbs_response⧽
- Be careful not to spill or splash any isopropyl alcohol when you flush the nozzles.⧼thumbs_response⧽
Things You’ll Need
Flushing the Nozzles
- A 1 inch (2.5 cm) silicone tube
- 10 cc injection syringe without a needle
- Isopropylic alcohol
- Blotter paper