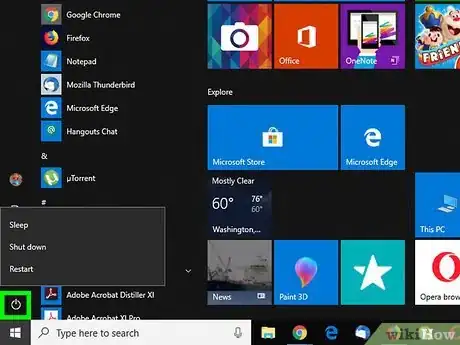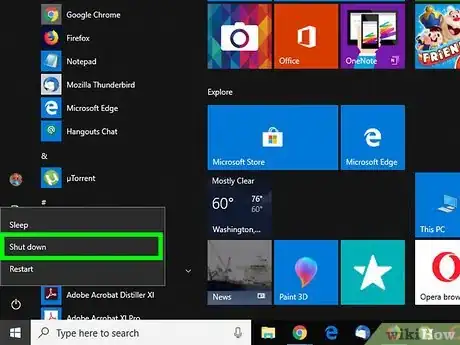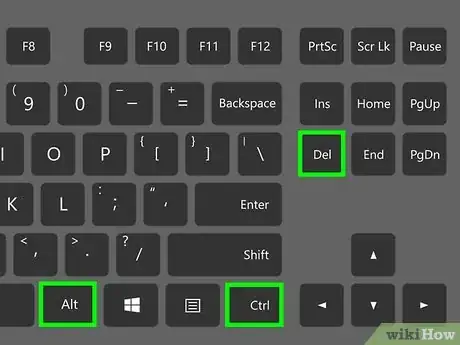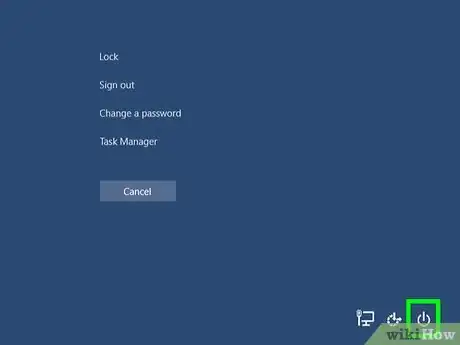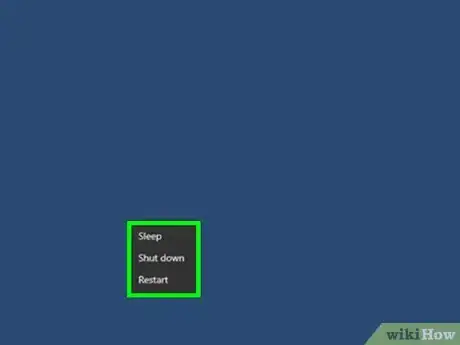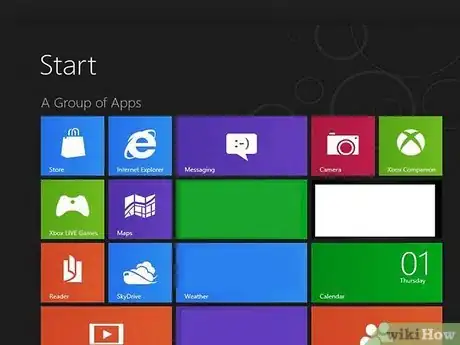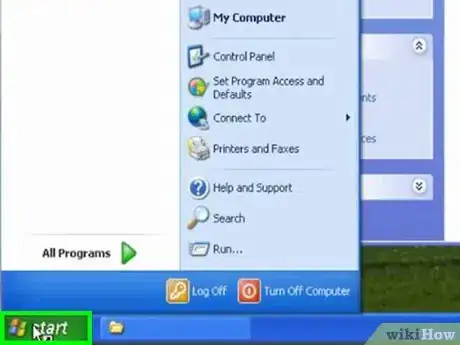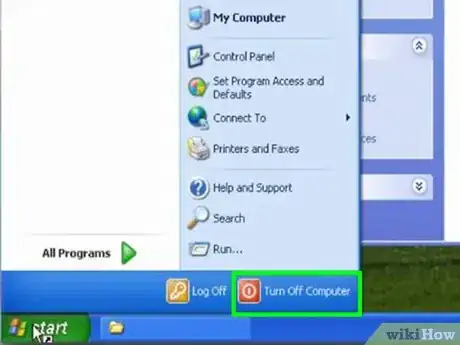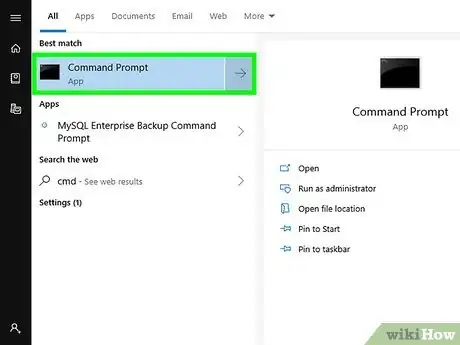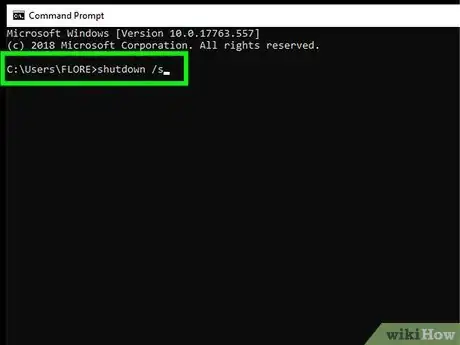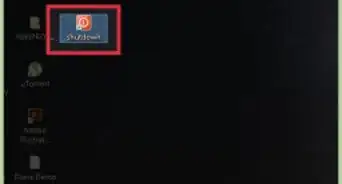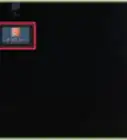This article was co-authored by wikiHow staff writer, Nicole Levine, MFA. Nicole Levine is a Technology Writer and Editor for wikiHow. She has more than 20 years of experience creating technical documentation and leading support teams at major web hosting and software companies. Nicole also holds an MFA in Creative Writing from Portland State University and teaches composition, fiction-writing, and zine-making at various institutions.
The wikiHow Tech Team also followed the article's instructions and verified that they work.
This article has been viewed 67,116 times.
Learn more...
This wikiHow teaches you the safest way to shut down any version of Windows. There are many ways to shut your PC down safely, but the most common way to do so is using the Shut Down option in your Start menu. To avoid data loss, make sure you've saved all of your open files before shutting down your PC.
Steps
Using the Windows 10 Start Menu
Using Control Alt Delete on Windows 10 and 8
Using the Windows 8 and 8.1 Start Menu
-
1Hover the mouse over the bottom-right corner of the screen. This will display a link to the Start menu at that corner.
-
2Right-click the Start menu. A menu will expand.[1]
-
3Click Shut down or sign out. Another menu will expand.
-
4Click Shut down. Windows will now shut down and the PC will turn off.
- If prompted to install updates before shutting down, select the option to do so.
Using the Windows 7 Start Menu
-
1Click the Start menu. It's the circle with a Windows logo, and it's usually at the bottom-left corner of the screen.
-
2Click Shut down. It's at the bottom-right corner of the menu. A window with some options will appear.
- If you don't see this option, click the small sideways triangle at the bottom-right corner to expand additional options.
-
3Select Shut down from the menu.
-
4Click OK. Windows will shut down and the PC will turn off.
Using the Windows Vista Start Menu
-
1Click the Start menu. It's the circle with a Windows logo, and it's usually at the bottom-left corner of the screen.
-
2Click the sideways triangle. It's at the bottom-right corner of the menu to the right of the padlock button. A menu will expand.
-
3Click Shut Down. Windows will shut down and the PC will turn off.
Using the Windows XP Start Menu
-
1Click the Start menu. It's the rectangle with a Windows logo, and it's usually at the bottom-left corner of the screen.
-
2Click Turn Off Computer. It's next to the red icon at the bottom-right corner of the Start menu. A pop-up screen will appear.
-
3Click Turn Off. It's the red icon at the center of the window.
- If the menu says that Windows needs to install updates, it is recommended to do the installation. If you don't want to install updates, click Click here to turn off without installing updates instead.
-
4Wait while Windows is shutting down.
Using the Command Prompt on Any PC
-
1Open the command prompt. You can shut down Windows from the command prompt if you're having issues shutting it down using the Start menu.
- If you're using Windows 10 or 8, you can do this by typing cmd into the Windows search bar and clicking Command Prompt when it appears.
- If you're using Windows 7, Vista, or XP, click the Start menu, navigate to the All Programs, Accessories, and then click Command Prompt.
-
2Type shutdown /s at the prompt. You'll see a message that says the computer will shut down in one minute.[2]
-
3Press ↵ Enter. This shuts down your PC.
Using the Power Button on Any PC
-
1Press and hold the power button for about 3 or 4 seconds. After a few seconds, you should see a shutdown message on the screen. Lift your finger when the message appears.
- Only use this method if you were unable to shut down your PC using the method for its operating system.
-
2Select the Shut Down option. This powers down your PC.
- If the PC is frozen and no shutdown message appears, you can force the machine to power off by holding down the power button until the screen goes dark. This should be an ultimate last resort as it could cause data corruption.
Warnings
- Make sure you save all of your work. You will lose them if you don't.⧼thumbs_response⧽
- Don't shut down your computer unless you close all the programs you have open.⧼thumbs_response⧽
References
About This Article
1. Click the Start menu.
2. Click the Power icon.
3. Click Shut Down.