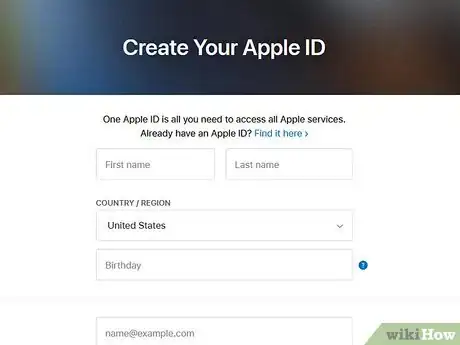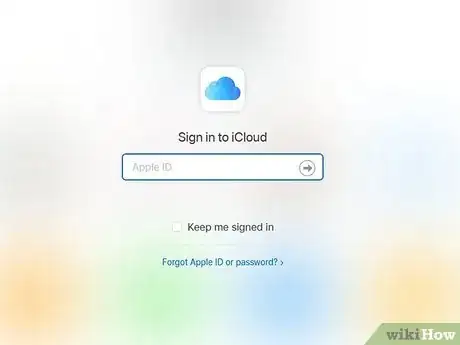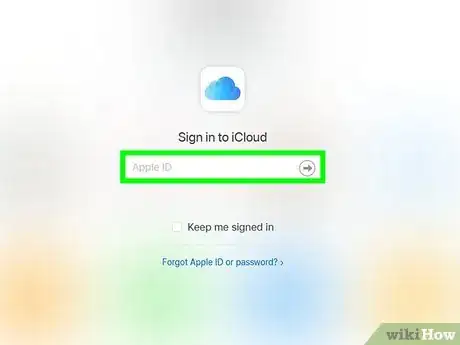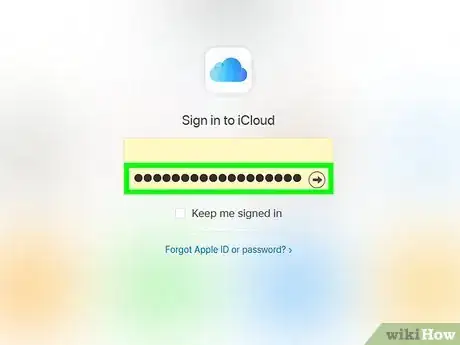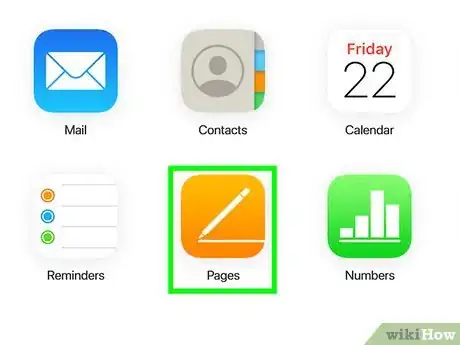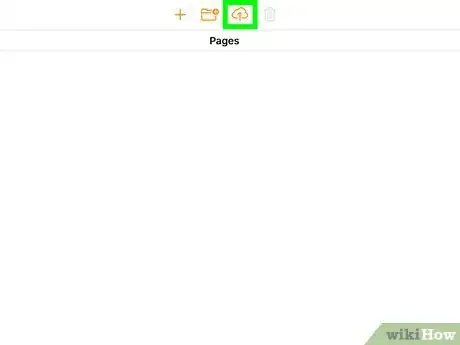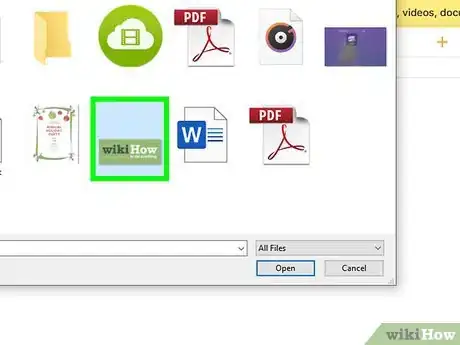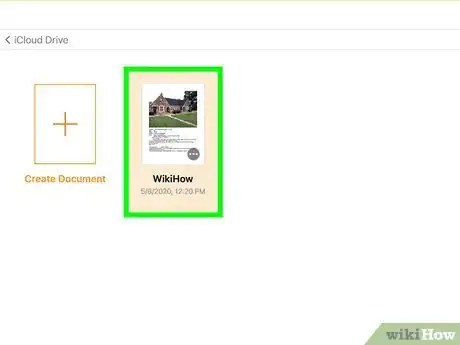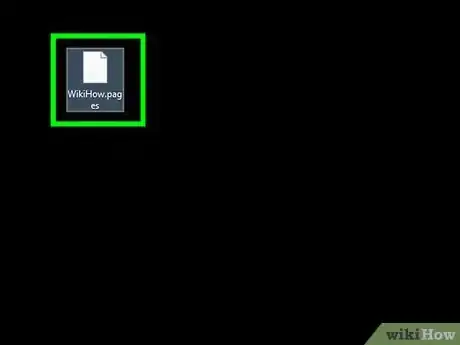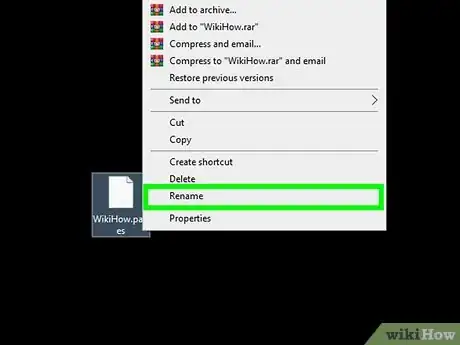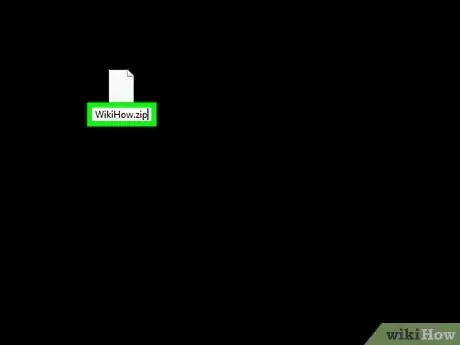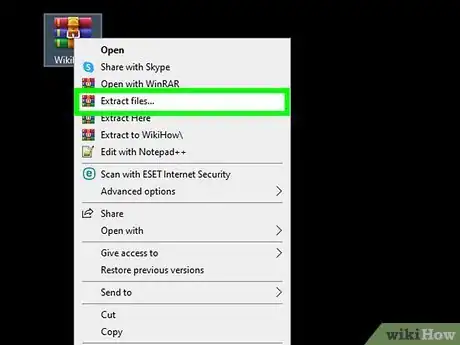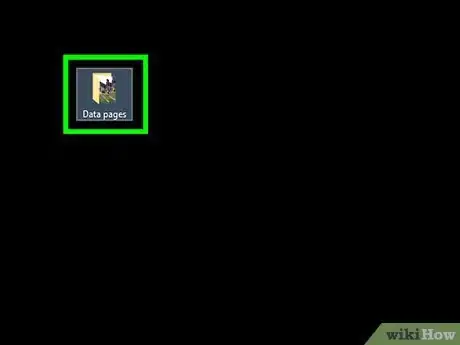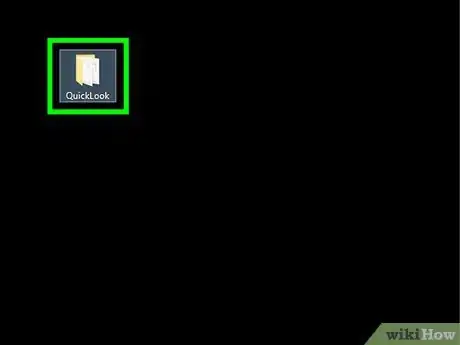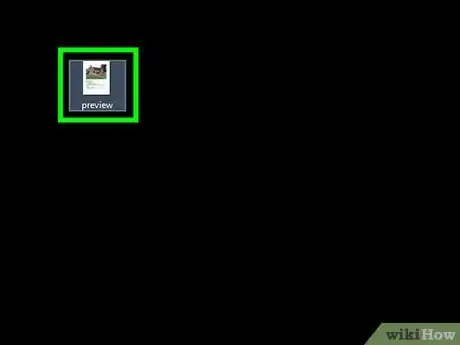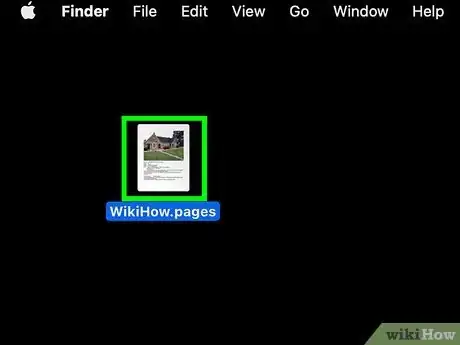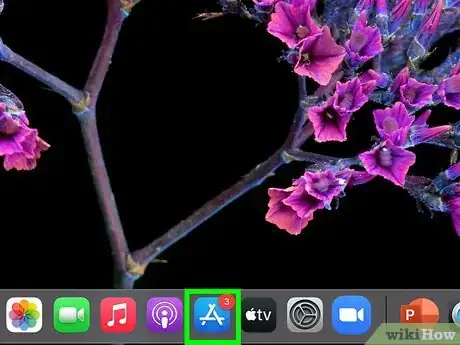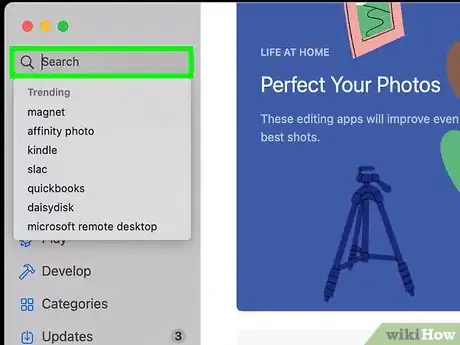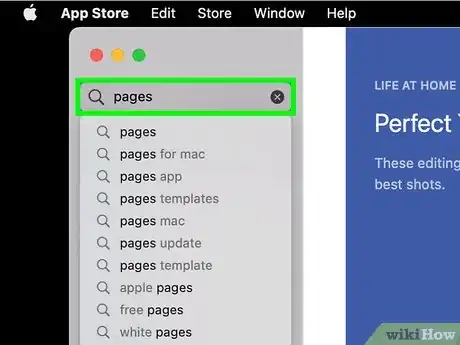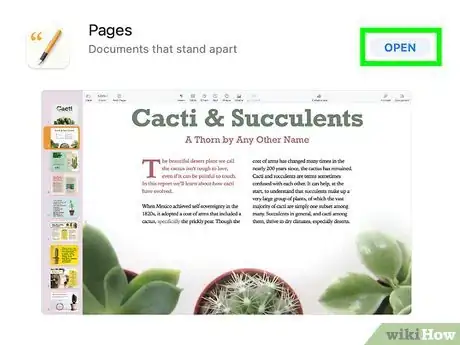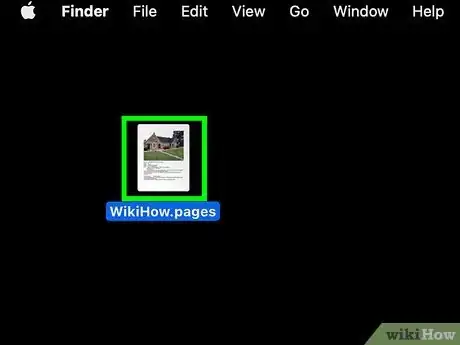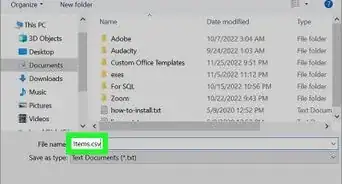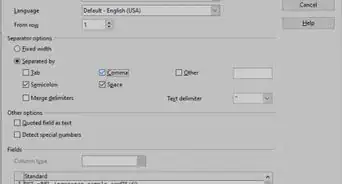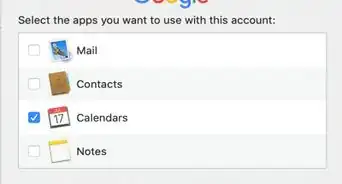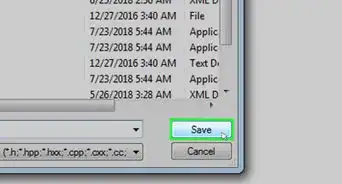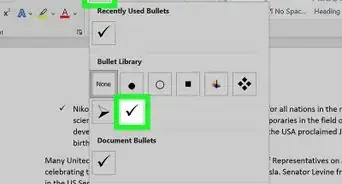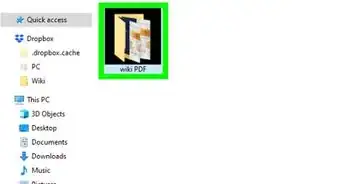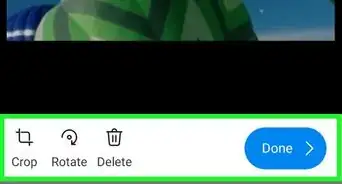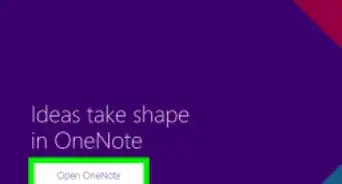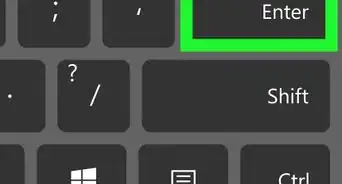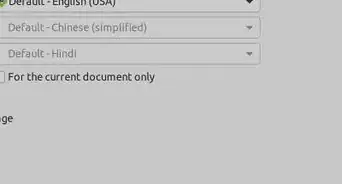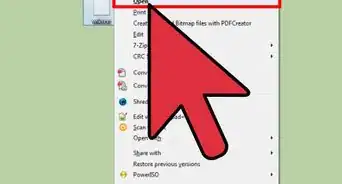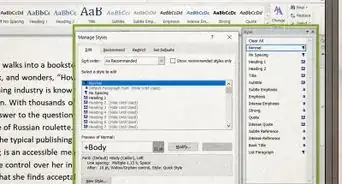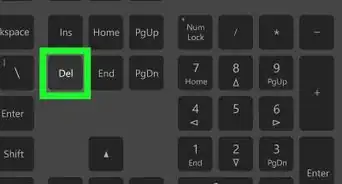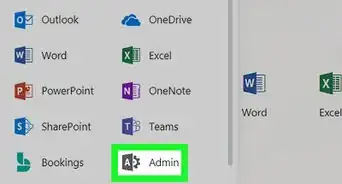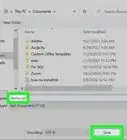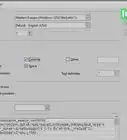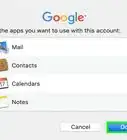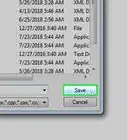This article was co-authored by wikiHow staff writer, Nicole Levine, MFA. Nicole Levine is a Technology Writer and Editor for wikiHow. She has more than 20 years of experience creating technical documentation and leading support teams at major web hosting and software companies. Nicole also holds an MFA in Creative Writing from Portland State University and teaches composition, fiction-writing, and zine-making at various institutions.
This article has been viewed 96,820 times.
Learn more...
This wikiHow teaches you how to open a file made in Apple's word processing app Pages on Windows or macOS. If you're using a Mac, just double-click the file that ends with a ".pages" file extension to open it in Pages. If you're using Windows, you can create a free iCloud account to open and edit Pages files in the official web-based version of Pages. If you don't want to edit the file, you can try a quick renaming trick to view the file as a PDF or JPG.
Steps
Using iCloud on the Web
-
1Create an Apple ID if you don't have one. If you want to be able to both view and edit Pages files in Windows, the simplest way to do so is to use Apple's official web-based Pages app for iCloud.[1] iCloud accounts are free, even if you don't have an iPhone, iPad, or Mac—you'll just be limited to using web apps, which includes Pages. To create an Apple ID, visit https://appleid.apple.com/account?localang=en_US and fill out the form.
- You can also use this method if you have a Mac and you're running into trouble with the Pages application.
-
2Go to https://www.icloud.com in your browser. You'll be prompted to sign in with your Apple ID.Advertisement
-
3Enter your Apple ID and click the arrow. A password blank will expand.
-
4Enter your Apple ID password and click the arrow. This signs you in to iCloud.
- If you have an Apple Product, such as a Mac or iPhone, connected to your Apple ID, you'll be prompted to complete your sign-in using two-factor authentication. Follow the on-screen instructions to do so.
-
5Click the Pages app. It's the orange icon with a white pencil and paper. This opens the web-based version of Pages.
- Now, if the Pages file you want to view or edit was attached to an email message, you will need to download it before you can open it in Pages on the web. If you're using Gmail, for example, open the message and click the arrow on the attachment to download it.
-
6Click the icon of a cloud with an arrow. It's at the top of Pages. You'll be prompted to select a file.
-
7Select the Pages file and click Open. If you downloaded it from an email message, it'll probably be in your Downloads folder. The filename should end with .pages. This will upload the file.
-
8Double-click the file in Pages to open it. The contents of the file are now visible, as well as editable.
- Changes you make to the file are automatically saved as you work.
- If you need to download the file after making changes, click the wrench icon near the top-right corner, and select Download a copy.
- To create a PDF from the Pages file, click the wrench icon at the top-right corner, select Print, and then click Open PDF once the file is converted.
Converting to a Zip File on Windows
-
1Open the folder containing your Pages file. Browse your files in a File Explorer window, and find the Pages file you want to open.
- This method may allow you to view a PDF version of the Pages file on your PC depending on the version of Pages used to create the file. If a PDF is not available, you should at least be able to view a JPG image of the first page of the document.[2]
- If you aren't able to see file extensions on your computer, such as .zip, .pdf, or .jpg, you will need to enable that feature before you continue.
-
2Right-click the file and select Rename. This option allows you to edit your file's name.
-
3Replace the .pages extension with .zip. Delete the Pages extension at the end of your file's current name, and replace it with a Zip extension. This may be enough to allow you to open the file's contents as a Zip archive.
- You'll be prompted to confirm whether you really want to make the file name change. Select Yes when prompted.
-
4Unzip the Zip file. To do this, right-click the .Zip file, select Extract All, and then click Extract. This will extract the files and automatically open a folder with the same name as the Pages document.
-
5Double-click file that ends with .pages. This should open a folder containing a few files.
-
6Double-click the QuickLook folder. If you don't see this folder, don't worry just yet—just move to the next step.
-
7Double-click the preview.pdf file. If you see this file, double-clicking it will open the entire Pages document in your default PDF viewer (such as your web browser or Adobe Acrobat).
- If you don't see that file but see one called preview.jpg, you will only be able to open a JPG image of the first page in the file.
Using Pages for macOS
-
1Double-click the Pages file on your Mac to open it in Pages. Pages is a free application that comes pre-installed on macOS.[3] Unless you removed the app, double-clicking any file that ends with the ".pages" file extension should automatically display the file in Pages.
- If the file opens in a different app, right-click the file name, select Open With, and then choose Pages.
- If you do not have Pages on your Mac, continue with this method.
-
2Open the App Store on your Mac. If you don't have Pages installed, you can reinstall it from the App Store. The App Store icon looks like a white "A" in a blue circle. You can find it in your Applications folder.
-
3Click the Search box. It's in the upper-left corner of the App Store window.
-
4Search Pages on the App Store. Enter your keyword into the Search box, and hit Return on your keyboard. This will list all the matching results on a new page.
-
5Click the cloud icon next to the Pages app. If you've deleted the app, you'll see a cloud icon next to it, which allows you to quickly downloaded it again.[4]
- If you see GET instead, click that, and then click Install.
- You may be prompted to confirm your action in a pop-up window here. In this case, sign in with your Apple ID and password to confirm.
-
6Double-click the Pages file on your computer. Now that you have Pages installed, this will open it for viewing and editing in the Pages app.
References
- ↑ https://macreports.com/how-to-create-an-apple-id-without-an-apple-device-credit-card/
- ↑ https://appletoolbox.com/how-to-open-macs-pages-file-format-on-microsoft-windows/
- ↑ https://support.apple.com/guide/macbook-air/included-apps-apd83cde9f0c/mac#:~:text=It%20also%20comes%20with%20apps,described%20in%20the%20following%20sections
- ↑ https://support.apple.com/guide/app-store/install-and-reinstall-purchased-apps-fir0fb69db23/mac
About This Article
1. Create a free Apple ID.
2. Go to https://www.icloud.com.
3. Sign in with your Apple ID.
4. Click the Pages app.
5. Click the cloud icon.
6. Select the Pages file on your computer and click Open.
7. Double-click the Pages file to open it in Pages.