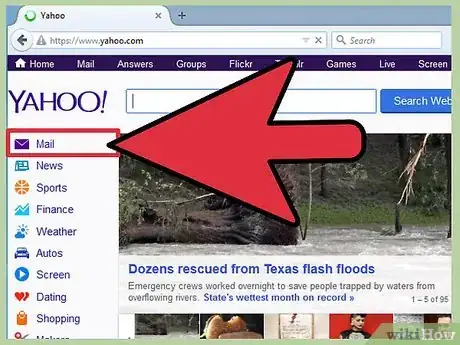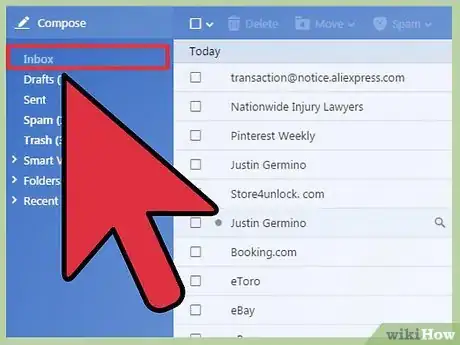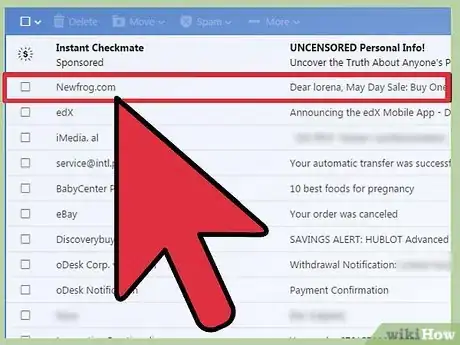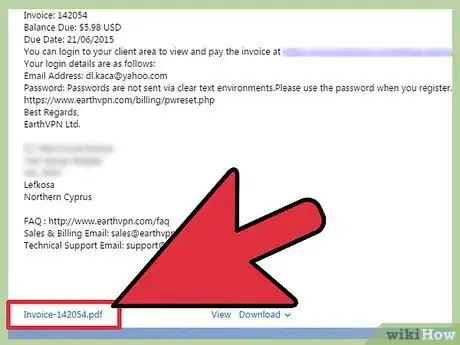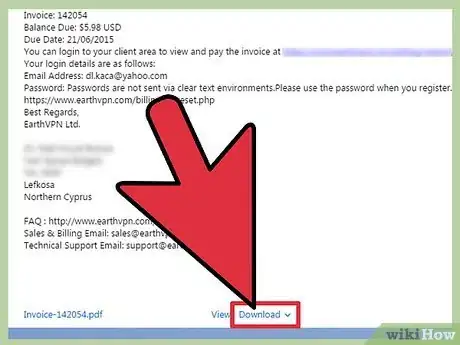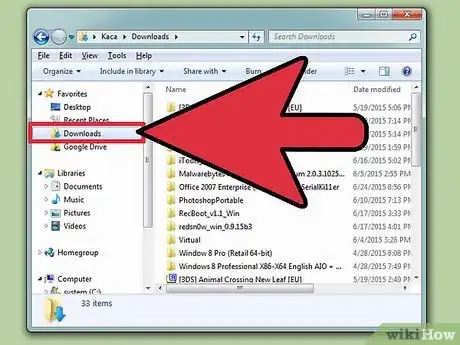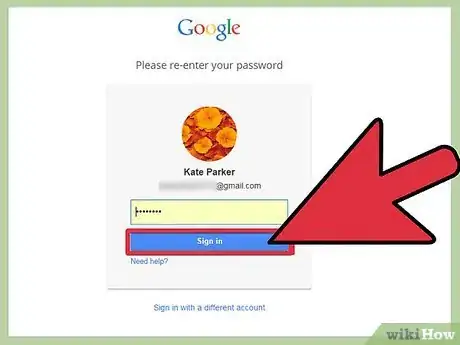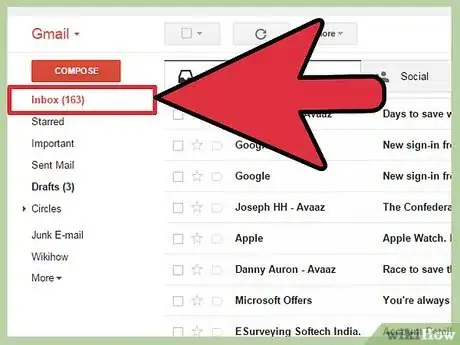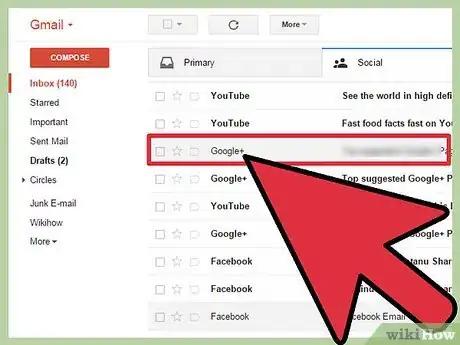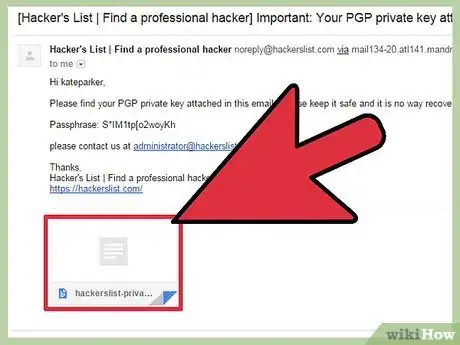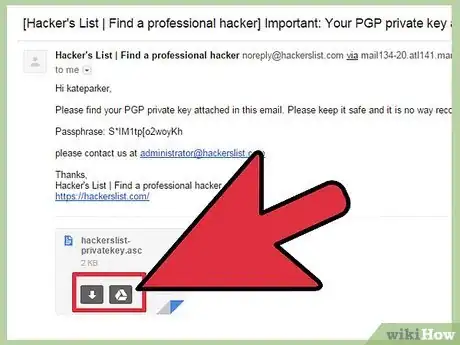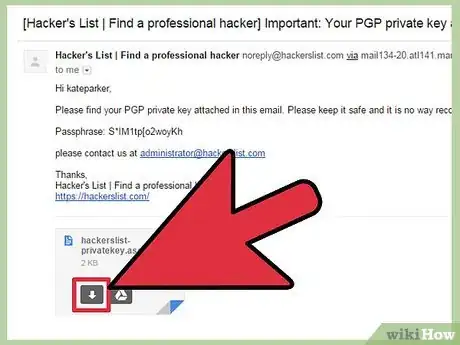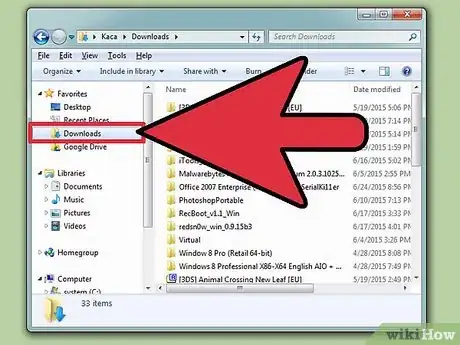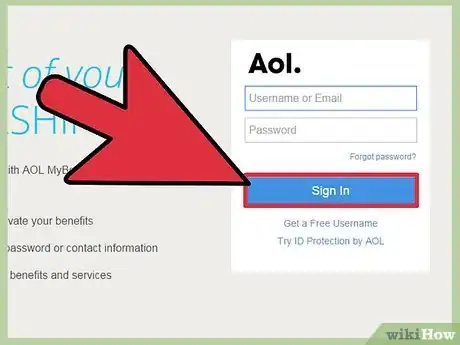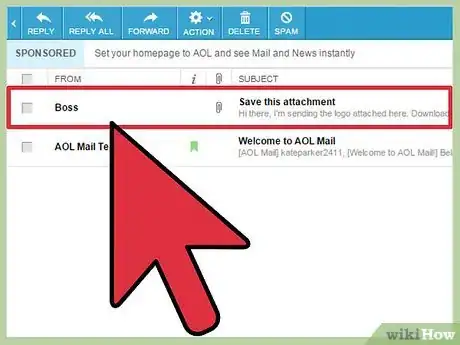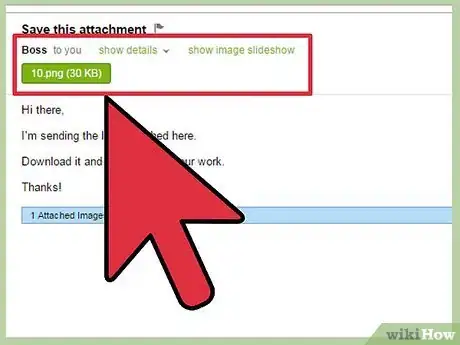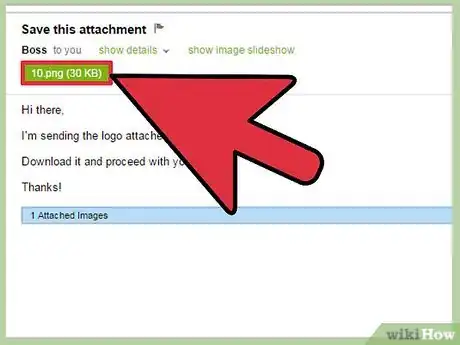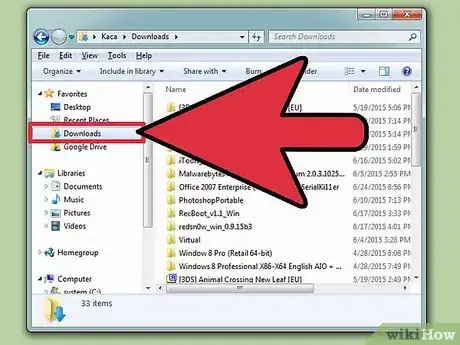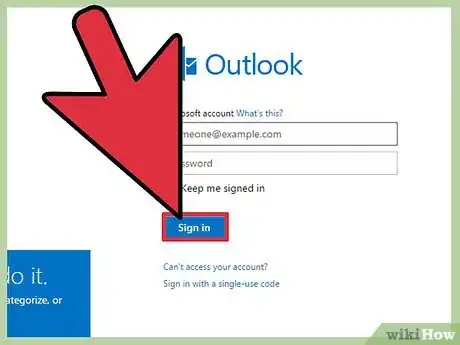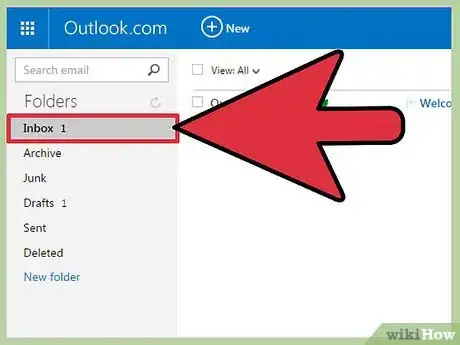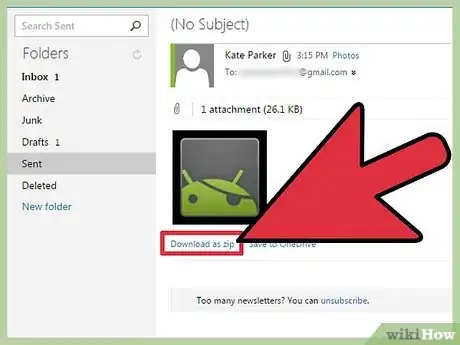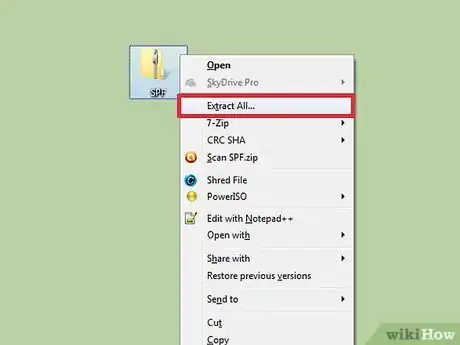wikiHow is a “wiki,” similar to Wikipedia, which means that many of our articles are co-written by multiple authors. To create this article, volunteer authors worked to edit and improve it over time.
This article has been viewed 29,233 times.
Learn more...
E-mail has been one of the most common means of communication since the Internet has been available worldwide. Even with new technologies such as text messages and video calls, many people still use e-mail because it’s free and reliable. E-mail also lets you send files by attaching them to your messages. Once your recipients receive it, they can download and save it onto their computers. There are different ways to save an e-mail attachment on your computer, depending on the e-mail provider you’re using.
Steps
Using Yahoo Mail
-
1Log into your e-mail account. Open your web browser, type in www.yahoo.com on the address bar, and hit "Enter."
- Click on the Mail icon on the upper-right side of the screen and log in with your e-mail address and password.
- Alternatively, you can head to http://mail.yahoo.com. You won’t need to click any Mail icon; just enter your login details and click "Sign In."
-
2Go to your inbox. Once you’re logged in, go to your inbox by clicking on it on the left menu panel of the window.
- Web e-mail providers basically have a common layout, with the menu panel on the left pane.
Advertisement -
3Open the message with the attachment you want to save. Once you’re inside the inbox, click on the message with the attachment you want to save.
- Messages with attachments have the paper clip icon beside it.
-
4Scroll down the message. On the current interface of Yahoo mail, go to the body of the e-mail message and scroll down. All files attached to a message are listed at the bottom of the body.
-
5Click the Download link beside the name of the file.
- For images, click the Down arrow on the lower right corner of the thumbnail to download it.
- Wait for the file to finish downloading.
-
6Go to your computer’s Download folder to see the saved attachment. Double-click on the file to open it.
Using Google Mail
-
1Log into your e-mail account. Open your web browser, type in www.mail.google.com on the address bar, and hit "Enter."
- On the Gmail page, log in with your username and password on the provided fields.
-
2Go to your inbox. Once you’re logged in, go to your inbox by clicking on it on the left menu panel of the window.
- Web e-mail providers basically have a common layout, with the menu panel on the left pane.
-
3Open the message with the attachment you want to save. Once you’re inside the inbox, click on the message with the attachment you want to save.
- Messages with attachments have the paper clip icon beside it.
-
4Scroll down the message. On the current interface of Yahoo mail, go to the body of the e-mail message and scroll down. All files attached to a message are listed at the bottom of the body.
- In Google Mail, all the attachments have thumbnails, regardless if it’s a document file or an image.
-
5Move your mouse cursor over the attachment thumbnail. Two buttons will appear on it: a Down Arrow icon and the Google Drive icon.
-
6Download the attachment. Just click the Down arrow on the thumbnail and the browser will begin downloading the file.
-
7View the saved attachment. Wait for the download to finish, and then open your computer’s Download folder (located inside your My Documents folder) to view the saved attachment.
Using AOL Mail
-
1Log into your e-mail account. Open your web browser, type in https://login.aol.com/ on the address bar, and hit "Enter."
- Type in your login details in the fields provided and click on "Sign In."
-
2Go to your inbox. Once you’re logged in, go to your inbox by clicking on it on the left menu panel of the window.
- Web e-mail providers basically have a common layout, with the menu panel on the left pane.
-
3Open the message with the attachment you want to save. Once you’re inside the inbox, click on the message with the attachment you want to save.
- Messages with attachments have the paper clip icon beside it.
-
4Look at the message’s heading. This is the part on top of the e-mail body where the e-mail details are displayed. In AOL, attachments are listed here instead of at the bottom of the body.
-
5Download the attachment. Attachments in AOL appear as links instead of thumbnails. There is also no Download button to click. Just click on the attachment link, and it will automatically be downloaded to your computer.
-
6View the saved attachment. Wait for the download to finish and open your computer’s Download folder (located inside your My Documents folder) to view the saved attachment.
Using Outlook Mail
-
1Log into your e-mail account. Use the Live.com mail server.
- Type in your login details in the fields provided and click on "Sign In."
-
2Go to your inbox. Once you’re logged in, go to your inbox by clicking on it on the left menu panel of the window.
- Web e-mail providers basically have a common layout, with the menu panel on the left pane.
-
3Download the attachment. In Outlook Mail, the attachments are displayed both at the header and at the bottom of the message body. On the header, attachments are listed as links while at the bottom, attachments are shown as thumbnails.
- On both areas, there’s a link labeled “Download as Zip” beside the names of the attachment. To save these attachments, click on the “Download as Zip” link to begin downloading.
- If the e-mail sender is unknown or not listed in your Contacts, a small window will appear asking confirmation before downloading. Simply click on "Unblock" to confirm and begin download.
-
4Extract the downloaded attachments. Unlike with other web e-mails, attachments downloaded from Outlook are saved as ZIP. ZIP files are just compressed folders. To open these attachments, right-click on the file and select Extract Files from the pop-up menu.
- All the contents of the ZIP folder will be extracted, and you can now open the saved attachments like pictures or documents.