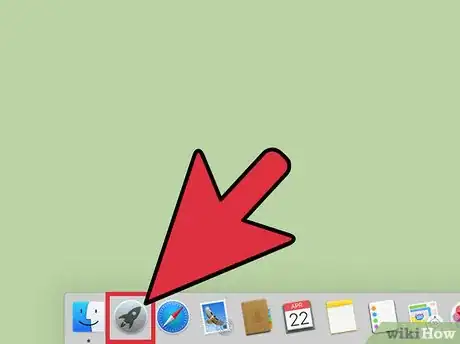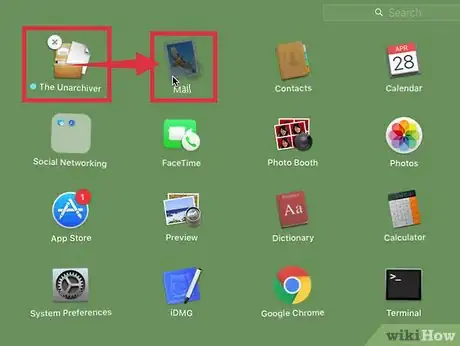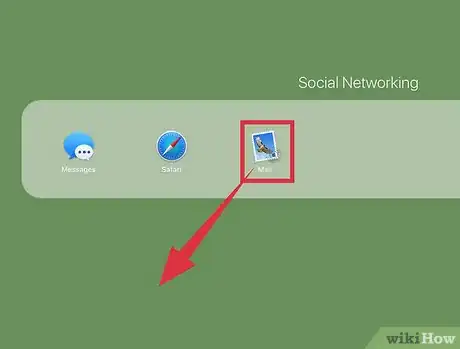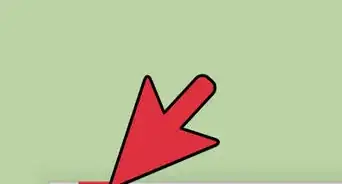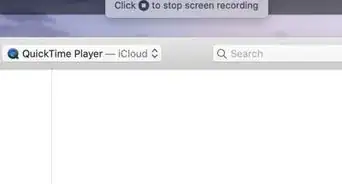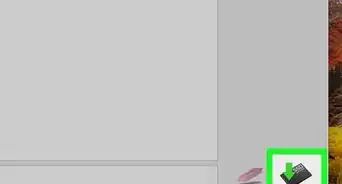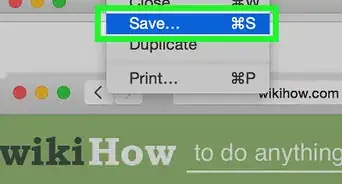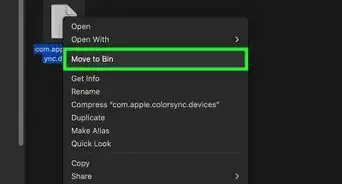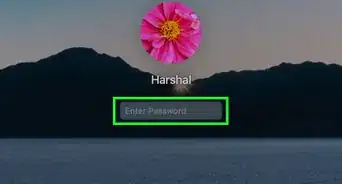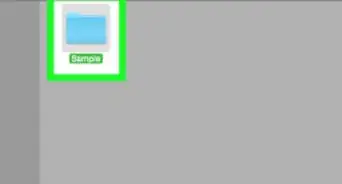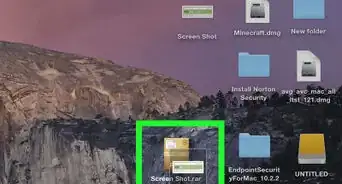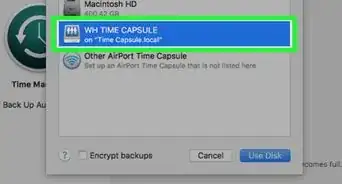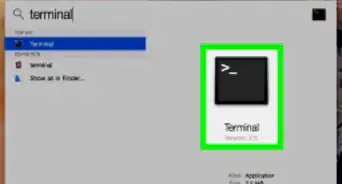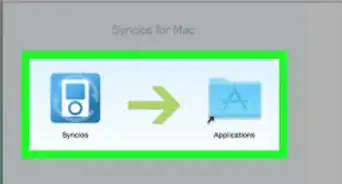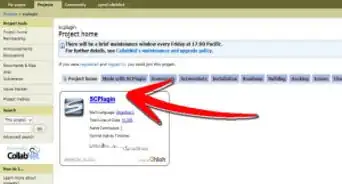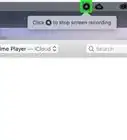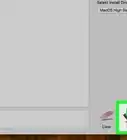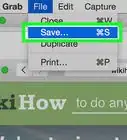This article was co-authored by wikiHow Staff. Our trained team of editors and researchers validate articles for accuracy and comprehensiveness. wikiHow's Content Management Team carefully monitors the work from our editorial staff to ensure that each article is backed by trusted research and meets our high quality standards.
The wikiHow Tech Team also followed the article's instructions and verified that they work.
This article has been viewed 95,236 times.
Learn more...
One of the newer features included in Mac OS X Lion is Launchpad, an application management system with a similar appearance to the iPhone and iPad home screen. This article will walk you through the process of creating new folders in Launchpad on your Mac computer.
Steps
-
1Click the Launchpad icon. This can be found in your dock and is a silver icon with a rocket ship.
-
2Create a new folder. Click and drag one app onto another to instantly create a folder with an automatically generated name. You can rename the folder by clicking on it and then double clicking its title. This will cause the title to change to a text box where you can type its new name.
- You cannot create a folder with a single app in Launchpad. If you attempt to do so, the app will appear as a stand alone app rather than a folder.
Advertisement -
3Add more apps. Once you have created the folder, you can simply drag and drop more apps into the folder.[1]
-
4Remove apps from a folder. To remove an app from a folder, simply drag and drop the app outside of the folder.
Community Q&A
-
QuestionWhere is the Eject button on the MacBook Pro?
 Community AnswerAt the top right of your keyboard above the Delete key and to the right of the F12 function key.
Community AnswerAt the top right of your keyboard above the Delete key and to the right of the F12 function key.