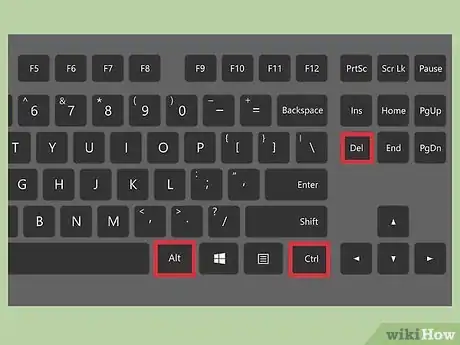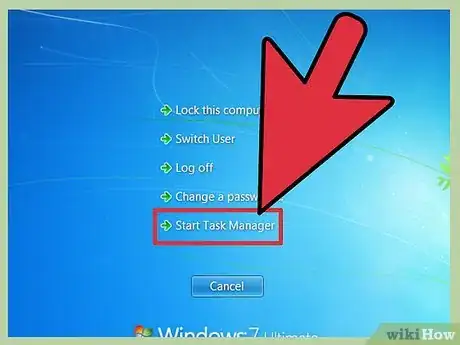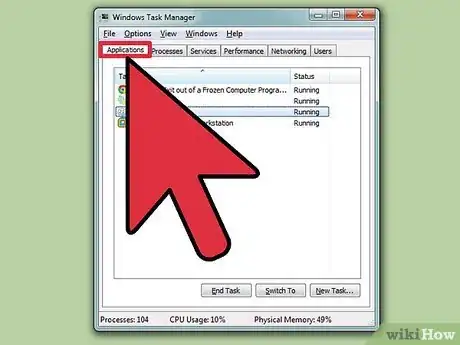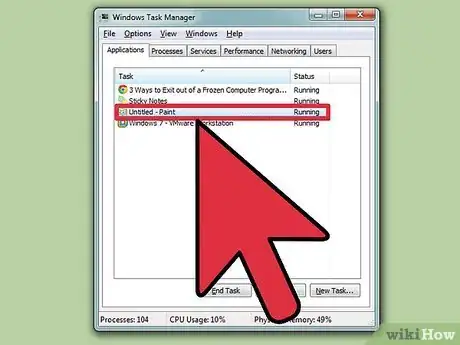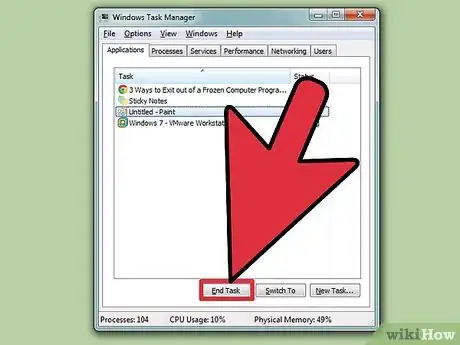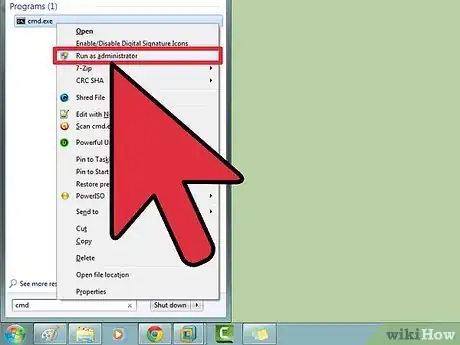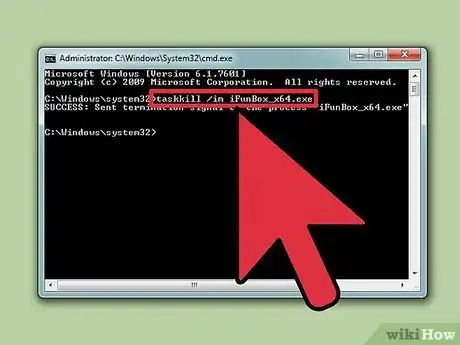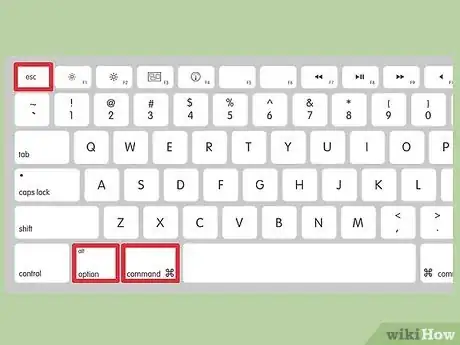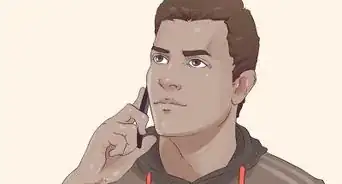Easy ways to exit out of a frozen computer program
X
This article was co-authored by Chiara Corsaro. Chiara Corsaro is the General Manager and Apple Certified Mac & iOS Technician for macVolks, Inc., an Apple Authorized Service Provider located in the San Francisco Bay Area. macVolks, Inc. was founded in 1990, is accredited by the Better Business Bureau (BBB) with an A+ rating, and is part of the Apple Consultants Network (ACN).
This article has been viewed 215,229 times.
Sometimes a program will just not respond to any commands and will need to be forcibly shut down. There are a few different ways to do this, depending on the severity of the broken program, and your operating system.
Steps
Method 1
Method 1 of 3:
Using Task Manager (Windows)
-
1Hold down Ctrl + Alt + Del. This combination of keys will open up a screen with four options: Lock, Switch User, Sign out, and Task Manager.
-
2Click on Task Manager. Task Manager on Windows contains information about processes, programs, and services currently running on your system.Advertisement
-
3Switch to the Task Manager window. If after clicking the Task Manager link, you do not see any window pop up, it may be hidden behind the frozen program. Try pressing Alt+Tab ↹ to switch to the Task Manager window.
- Solve this problem in the future by clicking on the Options tab in the upper left corner off the Task Manager window, then make sure Always on top is selected from the dropdown menu.
-
4Find and click on the unresponsive program. The program will likely be under the Apps header. In the Status column, the unresponsive program will be marked by a Not responding tag.
-
5Click End Task. Once a program is selected and highlighted, click the End Task button in the bottom right-hand corner of the Task Manager window. Click End Program from the pop-up dialog box when prompted.
Advertisement
Troubleshooting
-
1Click the Processes tab. If ending the task from the Applications tab/list, you may have to end the actual process. If you are using Windows 8, you will have to click More Details from the bottom of the Task Manager window to reveal the Processes tab.
-
2Find the process and click it. There will be a lot more in the Processes list than in the Applications list, since it also lists background processes. You may need to search a bit to find your process.
-
3Click End Process. Once you have found and selected the correct process, click the End Process button from the bottom right of the Task Manager window.
Advertisement
Method 2
Method 2 of 3:
Using the Command Prompt (Windows)
-
1Open Command Prompt as administrator. Press ⊞ Win then type cmd. Right-click the Command Prompt icon and select Run as Administrator from the dropdown menu.
- If prompted, select Yes from the pop-up dialog box.
-
2Terminate the program. Type taskkill /im filename.exe into the Command prompt and press ↵ Enter. Replace 'filename' with whatever the title of the program is. For example, if you were trying to close iTunes, you would replace it with 'iTunes.exe'.
Advertisement
Method 3
Method 3 of 3:
Using Force Quit (Mac)
Expert Q&A
Did you know you can get expert answers for this article?
Unlock expert answers by supporting wikiHow
-
QuestionWhat should I do if my Mac is completely frozen?
 Chiara CorsaroChiara Corsaro is the General Manager and Apple Certified Mac & iOS Technician for macVolks, Inc., an Apple Authorized Service Provider located in the San Francisco Bay Area. macVolks, Inc. was founded in 1990, is accredited by the Better Business Bureau (BBB) with an A+ rating, and is part of the Apple Consultants Network (ACN).
Chiara CorsaroChiara Corsaro is the General Manager and Apple Certified Mac & iOS Technician for macVolks, Inc., an Apple Authorized Service Provider located in the San Francisco Bay Area. macVolks, Inc. was founded in 1990, is accredited by the Better Business Bureau (BBB) with an A+ rating, and is part of the Apple Consultants Network (ACN).
Phone & Computer Repair Technician
-
QuestionWhat if I can't select anything from the force quit menu?
 Community AnswerYou're going to have to do one of two things. The first is trying Cmd + Q, or Cmd + Shift + Q. The other option is soft resetting your Mac by holding the power key for 6 seconds. After releasing, press it once to turn the computer back on.
Community AnswerYou're going to have to do one of two things. The first is trying Cmd + Q, or Cmd + Shift + Q. The other option is soft resetting your Mac by holding the power key for 6 seconds. After releasing, press it once to turn the computer back on. -
QuestionHow do I unfreeze my iPad from Pinterest?
 Community AnswerClick the home button twice, swipe Pinterest up and it will close.
Community AnswerClick the home button twice, swipe Pinterest up and it will close.
Advertisement
References
- ↑ Chiara Corsaro. Computer Specialist. Expert Interview. 18 October 2019.
About This Article
Advertisement