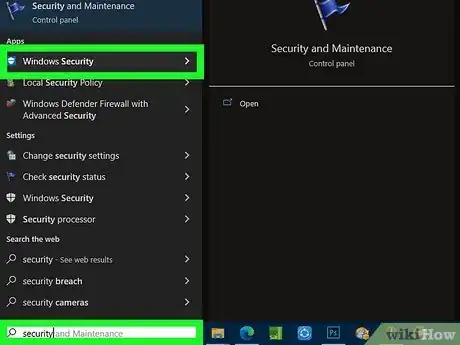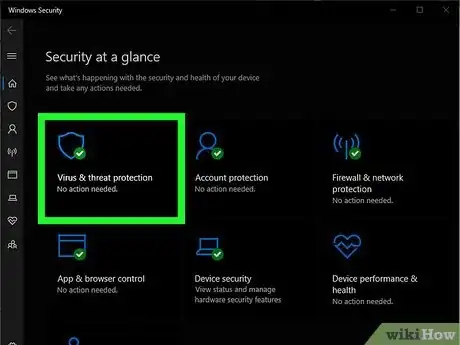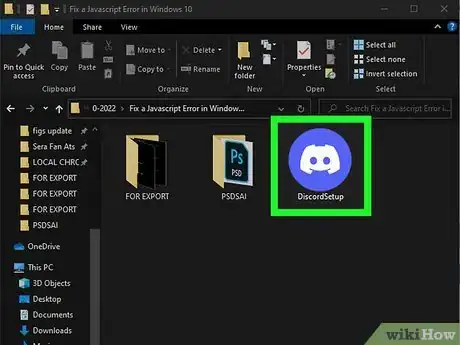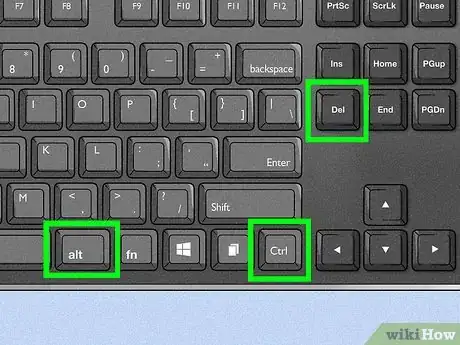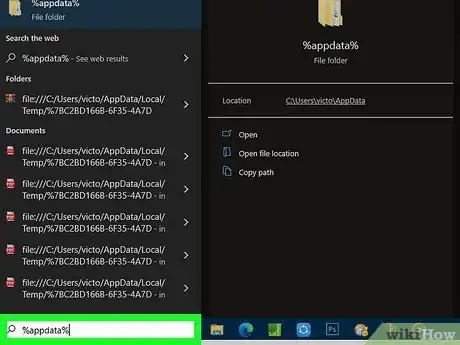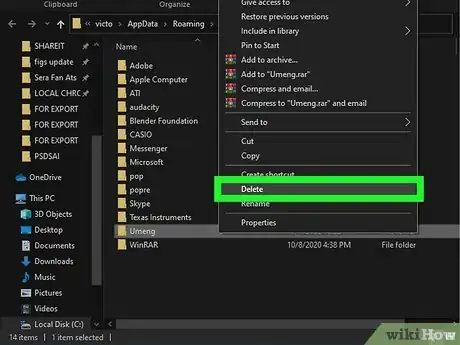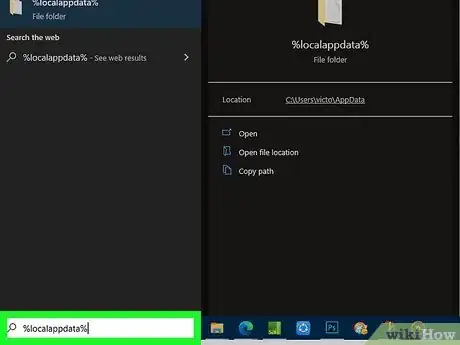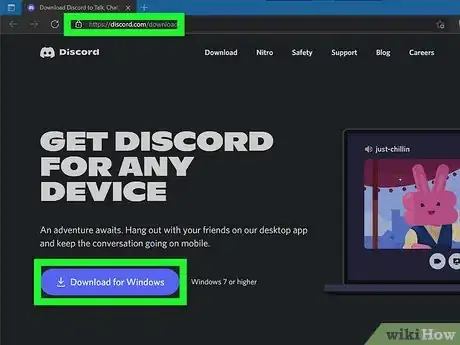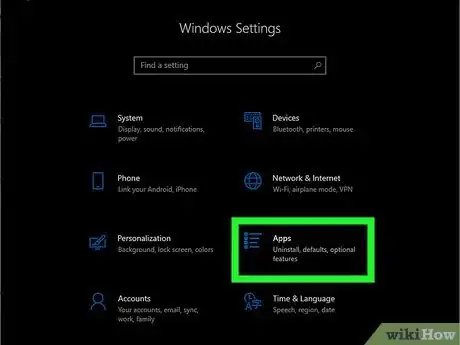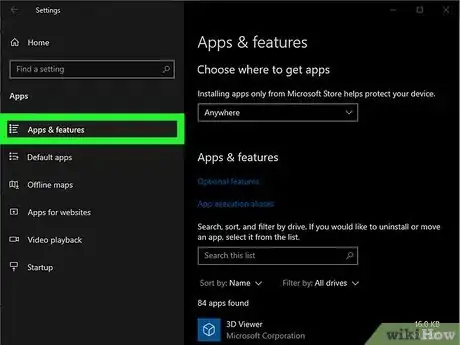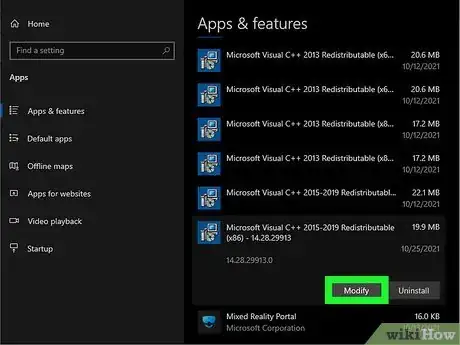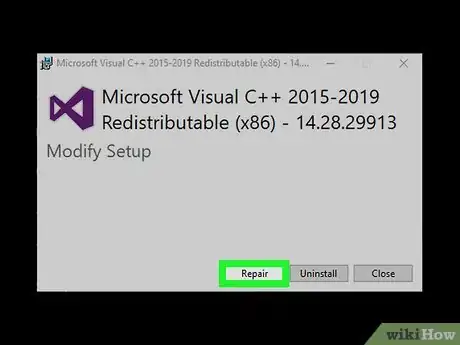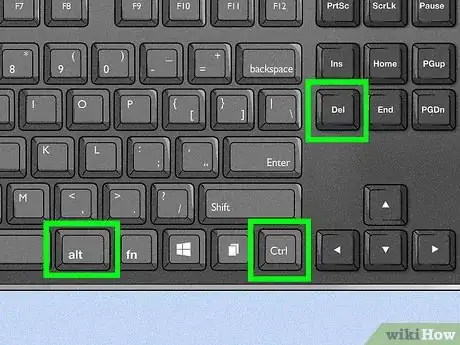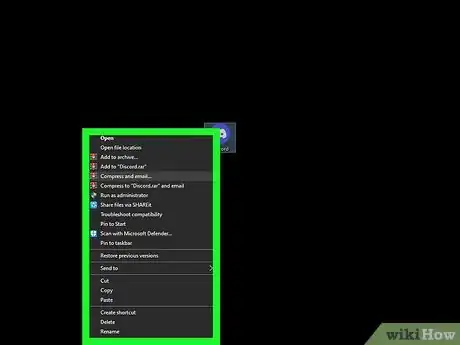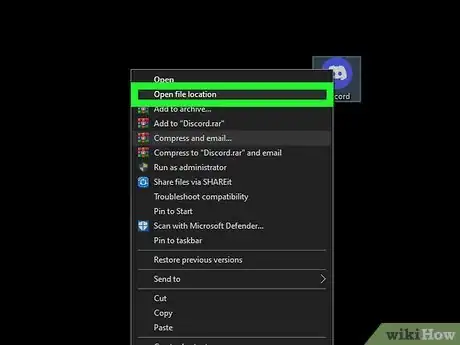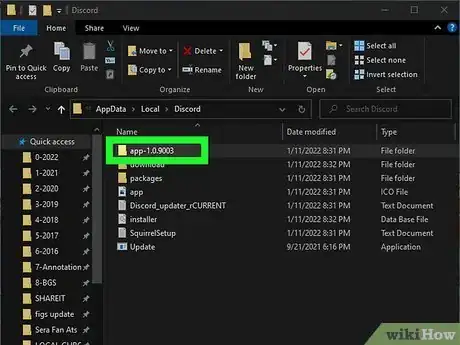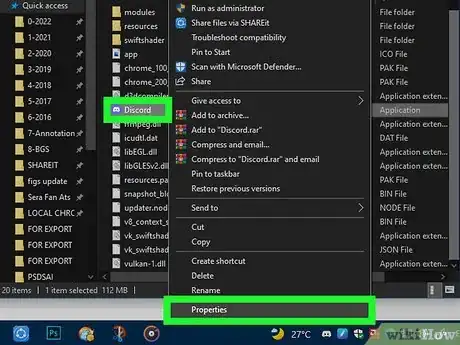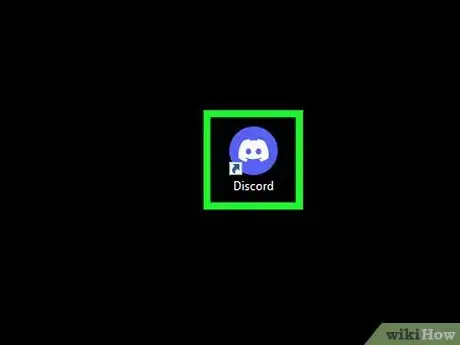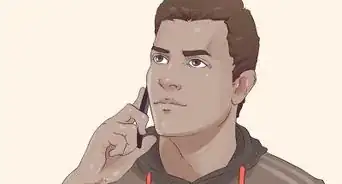This article was co-authored by wikiHow staff writer, Nicole Levine, MFA. Nicole Levine is a Technology Writer and Editor for wikiHow. She has more than 20 years of experience creating technical documentation and leading support teams at major web hosting and software companies. Nicole also holds an MFA in Creative Writing from Portland State University and teaches composition, fiction-writing, and zine-making at various institutions.
The wikiHow Tech Team also followed the article's instructions and verified that they work.
This article has been viewed 26,046 times.
Learn more...
If you're seeing an error that says "a JavaScript error occurred in the main process" or "a fatal JavaScript error occurred" when trying to open or install Discord, there are several potential fixes. While these fixes are designed to resolve this error on Discord, they should work to resolve similar errors in other apps, including Microsoft Teams. We'll show you how to troubleshoot JavaScript errors for Discord, Microsoft Teams, and other Windows 10 apps.
Steps
Unblocking the Installer in Your Antivirus Suite
-
1Open your antivirus or antimalware software. If you're unable to install Discord or another app on your PC because of a JavaScript error, such as "a JavaScript error occurred in the main process," your antivirus software may be blocking the installer. You can fix this by adding an exclusion for the installer.
- If you're using Windows Security, which comes for free with Windows, type security into the search bar and then click Windows Security.
- The remaining steps will cover unblocking an installer with Windows Security, but your antivirus suite may have different menu options.
-
2Go to the Virus and threat protection area. This gives you a general overview of your antivirus settings.Advertisement
-
3Click Manage settings. This opens the settings for your antivirus protection.
-
4Add an exclusion for the Discord installer. If you're using Windows Security, click Add an exclusion, select File, and then open your download folder and select DiscordSetup.exe (or the name of the installer you're trying to run).
-
5Run the installer again. Once you've allowed the installer to run, you should resolve JavaScript errors that occur during installation.
Deleting AppData and Reinstalling
-
1Close Discord (or the app you're trying to fix). If you get a JavaScript error when trying to launch or install Discord or another app, the application data may be corrupt. If the app is running right now, you'll want to close it so you can properly delete and reinstall it. Make sure it's not minimized to your taskbar.
- To be sure it's closed, press Control + Alt + Delete and click Task Manager. If you see a that the app is running, click to select it, and then click End Task.[1]
- Even if you've only tried installing the app and were not successful, you should still use this method before you try to install again.
-
2Press ⊞ Win+S. This activates the Windows search bar.
-
3Type %appdata% and press ↵ Enter. This opens a File Explorer window to your application data.
-
4Permanently delete the folder for the app you're trying to fix. For example, if you're trying to fix Discord, you'll want to delete the "Discord" folder. Here's how:
- Click the folder once to select it. Don't open the folder—just select it for now.
- Hold down the Shift key as you press Delete.
- Click Yes.
-
5Press ⊞ Win+S. This activates the Windows search bar again.
-
6Type %LocalAppData% and press ↵ Enter. This opens a File Explorer window to your local app data.
-
7Permanently delete the app's folder here as well. Just hold down the Shift key as you press Delete, and then confirm deletion.
- If you don't see this folder, just skip this step.
-
8Uninstall Discord (or the app in question) from your PC. Here's how:
- Open the Windows menu and click the Settings gear.
- Go to Apps > Apps & features.
- Select the app and click Uninstall. If you don't see the app here, just move to the next step.
- Click Uninstall to confirm.
-
9Reinstall the app. If you're reinstalling Discord, you can download the installer from https://discord.com/download. Once downloaded, double-click the installer and follow the on-screen instructions—this should fix just about all installation errors.
Repairing Microsoft Visual C ++ (Microsoft Teams)
-
1Open your Windows Settings . If you're getting an error that says "a JavaScript error occurred in the main process" when trying to install Microsoft Teams, this may indicate a problem with the C++ libraries installed on your PC.[2]
- While this method is known to work for Teams, it may also resolve the same issue in other apps.
-
2Click Apps. This opens the Settings panel to the Apps list.
-
3Click Apps & Features. This option is in the left panel.[3]
-
4Click the latest version of Microsoft Visual C++. You'll probably see several instances of Visual ++ here—you'll want to click the one that has the most recent date.
-
5Click Change or Advanced options. You should see one of these two options here.
-
6Click Repair. This performs a few repair steps to the C++ libraries.
- If prompted, enter your administrator password to confirm.
-
7Try running the installer again. This should resolve most JavaScript installation errors with Microsoft Teams on Windows 10.
Running the App as an Administrator
-
1Close Discord (or the app you're trying to fix). If you get a JavaScript error when trying to start Discord or another app, certain processes may be failing because they need more permissions. If the app is running right now, you'll want to close it. Make sure it's not minimized to your taskbar.
- To be sure it's closed, press Control + Alt + Delete and click Task Manager. If you see a process for the app running, click to select it, and then click End Task.
-
2Right-click the Discord icon on your desktop or in the Windows menu. A menu will expand.
-
3Click Open file location. If you don't see this option, you may have to click More first. This takes you to the app's install location.
-
4Double-click the latest version of Discord. If you've run a few Discord updates, you may have several folders beginning with app- and ending with a number. Double-click the one with the most recent version number.
- If you're trying to fix a different app, you'll usually see that app right here in the folder you've opened. If not, look around for a file with the app's name—it may end with ".exe."
-
5Right-click the app and select Properties. Properties for the selected app will appear.
-
6Click the Compatibility tab. It's at the top of the window.
-
7Check the box next to "Run this program as an administrator." This gives the app permission to everything on your PC, which may clear up issues caused by access rights.
-
8Click OK. This saves your changes.
-
9Start Discord or your preferred app normally. Now that you've set the app to run as an administrator, starting it by double-clicking its icon on your desktop or in the Windows menu will run it with elevated privileges.
References
- ↑ https://support.discord.com/hc/en-us/articles/209099387--Windows-Installer-Errors
- ↑ https://techcommunity.microsoft.com/t5/microsoft-teams/windows-a-javascript-error-occurred-in-the-main-process/m-p/1417805
- ↑ https://support.microsoft.com/en-us/windows/repair-apps-and-programs-in-windows-10-e90eefe4-d0a2-7c1b-dd59-949a9030f317
About This Article
1. Unblock the installer in your antivirus software.
2. Try deleting the app's folders in AppData and LocalAppData and then reinstalling.
3. Repair the latest version of Microsoft Visual C++ in Apps & Features.
4. Run the app as an administrator.