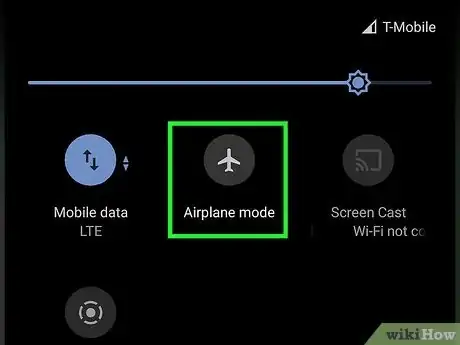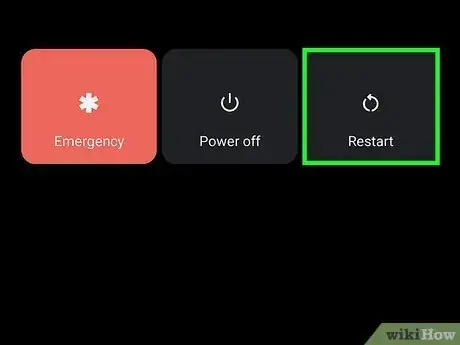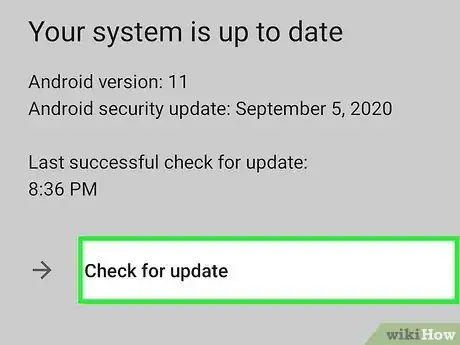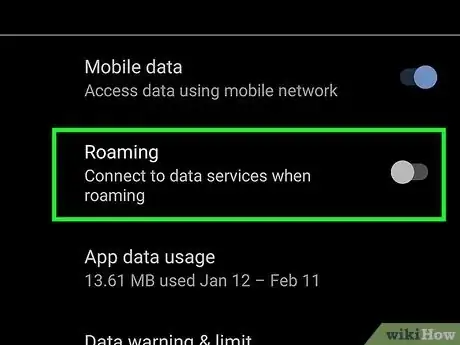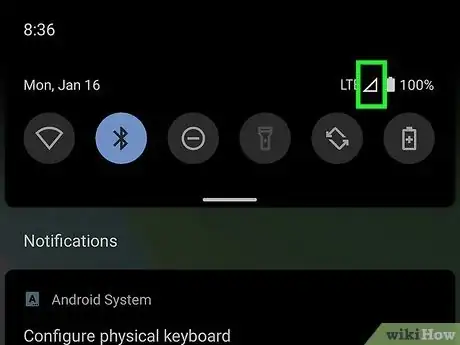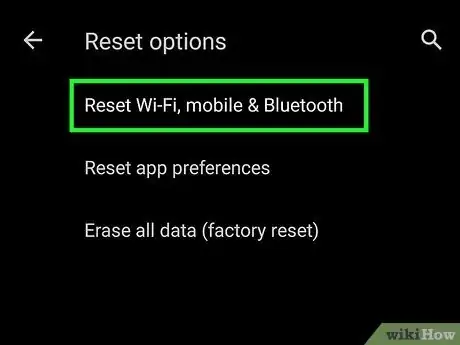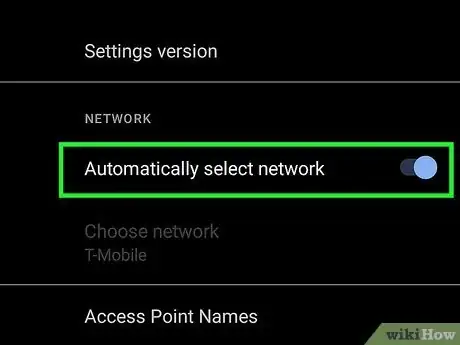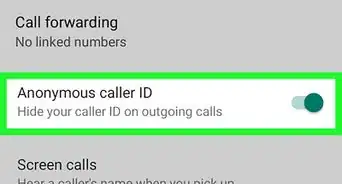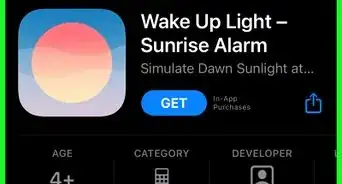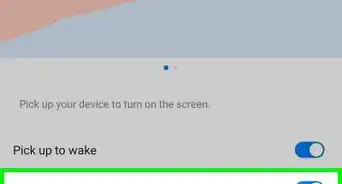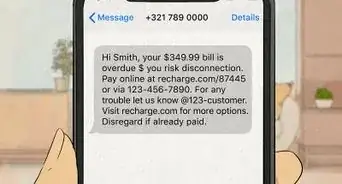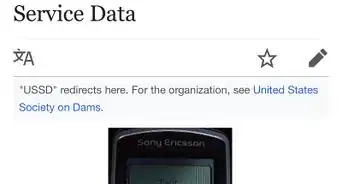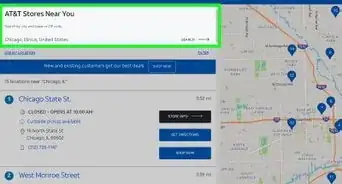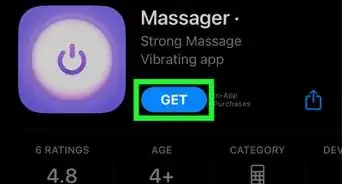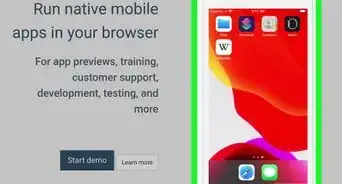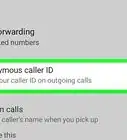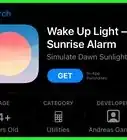This article was co-authored by wikiHow staff writer, Darlene Antonelli, MA. Darlene Antonelli is a Technology Writer and Editor for wikiHow. Darlene has experience teaching college courses, writing technology-related articles, and working hands-on in the technology field. She earned an MA in Writing from Rowan University in 2012 and wrote her thesis on online communities and the personalities curated in such communities.
This article has been viewed 14,605 times.
Learn more...
Are you getting a "Mobile network not available" error on your Android phone? Don't worry because there are a few simple tricks you can try to solve this! This wikiHow article lists a few different tricks that you can use to fix the "Mobile network not available" error.
Things You Should Know
- There are a variety of reasons why you'd get the "Mobile network not available" error including glitches in your settings, tower service, or billing issues.
- The easiest, fastest, and most reliable fix is to turn on and off Airplane Mode on your Android and then restart it.
- Take out, clean, and reinsert your SIM card to refresh that connection.
Steps
Common Fixes
-
1Toggle Airplane Mode. Turn Airplane Mode on and off, which will also restart your cellular data network on your phone.
- Go to Settings > Network & internet/Connection & sharing > Airplane Mode and tap the switch to toggle it on and off again. You can also swipe down from the top of your screen and tap the airplane icon.
-
2Restart your Android. If turning on and off Airplane Mode didn't work for you, try resetting your phone. The error may be caused by an older background app or temporary file that's clogging up your system and restarting should clear the issue.[1]
- To restart your phone, press and hold the Volume Down and Power button for about 10-20 seconds or until your phone shuts down (the screen will be black). Let go of those buttons, and you should see the Android logo as your phone restarts.
Advertisement -
3Remove and clean the SIM (if you have one). If restarting your phone didn't work, your SIM card may have jostled out of place or is reading poorly. If your phone uses an eSIM, skip this step.
- To remove your SIM card, turn off your phone, then use a small, pointy tool, like an unbent paperclip, to eject your SIM tray. After the tray is ejected, gently remove your SIM card, and clean it (wipe down the metallic surface with a disinfectant wipe or a cotton swab dipped in rubbing alcohol). Reinsert it and turn your phone back on.[2]
- If your SIM looks really dirty or grimy, you may need to replace it.
-
4Update your software. If you haven't updated in a while, you might run into some issues.
- Updating is easy! Simply go to Settings > Software Update/About Phone > Download and Install. You phone will restart to apply the update.
- To make sure that you get the update, connect to Wi-Fi instead of using mobile data, which gives you the error.
-
5Turn off Data roaming. Roaming takes over when you're not in an area covered under your plan's cellular data, like if you're traveling internationally. If you have roaming on and you're always in coverage from your provider, you may get error messages.
- To turn Data roaming off, go to Settings > Network & internet/Connections > Mobile Networks > Roaming and tap the switch to toggle it off.
-
6Move to a different location. Maybe your phone's signal is blocked by a thick wall that has metal in it, or you're in an area with poor reception. If you can, get to another location for better signal strength.
Advanced Solutions
-
1Reset network settings. Sometimes your network settings are a little jumbled and resetting it is what you need to fix your Android's error. When you reset these settings, you won't lose any data or saved files, but you will lose your password or any manual settings that you applied to the network.
- To reset your network settings, go to Settings > System/General management > Reset > Reset WiFi, mobile & Bluetooth/Reset network settings > Reset settings. Your phone will restart with network settings reset to default. Try connecting to the internet again or making a phone call to see if you get the "Mobile network not available" error.
-
2Switch mobile network operators (not available on some devices). Usually, your phone automatically detects which mobile network is best for you to use. But this can sometimes mess up.
- To switch mobile network operators, go to Settings > Connections > Mobile networks > Network operators > Automatic or Manual. If you're already on Automatic, pick Manual. If you're currently on Manual, pick Automatic.
-
3Change network types. If your phone uses 5G and that is unavailable near you, you can opt to use LTE specifically. Don't use this menu if you're unsure of what you're doing.
- To change network types, dial *#*#4636#*#* and a new menu will appear. Tap Phone information > Run Ping Test and after you get that information, tap Set preferred network type and select either GSM, LTE, or LTE/UMTS options. If you still get the error, you can change which network type you're using. If none of them work for you, change it back to the default.
-
4Factory reset. Resetting your Android to factory settings will delete all your personal information, but it will also restore apps, files, and default settings.
- You should first make a backup of your current Android's settings and files. To create a back up, go to Settings > Accounts & Backup > Back up Data > Back up now.
- To reset, go to Settings > General management > Reset > Factory data reset > Reset. Enter your PIN if prompted.
-
5Contact your service provider. If you've tried everything here but are still getting a "Mobile network not available" error, there might be something wrong with your account. Maybe your provider turned off your mobile network due to payment issues or the tower in your area is down and you didn't know!