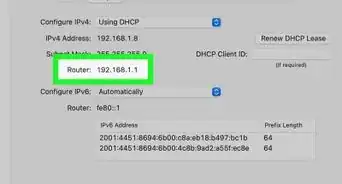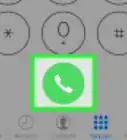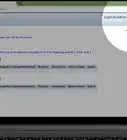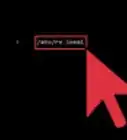This article was co-authored by Luigi Oppido and by wikiHow staff writer, Megaera Lorenz, PhD. Luigi Oppido is the Owner and Operator of Pleasure Point Computers in Santa Cruz, California. Luigi has over 25 years of experience in general computer repair, data recovery, virus removal, and upgrades. He is also the host of the Computer Man Show! broadcasted on KSQD covering central California for over two years.
There are 8 references cited in this article, which can be found at the bottom of the page.
The wikiHow Tech Team also followed the article's instructions and verified that they work.
This article has been viewed 1,800,248 times.
To keep your Wi-Fi connection secure, it’s always a good idea to set a password to control who can access your network. Even if your router came with a default password, setting a new one will make your connection more secure. In this article, we’ll talk you through the best ways to set a new Wi-Fi password, from going through your router’s configuration page to using an app or wizard on your computer for quick and easy setup. We’ll also tell you how to set a password for a Wi-Fi hotspot and how to reset your router to factory settings in case you lose your password.
Things You Should Know
- Set or change your password through the router’s configuration page by entering the IP address into your browser.
- For some types of routers you can change the password using a wizard or app on your computer.
- If you lose or forget your password, reset to the default password by resetting your router to factory settings.
Steps
Changing a Router Wi-Fi Password
-
1Locate your router’s IP address. The easiest way to set up a password is through your router’s configuration page. To get started, you’ll need to find your router’s IP address. There are a few ways to do this:
- In Windows 11, open the Start menu, then select Settings, Network & internet, and then Wi-Fi. Select your Wi-Fi connection and look under Properties. Your IP address is listed next to the IPv4 address header.[1]
- In Windows 10, click the Wi-Fi Network button in the Taskbar, then click Properties under the header for your network. Look for your IP address next to IPv4 address.
- On a Mac, open the Apple Menu and click System Preferences. Then, select Network. Select your network from the left-hand menu bar in the Network window and click Advanced, then open the TCP/IP tab. Find your router’s IP address by the IPv4 Address header.
- You may also be able to find the IP address in the user manual that came with your router, or by looking up the IP address for your router model online. It may also be printed on the router itself.
- If you have an AirPort router, use this method instead.
-
2Enter the IP address into your browser’s address bar. Launch your favorite browser and type your router’s IP address into it. Then, press Enter or Return. This will open your router’s configuration page.[2]Advertisement
-
3Log in using your default admin username and password. You may be prompted to log in after the configuration page opens. You can usually find the default username and password printed on the router or in the user manual that came with the router.[3]
- Many routers are configured with admin as the default username and password as the default password. However, this isn’t always the case.
- You can also try searching for the default login credentials for your router brand online.
-
4Open the Wireless or Wireless Security page. There are a lot of variations between router configuration pages. Most will have a link or tab called something like Wireless, Wireless Security, or WLAN Security. Select this option to make changes to your Wi-Fi network login credentials.
- You might also find an option to change your router admin password under Administration. However, keep in mind that the router password is different from your Wi-Fi network password. This password is for logging into your router’s configuration page.[4]
-
5Enter a new password in the Key or Password box. Look for a Change Password option or a text box where you can enter a new Password or Network Key for your Wi-Fi network. You may be prompted to enter the password twice.
- Choose a memorable but unique password, preferably with a combination of upper and lower-case letters, numbers, and special characters (such as !, _, or &).[5]
-
6Click Save or Apply. After you enter your new password, you may be prompted to confirm it. Click Save, Apply, or whatever the applicable button is to save your changes.
- At the same time that you set your password, you may want to update your router’s firmware and set your wireless encryption type to the most secure option available (usually either WPA2 or WPA3).[6]
Changing AirPort Router Password (Mac)
-
1Launch AirPort Utility on your Mac. If you have an AirPort router, you can easily change your password using the AirPort Utility app. To get started, launch the app on your Mac, iPhone, or iPad.[7]
-
2Select your router in the graphical overview. When you open the app, you should see any AirPort devices that are connected to your network. Select the main router for the Wi-Fi network you want to edit.[8]
-
3Click Edit in the dialog box. When you click the base station, a dialog window will pop up with information about the router. Click on Edit to make changes to your network configuration.[9]
-
4Click on Wireless. Select Wireless from the Edit menu. This will allow you to make changes to your Wi-Fi network.[10]
-
5Enter your new password in the Wireless Password field. Choose a secure password and type it into the Wireless Password field. You’ll need to type the same password a second time in the Verify Password field.[11]
- You can also change your wireless encryption type from the Wireless menu. Click on Wireless Security and select your preferred encryption type (WPA or WPA2 Personal).
-
6Select Update to save your changes. After you set your password, click Update. If you don’t click Update, your network will revert to the old password after 5 minutes.[12]
Using the WPS Wizard (Windows)
-
1Open the Start menu. If your router supports WPS (Wi-Fi Protected Setup), you can easily set the password using the Network and Internet settings on a Windows computer. To get started, open the Start menu.[13]
-
2Navigate to the Network and Sharing center. The way to do this depends on which version of Windows you are using:[14]
- If you’re using Windows 7 or 8, type Network and Sharing Center into the search box in the Start menu. When the Network and Sharing Center appears in the list of results, click on it.
- For Windows 10, open in the Start menu, then Network & Internet. From there, click on Status, then Network and Sharing Center.
- In Windows 11, search for Control Panel in the Start menu and select it from the list of results. In the Control Panel, select Network and Internet, then Network and Sharing Center.
-
3Select Set up a new connection or network. In the Network and Sharing Center, select Set up a new connection or network. This will open a wizard that will help you set a password and adjust other security settings.[15]
-
4Click Set up a new network. Choose the option to set up a new network, then confirm your selection by clicking Next.[16]
-
5Follow the prompts to set your password and security settings. The WPS wizard will guide you through the process of setting up your Wi-Fi network. Choose a name and password (or security key) for your network when prompted. You can also choose your encryption type (such as WPA2 or WPA3) using the wizard.[17]
- Make sure to write your password down somewhere and keep it in a safe place so you don’t forget it.
Resetting Your Router
-
1Locate your router’s reset button. If you forget your Wi-Fi password and can’t find it, you can reset your router to factory settings and create a new one. To do this, you’ll need to find the reset button on your router. This button is usually located on the back or bottom of the router.[18]
- Make sure your router is powered on before you try to reset it.
- Resetting your router will restore all of its default settings, including the default Wi-Fi password it had when you originally set it up.
-
2Press and hold the button for at least 10 seconds. Once you find the reset button, push it down and hold it for several seconds. Many of these buttons are recessed to prevent accidental resets, so you may need to use an unbent paperclip or other small tool to push the button.[19]
-
3Wait for the router to restart. Your router may take a few minutes to completely reset. Once it does, it will be reset to all of its original settings, including the default password and username for both router admin and the Wi-Fi network.[20]
-
4
Setting a Wi-Fi Hotspot Password (iOS)
-
1Open Settings on your iPhone. If you’ve set up a personal hotspot using your iPhone, you can assign a password to it for extra security. To get started, launch the Settings app on your iPhone.[22]
-
2Select Cellular. In the Settings menu, tap Cellular. This is near the top of the main menu.[23]
-
3Tap Personal Hotspot. In some versions of iOS, you may need to select Settings, then Personal Hotspot.[24]
-
4Select Wi-Fi Password. In the Personal Hotspot menu, tap Wi-Fi Password, which is located near the top of the screen. This will take you to a new screen with a password field.[25]
- If you already have a password set, it will be displayed in the Password text field.
-
5Enter a new password. If there’s a password already, delete it from the Password field and type in a new one. The password you choose must be at least 8 characters long. You can use any of the English letters, the numbers 0-9, and some punctuation marks.[26]
- If you set a new password, any devices that are currently connected to your hotspot will be automatically disconnected. You can then log in again with the new password.
-
6Tap Done to confirm the change. Once you’ve entered a new password, tap Done at the top right corner of the screen.
Setting a Wi-Fi Hotspot Password (Android)
-
1
-
2Find Mobile hotspot and tethering. This option may be located directly under the main Settings menu, or you might find it when you tap More under the Wireless & networks header.
-
3Tap Configure Mobile hotspot. Depending on what kind of phone you have, this may be under the main Mobile hotspot menu or located in the More menu at the top right side of the screen. In the Configure Mobile hotspot menu, you can:
- Set a new name for your hotspot
- Change the password
- Select your Wi-Fi encryption type
Community Q&A
-
QuestionWhat if the password is not admin?
 Community Answer"Admin" is traditionally the password used by programmers for a beta test or a password that has to be changed. Unfortunately, they may use whatever else they want, or somebody else may have changed the password. Read the manual to find the default password or how to reset it.
Community Answer"Admin" is traditionally the password used by programmers for a beta test or a password that has to be changed. Unfortunately, they may use whatever else they want, or somebody else may have changed the password. Read the manual to find the default password or how to reset it. -
QuestionHow do I change a Wifi password?
 Community AnswerOpen a web browser and type 192.168.1.1.Then enter your username and password. Open Security and then Wireless; then click on Show the WPS Key.
Community AnswerOpen a web browser and type 192.168.1.1.Then enter your username and password. Open Security and then Wireless; then click on Show the WPS Key. -
QuestionHow do change my password for my WiFi?
 Community AnswerFollow the steps in the article, just skip 3 and 4.
Community AnswerFollow the steps in the article, just skip 3 and 4.
References
- ↑ https://support.microsoft.com/en-us/windows/find-your-ip-address-in-windows-f21a9bbc-c582-55cd-35e0-73431160a1b9#Category=Windows_11
- ↑ https://www.pcmag.com/how-to/how-to-access-your-wi-fi-routers-settings
- ↑ https://www.pcmag.com/how-to/how-to-access-your-wi-fi-routers-settings
- ↑ https://www.pcmag.com/how-to/how-to-access-your-wi-fi-routers-settings
- ↑ https://www.cisa.gov/uscert/ncas/tips/ST04-002
- ↑ https://www.uml.edu/it/information-security/updating-wifi-security-settings.aspx
- ↑ https://support.apple.com/en-mt/guide/aputility/aprt5cf0b0ae/6.3.9/mac/12.0
- ↑ https://support.apple.com/en-mt/guide/aputility/aprt5cf0b0ae/6.3.9/mac/12.0
- ↑ https://support.apple.com/en-mt/guide/aputility/aprt5cf0b0ae/6.3.9/mac/12.0
- ↑ https://support.apple.com/en-mt/guide/aputility/aprt5cf0b0ae/6.3.9/mac/12.0
- ↑ https://support.apple.com/en-mt/guide/aputility/aprt5cf0b0ae/6.3.9/mac/12.0
- ↑ https://support.apple.com/en-mt/guide/aputility/aprt5cf0b0ae/6.3.9/mac/12.0
- ↑ https://support.microsoft.com/en-us/windows/setting-up-a-wireless-network-in-windows-97914e31-3aa4-406d-cef6-f1629e2c3721
- ↑ https://support.microsoft.com/en-us/windows/setting-up-a-wireless-network-in-windows-97914e31-3aa4-406d-cef6-f1629e2c3721
- ↑ https://support.microsoft.com/en-us/windows/setting-up-a-wireless-network-in-windows-97914e31-3aa4-406d-cef6-f1629e2c3721
- ↑ https://support.microsoft.com/en-us/windows/setting-up-a-wireless-network-in-windows-97914e31-3aa4-406d-cef6-f1629e2c3721
- ↑ https://support.microsoft.com/en-us/windows/setting-up-a-wireless-network-in-windows-97914e31-3aa4-406d-cef6-f1629e2c3721
- ↑ https://www.cnet.com/home/internet/fix-your-internet-connection-reset-your-router/
- ↑ https://www.cnet.com/home/internet/fix-your-internet-connection-reset-your-router/
- ↑ https://www.cnet.com/home/internet/fix-your-internet-connection-reset-your-router/
- ↑ https://www.cnet.com/home/internet/fix-your-internet-connection-reset-your-router/
- ↑ https://support.apple.com/en-us/HT204023
- ↑ https://support.apple.com/en-us/HT204023
- ↑ https://support.apple.com/en-us/HT204023
- ↑ https://support.apple.com/en-us/HT204023
- ↑ https://support.apple.com/en-us/HT204023
About This Article
1. Log into your router's page on a computer.
2. Find and open the wireless security settings page.
3. Open the "Password" section of the page.
4. Select WPA-2 for the encryption.
5. Fill out the "Password" form, then click OK or Save.
-Step-1-Version-6.webp)

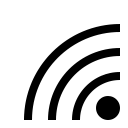

-Step-2-Version-6.webp)
-Step-3-Version-6.webp)
-Step-4-Version-6.webp)
-Step-5-Version-6.webp)
-Step-6-Version-6.webp)
-Step-7.webp)
-Step-8.webp)
-Step-9.webp)
-Step-10.webp)
-Step-11.webp)
-Step-12.webp)
-Step-13.webp)
-Step-14.webp)


-Step-15.webp)
-Step-16.webp)
-Step-17.webp)
-Step-18.webp)
-Step-19.webp)
-Step-20.webp)
-Step-21.webp)
-Step-22.webp)
-Step-23.webp)
-Step-24.webp)
-Step-25.webp)
-Step-26.webp)
-Step-27.webp)
-Step-28.webp)

-Step-29.webp)
-Step-30.webp)

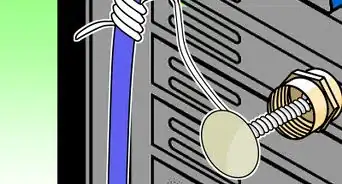
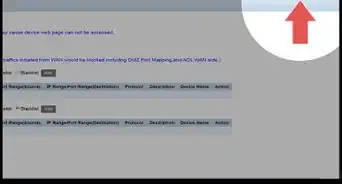
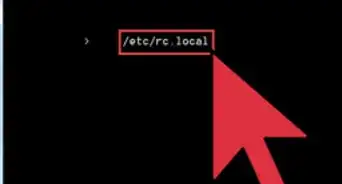

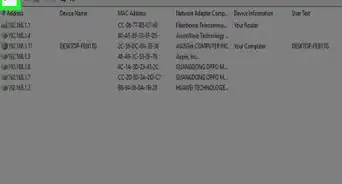
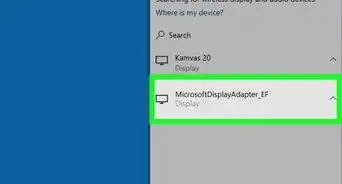
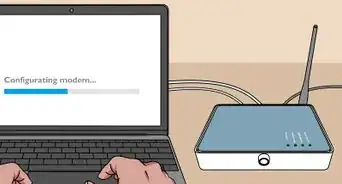



-Step-8-Version-2.webp)