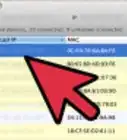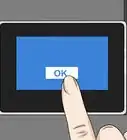This article was co-authored by wikiHow staff writer, Darlene Antonelli, MA. Darlene Antonelli is a Technology Writer and Editor for wikiHow. Darlene has experience teaching college courses, writing technology-related articles, and working hands-on in the technology field. She earned an MA in Writing from Rowan University in 2012 and wrote her thesis on online communities and the personalities curated in such communities.
The wikiHow Tech Team also followed the article's instructions and verified that they work.
This article has been viewed 2,173,657 times.
Learn more...
Did you know that hackers can hack default-named Wi-Fis easier than customized ones? The default name is usually something generic like "Linksys" or "ComcastHOME", but you can usually change your network's name from your router's page in a web browser. Some modern routers, like Google Wi-Fi and Spectrum routers, instead have an app that you need to use to change your Wi-Fi's name. This wikiHow article teaches you how to change a wireless network's name.
Things You Should Know
- If you rent a router from a ISP, you may have to use an app to access your router settings and change your Wi-Fi name.
- If you own the router instead of rent it, go through the router's settings in a web browser to change your Wi-Fi's name.
- If you don't know your router's address, you can easily find it on Windows or Mac.
Steps
Changing the Wi-Fi Name on the Web
-
1Get the IP address of your router. If you're not sure of your router's IP address, you can easily look it up using Windows or macOS. You might also find it listed on your router, but here are a few common ones: "192.168.0.1", "192.168.1.1", "192.168.2.1", "10.0.0.1", "10.0.1.1".
- Changing the name of your Wi-Fi also means that any devices that are currently connected will no longer have the correct credentials for your network, so they will all be kicked off.
-
2Open a web browser. Default web browsers for Windows and Mac computers are Microsoft Edge and Safari, respectively, but you can use any web browser for this step.
- You can also change the name of your phone's hotspot in your phone's Settings app.
Advertisement -
3Enter your router's address. Type into the address bar the address number you found in the last method, then press ↵ Enter. Doing so will take you to your router's Settings page.
- For some specialized routers, such as Google WiFi routers, you'll be prompted to download an app onto your smartphone and proceed using the phone app to configure your network.
-
4Enter the password for your router if prompted. If you set a specific password for the settings page when you installed the router, you'll need to enter it to continue.
- The default information including your username and password should be on the router's casing.
-
5Select your router's current name. Since each router's Settings page is different, this step will vary. Typically, you can either click the router's name or click a Settings option to go to the general section of your router's settings.
-
6Look for the SSID field. It may also be labeled "Network Name", "Wireless Network Name", "Router Name", or something similar.
- There will likely be a name already in the SSID field (e.g., "Belkin.be") that correlates with your network's current name.
-
7Enter a new name for your wireless network. This should be the name you want to see while selecting your network from your computer's Wi-Fi menu.
- Common names are bad and can lead to hackers getting into your network easier than non-common Wi-Fi names. A common name, like DoeHome, can invite hackers to use common passwords to crack that locked network (using, for example, the Does' pet's name or the street they are on). Creative and funny Wi-Fi names, like FBI Surveillance Van #3, Hey_You_Get_Off_My_Lan, are more difficult for hackers to access.
-
8Save your new network name. Click Apply, Save Settings, Save, or whatever your configuration screen uses to finalize the process. This will save your new network name.
- In some cases, you may have to click an image of a floppy disc or a checkmark.
- Changing your router's settings will often cause the router to reboot and you'll need to reconnect every device that was previously connected.
- For even more security, you can make your Wi-Fi network invisible.
Resetting Your Router
-
1Understand when to use this method. If your router's page doesn't allow you to change your network's name or your network name changes aren't saving, you can reset the router to its factory settings and then assign a new name to the network when first signing into it. Since resetting the router also disconnects any currently connected items, this should be a last resort.
- Resetting your router will change the network's name back to the name (or "SSID") printed on the back or bottom of the router.
- If you reset your router, you'll need to reconnect manually every Internet-connected item in your home to the router.
-
2Make sure that the router has a password sticker. If you've had your router for a few years, the factory password sticker may have faded or been damaged. You'll usually find the password sticker on the back or bottom of the router.
- If you don't have the factory password, you won't be able to sign into the network with the necessary password after resetting your router.
-
3Find the router's "Reset" button. This is usually a small, recessed button on the back of the router.
-
4Press and hold the "Reset" button for 30 seconds. You may need to use a bent paperclip or a needle to do this.
-
5Release the button after 30 seconds. Your router should turn itself off and begin rebooting.
-
6Allow the router to finish resetting. Once the router is on again, you can proceed.
-
7Connect to the router to a computer. In most cases, you'll be given the option of changing the router's name once you connect to it from your computer's Wi-Fi menu:
- Windows — Click the Wi-Fi icon in the lower-right corner of the screen, select your router's factory name, click Connect, enter the factory password, and click Next. You can then enter the network name you want to use when prompted.
- Mac — Click the Wi-Fi icon in the upper-right corner of the screen, select your router's factory name, enter the factory password, and click Join. You can then enter the network name you want to use when prompted.
Finding Your Router's Address on Windows
-
1
-
2
-
3Click the Status tab. You'll find this in the upper-left side of the window.
-
4Click View your network properties. This link is near the bottom of the page. Doing so opens a list of the different Internet connection types currently available on your computer.
-
5Scroll down to the "Wi-Fi" heading. It's near the bottom of the list.
-
6Review the "Default gateway" address. The number to the right of the "Default gateway" heading in the "Wi-Fi" list is the address you'll enter in your web browser to access your router's page.
- The address number will usually resemble something like "192.168.1.1" or "10.0.0.1".
Finding Your Router's Address on Mac
-
1Open System Preferences… on your Mac. Click the Apple menu at the top-left and select System Preferences.
- To change your router's name, you'll need to connect to its IP address. This method will help you find the address you'll need to connect to.
-
2Click Network. This globe-shaped icon is in the System Preferences window. Clicking it opens a new window.
-
3Click Advanced…. It's in the lower-right side of the Network window. A pop-up window will appear.
-
4Click the TCP/IP tab. This is at the top of the pop-up window.
-
5Find the "Router" address. You'll find this number to the right of the "Router" heading in the middle of the page. This is the number you'll enter into your web browser in order to access your router's page.
- The address will usually resemble something like "192.168.1.1" or "10.0.0.1".
Community Q&A
-
QuestionI want to change my password we had a friend living with us I gave him the password and now he has moved out and lives nextdoor so I can change the password and keep the same network name
 wikiHow Staff EditorThis answer was written by one of our trained team of researchers who validated it for accuracy and comprehensiveness.
wikiHow Staff EditorThis answer was written by one of our trained team of researchers who validated it for accuracy and comprehensiveness.
Staff Answer wikiHow Staff EditorStaff AnswerYes, just follow the instructions here to change the password instead of the name.
wikiHow Staff EditorStaff AnswerYes, just follow the instructions here to change the password instead of the name. -
QuestionIf I want to just change the user name on my wireless network, do I need to reconnect everything on the network?
 wikiHow Staff EditorThis answer was written by one of our trained team of researchers who validated it for accuracy and comprehensiveness.
wikiHow Staff EditorThis answer was written by one of our trained team of researchers who validated it for accuracy and comprehensiveness.
Staff Answer wikiHow Staff EditorStaff AnswerYes. When you change the name, everything that is currently connected to the network will no longer have correct credentials, so you'll need to log them in again.
wikiHow Staff EditorStaff AnswerYes. When you change the name, everything that is currently connected to the network will no longer have correct credentials, so you'll need to log them in again. -
QuestionHow do I change the SSID Name even if is unchangeable?
 Community AnswerMaybe there is some option holding you from changing the SSID, if not reset the router and try again.
Community AnswerMaybe there is some option holding you from changing the SSID, if not reset the router and try again.
Warnings
- Always make sure your wireless network is password-protected.⧼thumbs_response⧽

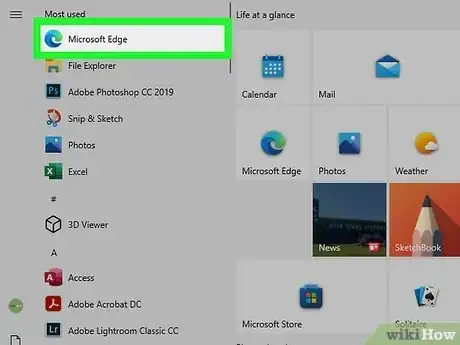
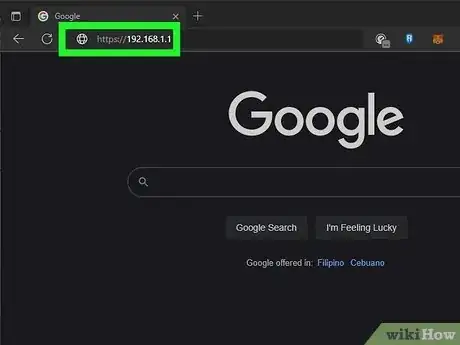
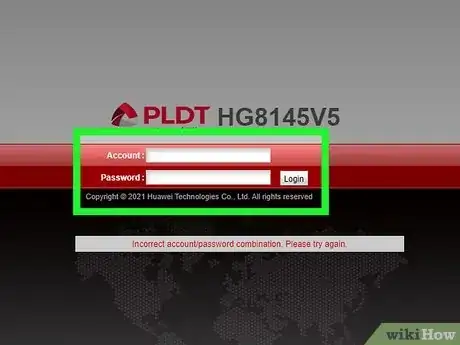



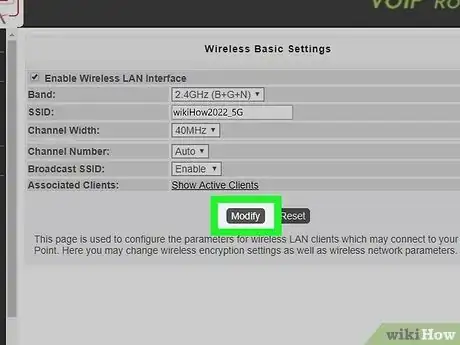







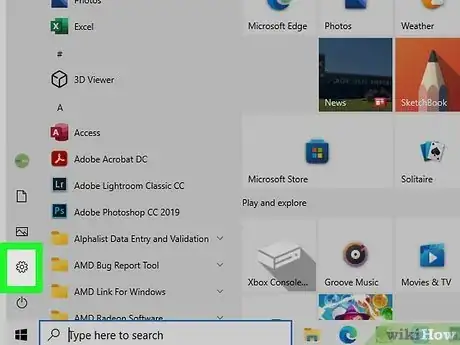



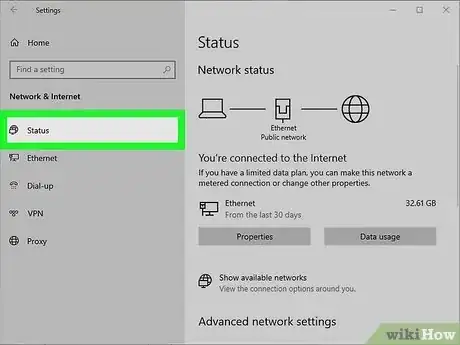
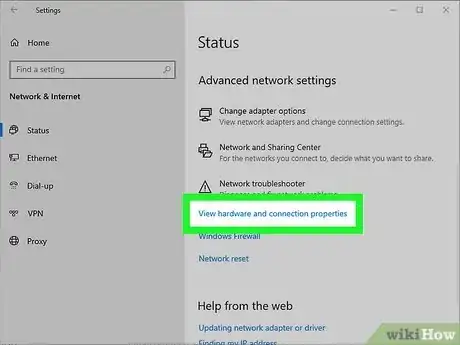
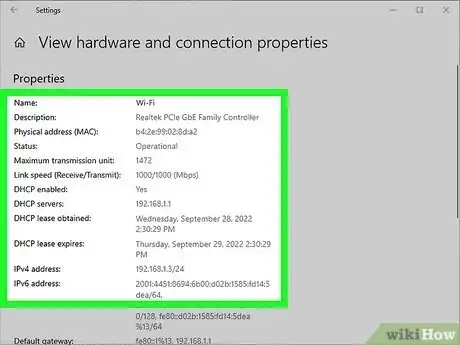

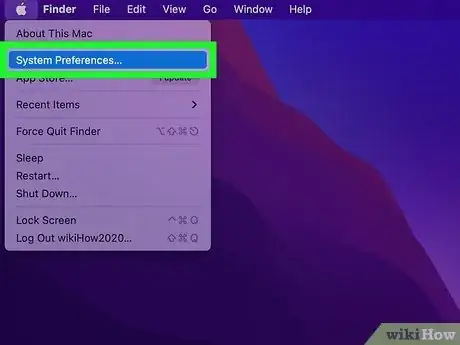
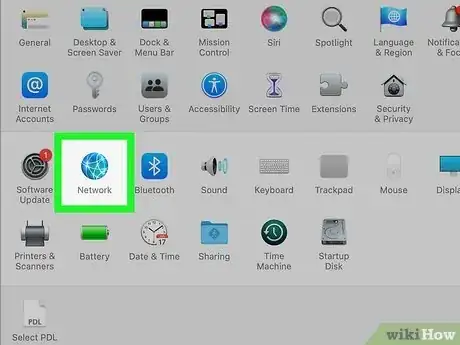



-Connection-Step-12-Version-5.webp)

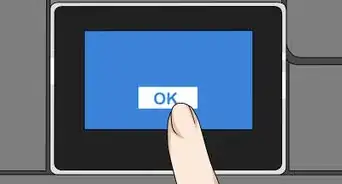
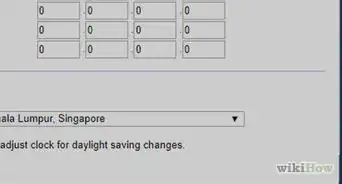

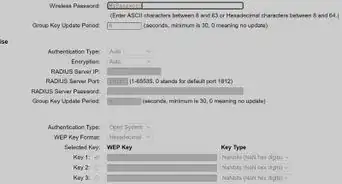

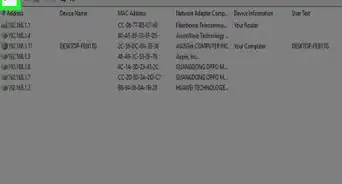
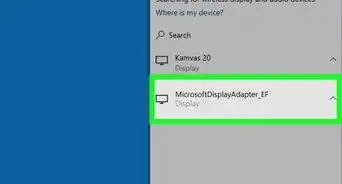
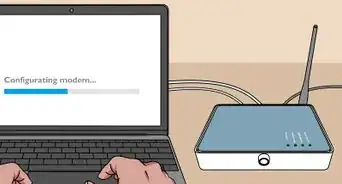



-Step-8-Version-2.webp)









-Connection-Step-12-Version-5.webp)