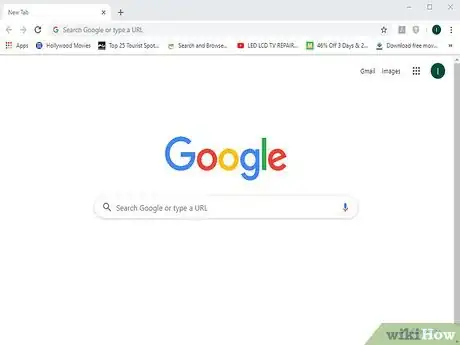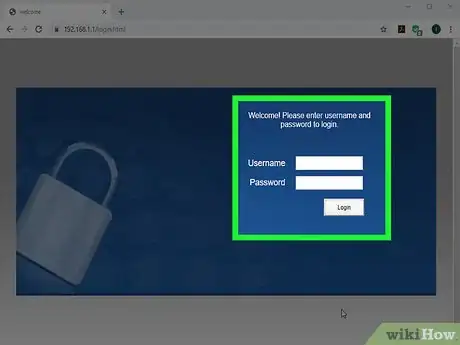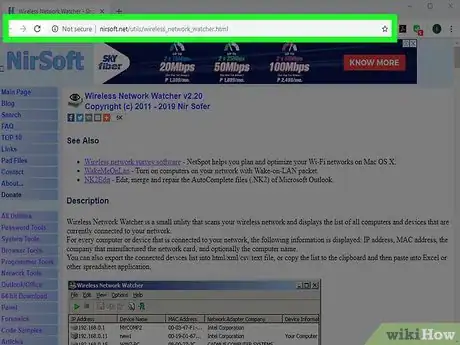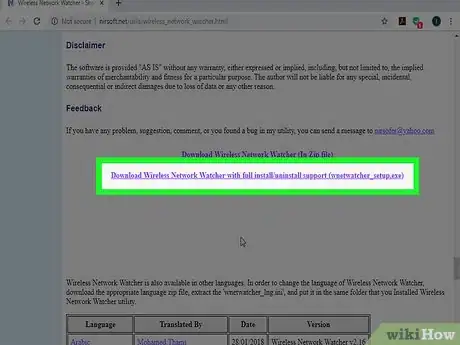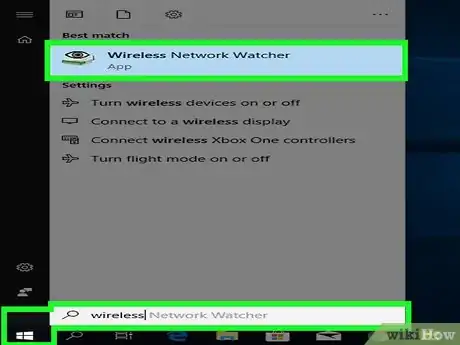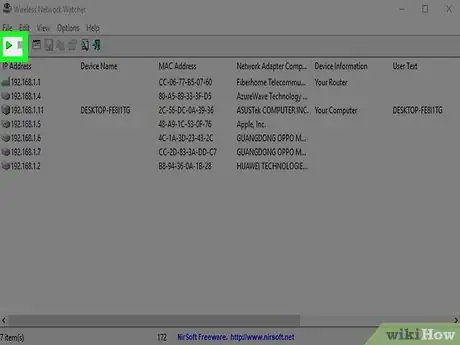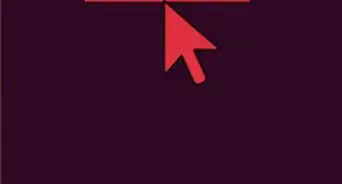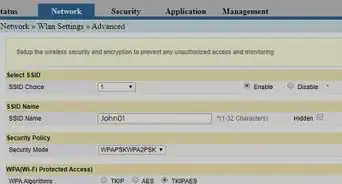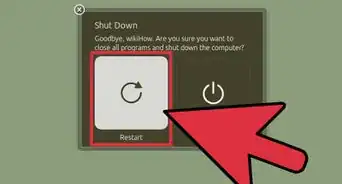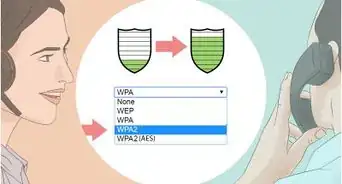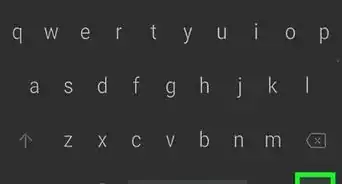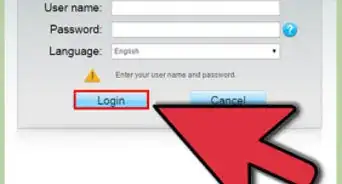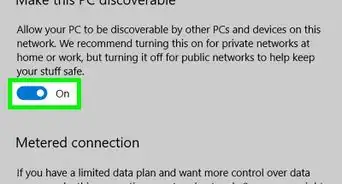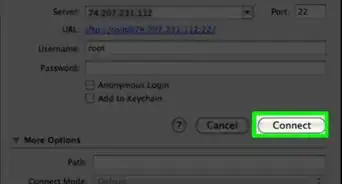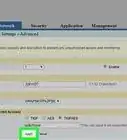This article was co-authored by wikiHow staff writer, Travis Boylls. Travis Boylls is a Technology Writer and Editor for wikiHow. Travis has experience writing technology-related articles, providing software customer service, and in graphic design. He specializes in Windows, macOS, Android, iOS, and Linux platforms. He studied graphic design at Pikes Peak Community College.
The wikiHow Tech Team also followed the article's instructions and verified that they work.
This article has been viewed 737,833 times.
Learn more...
Do you suspect that someone is using your Wi-Fi? There are several ways to find out which devices are connected to your wireless network, and they are all simple no matter how technical you are. This wikiHow guide will show you easy ways to see all computers, phones, printers, and other devices connected to your wireless network.
Steps
Using Your Wireless Router
-
1Open a browser. You can use a web browser to log in to the web interface for your wireless router. You can use the web interface to set up and configure your wireless network and check who is connected to your wireless router.
-
2Type the IP address of your router in the address bar. This takes you to the web interface for your wireless router. The IP address for your wireless router is going to be different from one make and model to another. Consult the user's manual or the manufacturer's web page to find the specific IP address for your wireless router.
- Common router IP addresses include 192.168.1.1, and 10.0.0.1.
- You can find your router's IP address using the Command Prompt on Windows. Open the Start menu and type CMD to display the Command Prompt. Click it to open it. Then type ipconfig /all and press ↵ Enter. Look for the IP address to the right of "Default Gateway"
Advertisement -
3Enter your username and password. If you haven't changed the username and password, input the default information. This can vary depending on the make and model of your router. Consult the user's manual or manufacturer's web page to find the default username and password for your router.
- Common usernames and passwords include "admin" and "password".
-
4Look for a list of devices. You can find a list of connected devices in the web interface for your router. This is going to be different depending on the make and model of your router. It may be under "Connected devices" or "Attached devices" or something similar. This will show the device name and MAC address for each device connected.
- If you notice any devices that don't belong, be sure to change your Wi-Fi password. Be sure to use WPA2-PSK encryption if it is available. This will force all connected devices to re-enter the new password to reconnect.
Using Command Prompt
-
1Open your Command Prompt. This can be found in Windows 8 or later by pressing your Windows key and typing "CMD".
- On Mac, you can do this in the terminal. Click the magnifying glass icon in the upper-right corner and type terminal in the search bar and then click the terminal.
-
2Type "arp -a" into the window.
-
3Look at the IP addresses. The IP addresses that start with the same numbers your router's IP address (i.e, 192.168) are connected to your router. This shows the IP address and MAC address of each connected device.
- Every device that connects to the internet has a unique MAC address. Generally, you can find the MAC address for a device in the Settings menu under the Network or Internet Settings, or the about device info. You can find the MAC address for Windows, Mac, iPhone, Samsung Galaxy.
Using Wireless Network Watcher (Windows Only)
-
1Go to http://www.nirsoft.net/utils/wireless_network_watcher.html in a web browser. You can use any web browser.
-
2Scroll down and click Download Wireless Network Watcher with full install. It's the second link below "Feedback" on the page.
-
3Click the install file and follow the instructions. By default, your downloaded files can be found in your Downloads folder. Click the file that says "wnetwatcher_setup.exe". This opens the Wireless Network Watcher installer. Follow the on-screen instructions to finish the installation. Wireless Network Watcher will open when it finishes installing.
-
4Open Wireless Network Watcher. It has an icon that resembles an eyeball over a wireless router. To locate it, click the Windows Start menu and type Wiress Network Watcher. Click the icon to open it. Wireless Network Watcher will automatically scan your network and display a list of connected devices after launching.
- Use the "Device Name" column to see the name of each device connected to the network and the router it's connected to.
-
5Click the 'Play' triangle icon. It's in the upper-left corner of Wireless Network Watcher. This rescans your network and displays a list of connected devices.
Community Q&A
-
QuestionIf I don’t have access to a computer, can I use my smartphone?
 R2_d2000Top AnswererYou could download your router's management app and then view the connected devices list on your phone. Check your router's setup guide to see which app you need to download.
R2_d2000Top AnswererYou could download your router's management app and then view the connected devices list on your phone. Check your router's setup guide to see which app you need to download. -
QuestionWill devices connected to a hotspot show up as a connected device?
 R2_d2000Top AnswererThey will show up on the hotspot's device list. You may have to log into it, or if it is on your phone, it should be displayed in your phone's menu.
R2_d2000Top AnswererThey will show up on the hotspot's device list. You may have to log into it, or if it is on your phone, it should be displayed in your phone's menu. -
QuestionI don’t know one of the devices. What should I do?
 R2_d2000Top AnswererIt's possible that it is a device that you don't remember. But it's also possible that you have a network intruder. I would recommend changing your Wi-Fi password (make sure to use WPA2), and then reconnecting all of your devices.
R2_d2000Top AnswererIt's possible that it is a device that you don't remember. But it's also possible that you have a network intruder. I would recommend changing your Wi-Fi password (make sure to use WPA2), and then reconnecting all of your devices.
Warnings
- IP addresses and MAC addresses are easy to spoof. This is for the basic user and is not designed to be used as an end-all.⧼thumbs_response⧽
About This Article
1. Open a web browser and type the IP address for your router in the address bar.
2. Enter the username and password for the router.
3. Click Connected devices, Attached devices, or something similar.
4. Check the list of devices connected to your wireless network.