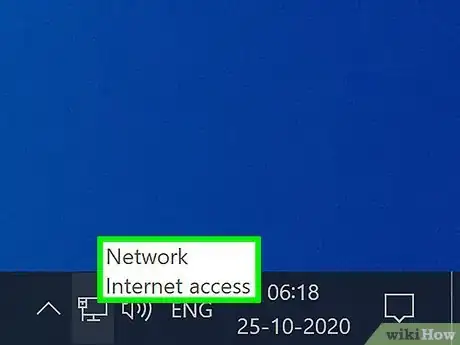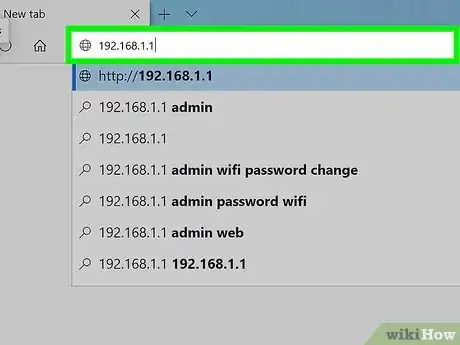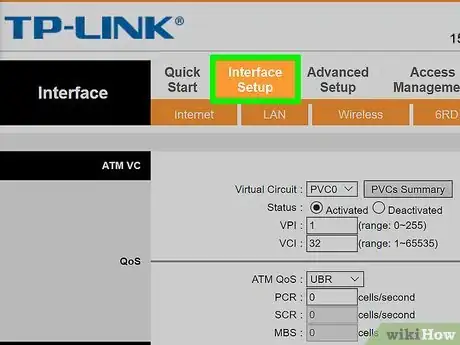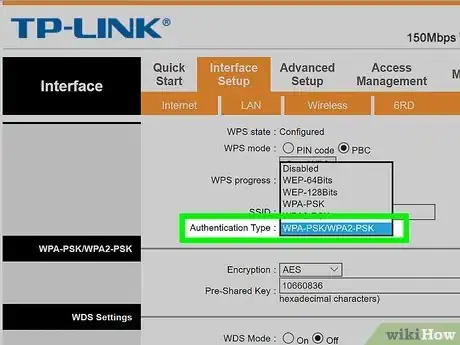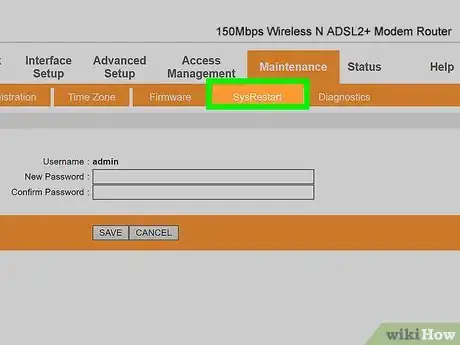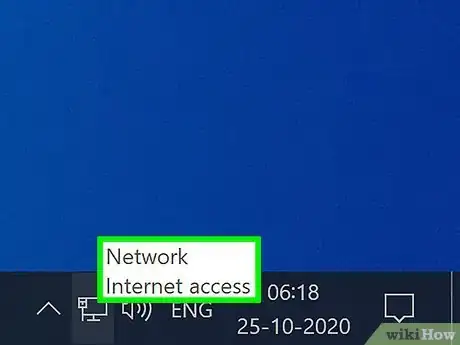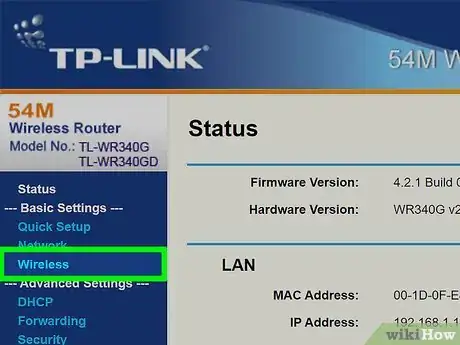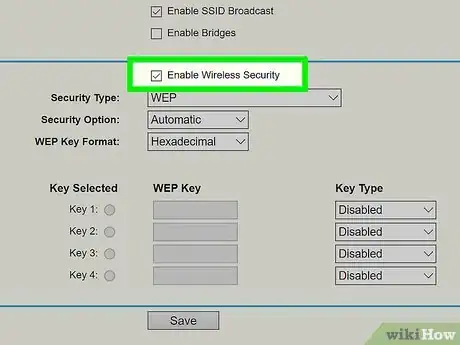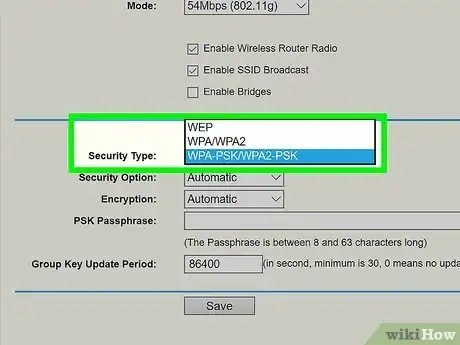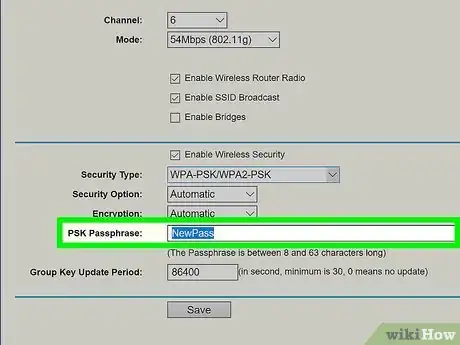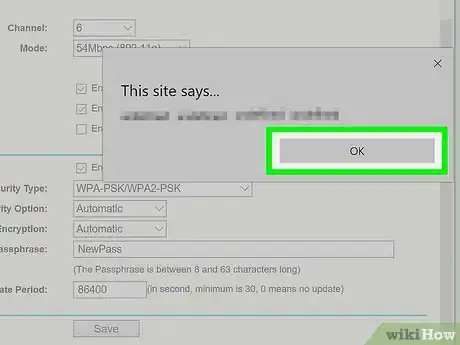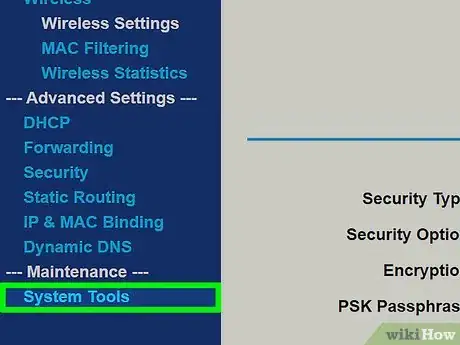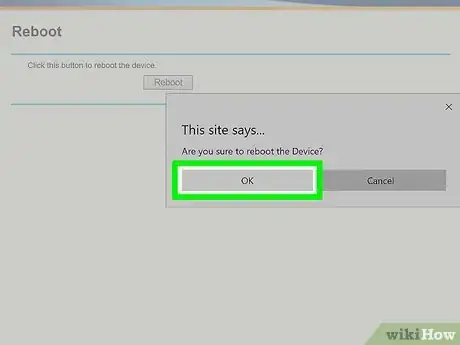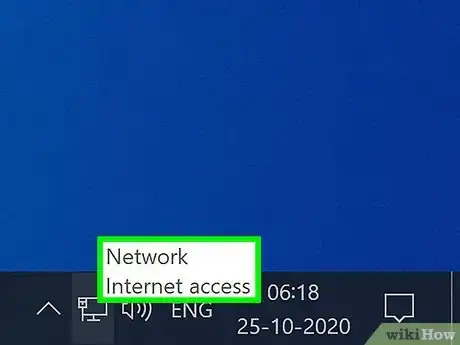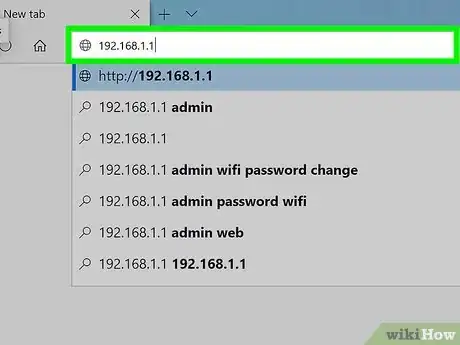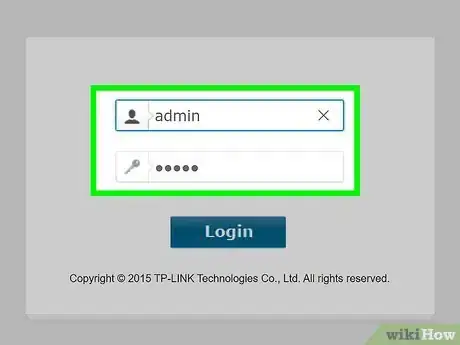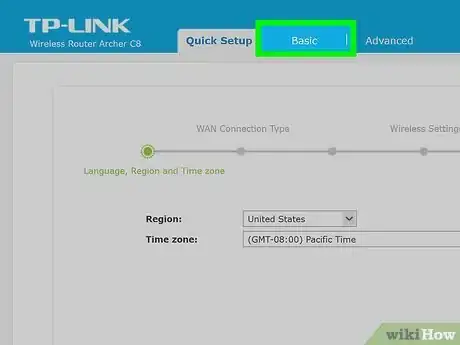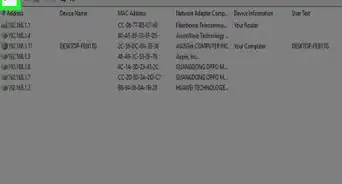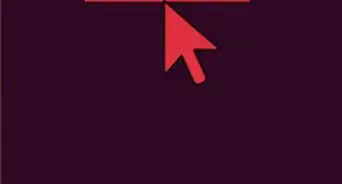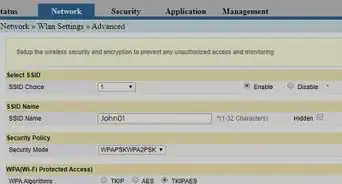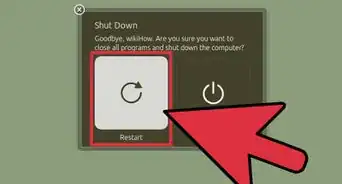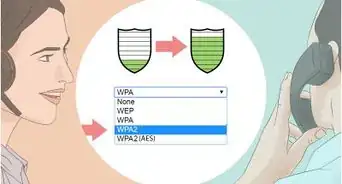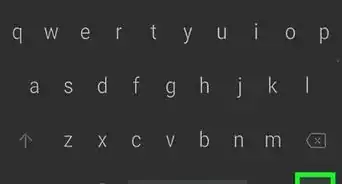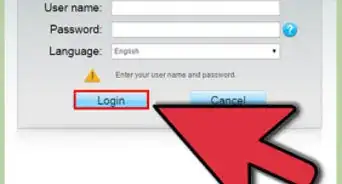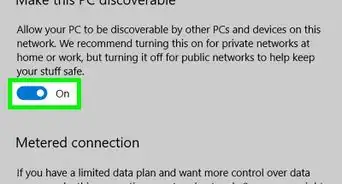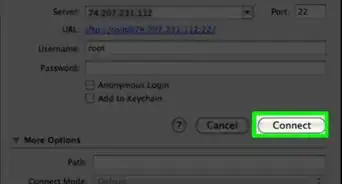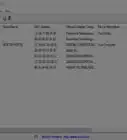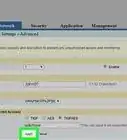This article was co-authored by wikiHow staff writer, Travis Boylls. Travis Boylls is a Technology Writer and Editor for wikiHow. Travis has experience writing technology-related articles, providing software customer service, and in graphic design. He specializes in Windows, macOS, Android, iOS, and Linux platforms. He studied graphic design at Pikes Peak Community College.
wikiHow marks an article as reader-approved once it receives enough positive feedback. In this case, 83% of readers who voted found the article helpful, earning it our reader-approved status.
This article has been viewed 927,268 times.
Learn more...
This wikiHow teaches you how to change a TP Link router's wireless network password. Some newer routers have dual band wireless connections which provide a wireless network at 2.4GHz and 5GHz. Sometimes you can set a separate password for both networks. A 2.4GHz network has a slower internet speed, but greater range. A 5GHz network has faster internet speeds, but shorter range. The web interface for each wireless router is different, so keep in mind that the menu options may differ slightly from what is listed here.
Things You Should Know
- You must be connected to the Internet in order to access the router's page.
- When using a dual-band router, you can set a separate password for each network.
- If you don't remember the admin username and password for your router, you'll need to reset it.
Steps
Using a Wireless ADSL Modem
-
1Make sure your computer is connected to the Internet and open a web browser. You'll need to be connected to the Internet in order to access the router's page.
- If your wireless connection isn't working properly, you can connect directly to the router.
-
2Enter 192.168.1.1 into your browser's address bar. This is the TP Link router's default IP address. It is also the address for the router's web interface.
- If the address above is incorrect, consult the user's manual to see what the default IP address is.
Advertisement -
3Enter the router's username and password. If you haven't changed these from the factory settings, the username and password are both admin.
- If you did change the username and/or password but no longer remember them, you'll have to reset your router before continuing.
-
4Click Interface Setup. It's the second tab at the top of the page.[1]
-
5Click Wireless. It's below the main tabs at the top of the page.
- If you are using a dual-band router, you can click Wireless 2.4 GHz or Wireless 5 GHz to set a separate password for each network.
-
6Click Security (Broadcom Modem Only). It's below "Wireless" in the sidebar menu to the left.
-
7Select "WPA-PSK/WPA2-PSK Mixed Mode" or "WPA2-PSK (best)". Use the drop-down menu next to "Authentication Type" or "Network authentication" to select "WPA-PSK/WPA2-PSK (Mixed Mode)" or "WPA2-PSK (best)", depending on which modem model you have.
- Alternatively, you can select "WEP", but this method isn't as secure.
-
8Enter your new wireless password. It goes in the field next to "Pre-shared key" in the box labeled "WPA-PSK/WPA2-PSK Mixed Mode".
- If you are using WEP, enter your password next to "Key 1".
-
9Click Save or Apply/Save. It's at the bottom of the page.
-
10Click Advanced Setup or Management. For Trendchip modems, Advanced Setup is the third tab at the top of the page. On Broadcom modems, Management is in the sidebar menu to the left.
-
11Click SysRestart or Reboot. On Trendchip modems, SysRestart is below the main tabs at the top of the page. On Broadcom modems, Reboot is below "Management" in the sidebar menu to the left.
-
12Select the option to restart with current settings. It's in the center of the page. This reboots your modem and applies your settings.
Using a Wireless G & N Routers
-
1Make sure your computer is connected to the Internet. You'll need to be connected to the Internet in order to access the router's page.
- If your wireless connection isn't working properly, you can connect directly to the router.
-
2Open a web browser. To access the router's page, you'll enter the TP Link router address in your browser's address bar.
-
3Enter 192.168.1.1 into your browser's address bar. This is the TP Link router's default IP address. It is also the address for the router's web interface.[2]
- If the address above is incorrect, consult the user's manual to see what the default IP address is.
-
4Enter the router's username and password. If you haven't changed these from the factory settings, the username and password are both admin.
- If you did change the username and/or password but no longer remember them, you'll have to reset your router before continuing.
-
5Click Wireless. It's on the left side of the page.[3]
-
6Click Wireless Settings or Wireless Security. This option is below the Wireless menu on the left side of the page.
-
7
-
8Select WPA-PSK/WPA2-PSK. Use the drop-down next to "Security type" to select "WPA-PSK/WPA2-PSK".
- Alternatively, you can select "WEP" in the Security Type drop-down menu, but this method is not as secure.
-
9Type in a new password. This goes into the password field labeled "PSK Password."
- If you are using WEP, enter your password next to "Key 1"
-
10Click Save. This button is at the bottom of the page.
-
11Click OK when prompted. This will save your new password, though you'll need to reboot your router for the changes to take place.
-
12Click System Tools. It's at the bottom of the column of options that is on the left side of the page.
-
13Click Reboot. You'll find this near the bottom of the System Tools menu.
-
14Click OK when prompted. This will reboot your router. When it comes back online, your password will be in effect.
- You will need to reconnect each of your previously connected devices to the router with the new password.
Using a Wireless AC Router
-
1Make sure your computer is connected to the Internet. You'll need to be connected to the Internet in order to access the router's page.
- If your wireless connection isn't working properly, you can connect directly to the router.
-
2Open a web browser. To access the router's page, you'll enter the TP Link router address in your browser's address bar.
-
3Enter 192.168.1.1 into your browser's address bar. This is the TP Link router's default IP address. It is also the address for the router's web interface.
- If the address above is incorrect, consult the user's manual to see what the default IP address is.
-
4Enter the router's username and password. If you haven't changed these from the factory settings, the username and password are both admin.
- If you did change the username and/or password but no longer remember them, you'll have to reset your router before continuing.
-
5Click the Basic tab. It's the center tab at the top of the page.
-
6Click Wireless. It's in the sidebar menu to the left. This displays the Wireless settings.
- If you are using a dual band router, you can click Wireless 2.4 GHz or Wireless 5 GHz to set a separate password for each network.
-
7Enter your Wireless Network Name. Enter this in the field next to "Wireless Network Name (SSID). This is the name that will be displayed when wireless devices search for your wireless network .
-
8Enter your new wireless password. This goes in the field next to "Password".
-
9Click Save. It's the green button at the bottom of the page.
Community Q&A
-
QuestionHow do I get the IP address if it is not written on my router?
 Community AnswerGo to the search bar, select "run" and type in "cmd" and once the command box opens type "ipconfig/all."
Community AnswerGo to the search bar, select "run" and type in "cmd" and once the command box opens type "ipconfig/all." -
QuestionCan I disable a TP LINK 2 login password completely?
 Community AnswerYes, you can.
Community AnswerYes, you can. -
QuestionHow do I change my router password?
 Community AnswerYou have to log into your router via your computer: the IP address is typically 192.168.0.1, but it may be different for other routers. Once you have logged in, go to your router settings. If you don't know the password for your router, the default is Admin or Administrator.
Community AnswerYou have to log into your router via your computer: the IP address is typically 192.168.0.1, but it may be different for other routers. Once you have logged in, go to your router settings. If you don't know the password for your router, the default is Admin or Administrator.
Warnings
- Don't change router settings that you aren't familiar with.⧼thumbs_response⧽
References
About This Article
1. Connect your router to the internet.
2. Open a web browser and enter "192.168.1.1" in the address bar.
3. Enter "admin" as the router's username and password.
4. Click Wireless in the sidebar menu to the left.
5. Click Wireless Settings/Security below "Wireless".
6. Select or click "WPA-PSK/WPA2-PSK" as the Security Type.
7. Enter your password next to "Password" or "PSK Passphrase".
8. Click Save.
9. Click System Tools.
10. Click Reboot.
11. Click Ok and reboot your modem.