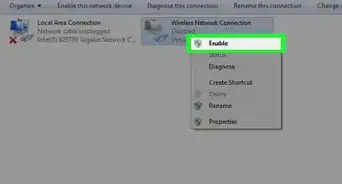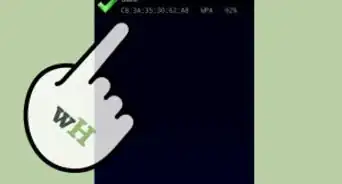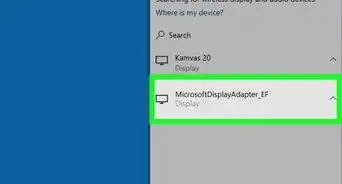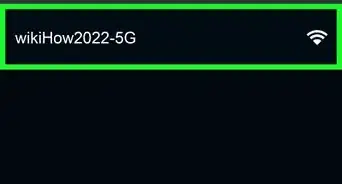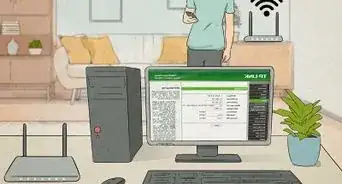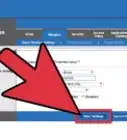This article was co-authored by wikiHow staff writer, Nicole Levine, MFA. Nicole Levine is a Technology Writer and Editor for wikiHow. She has more than 20 years of experience creating technical documentation and leading support teams at major web hosting and software companies. Nicole also holds an MFA in Creative Writing from Portland State University and teaches composition, fiction-writing, and zine-making at various institutions.
This article has been viewed 70,976 times.
Learn more...
Do you need to change your Wi-Fi password or make other changes to your router? To log in to your home or office router, you'll need to know its IP address. Fortunately, it's easy to find your router's IP address on any computer, phone, or tablet. Once you have your router's IP address, just navigate to it in your web browser like you would any website. This wikiHow article will teach you how to find the IP address of your router on a Windows PC, Mac, Chromebook, Android, iPhone, and iPad.
Things You Should Know
- On Windows, open Command Prompt, type "ipconfig," and press Enter. Find your router's IP address next to "Default Gateway."
- On a Mac, go to System Settings, Network > your connection > Details. Find the address next to "Router."
- On Chromebook, go to Settings > Network > Wi-Fi > your connection > Network. Find the address next to "Gateway."
- On Android, use WiFi Analyzer to see your router's IP address. On iOS, go to Settings > Wi-Fi > your connection and tap the "i" in a circle.
Steps
Windows (All Versions)
-
1Open the Command Prompt. You can use a quick Command Prompt command to find your router's IP address in any version of Windows, including Windows 11, Windows 10, and Windows 8. To open Command Prompt:
- Press the Windows key on your keyboard.
- Type cmd.
- Click Command Prompt in the search results.
-
2Type ipconfig and press ↵ Enter. This displays information about all network connections on your PC.Advertisement
-
3Find the router's IP address next to "Default Gateway." If you're connected to the router via Wi-Fi, you'll see your router's IP address under "Wireless LAN adapter Wi-Fi" (or similar). If you're using an ethernet cable, it will be under "Ethernet adapter."
- You can now use this IP address to access your router's configuration panel.
Windows 10
-
1
-
2
-
3Click View your network properties. It's at the bottom of the right panel below "Network troubleshooter."
-
4Find the router's IP address next to "Default gateway." This number is the IP address of your router. You can navigate to this address in your web browser to configure your router.
Windows 11
-
1
-
2Click Network and Internet. You'll see this option in the left panel.
-
3Click Advanced Network Settings. This option is at the bottom of the right panel.
-
4Click More network adapter options. You'll see this under "Related settings" near the bottom of the right panel.
-
5Right-click your network connection and select Status. For example, if you're connected to the router via Wi-Fi, right-click your wireless adapter.
-
6Click the Details… button. It's in the "Connection" panel.
-
7Find your router's IP address next to "IPv4 Default Gateway." You can now use this IP address to access your router's configuration website in any web browser.
Mac
-
1Click the Apple menu and select System Settings. You'll see the Apple menu at the top-left corner of the screen.
- If you're using macOS Monterey or earlier, select System Preferences from the Apple menu instead.
-
2Click Network. On macOS Ventura and later, you'll see this option in the left panel. On Monterey and earlier, the Network option is the outline of a globe.
-
3Select your network connection. For example, if you're connected to the internet via Wi-Fi, select your Wi-Fi connection.
-
4Click Details (macOS Ventura) or Advanced (earlier versions). This displays information about your current connection, including your Mac's IP address.
-
5Find your router's IP address. You'll see this IP address next to "Router."
- If you're using macOS Monterey or earlier, you may have to click the TCP/IP tab at the top of the panel to see your router's IP Address.
Chromebook
-
1Click the time at the bottom-right corner of your taskbar. This opens your quick settings and notifications.[1]
-
2
-
3Click the Network menu. It's at the top of the left panel.
-
4Click Wi-Fi. You'll see this at the top of the right panel. This displays a list of Wi-Fi networks you've connected to on your Chromebook. The network you're connected to now is labeled "Connected."
-
5Click the network you're connected to. Now you'll see information about your current connection, including your Chromebook's IP address.
-
6Click the Network menu to display your router's IP address. You'll see your router's IP address under "Gateway," along with other information about your connection.
Linux
-
1Open a Terminal window. Whether you're using Ubuntu, Linux Mint, CentOS, or any other version of Linux, you can easily find your router's IP address with a simple terminal command.
- On most versions of Linux, including Ubuntu, you can open a Terminal by pressing Ctrl + Alt + T.
-
2Type ip r and press ↵ Enter. This displays the IP address of the router you're connected to.
- You can now use this IP address to make changes to your router, such as changing your Wi-Fi password.
Android
-
1Install WiFi Analyzer from the Google Play Store. Because most Android models aren't able to display the IP address of the router you're connected to, you'll need to install a free app. Fortunately, this app has great reviews and is highly recommended across the internet.[2]
- Open the Play Store app on your Android phone or tablet.
- Search for wifi analyzer.
- Select WiFi Analyzer by "farproc," which has a Wi-Fi icon that looks like an odometer.
- Tap Install to get the app.
-
2Open Wifi Analyzer and tap the Wi-Fi icon. It's the circle made of several curved lines in the upper-right corner of the screen.
-
3Find your router's IP address next to the Wi-Fi access point's name. The network you're connected to now should appear at the top of the list. You'll see the IP address of your router right next to the router's name.
iPhone & iPad
-
1
-
2Tap Wi-Fi. It's near the top of the Settings menu.
-
3Tap the lowercase "i" in a circle next to your Wi-Fi network. This displays information about your current connection.
-
4Find your router's IP address next to "Router." You may have to scroll down a little to see it.
- To copy your router's IP address, just tap and hold the address, then tap Copy. This makes it easy to paste into your web browser so you can log in and make configuration changes.
Expert Q&A
-
QuestionHow do I find my router's IP address using command prompt?
 Luigi OppidoLuigi Oppido is the Owner and Operator of Pleasure Point Computers in Santa Cruz, California. Luigi has over 25 years of experience in general computer repair, data recovery, virus removal, and upgrades. He is also the host of the Computer Man Show! broadcasted on KSQD covering central California for over two years.
Luigi OppidoLuigi Oppido is the Owner and Operator of Pleasure Point Computers in Santa Cruz, California. Luigi has over 25 years of experience in general computer repair, data recovery, virus removal, and upgrades. He is also the host of the Computer Man Show! broadcasted on KSQD covering central California for over two years.
Computer & Tech Specialist On Windows, hit the windows button plus R and and type in the letters CMD. As soon as you're in there, type in IPCONFIG /all—that will tell you everything that's connected on your computer on that network. On Mac, open a terminal line and type in IPCONFIG | GREP and then INET. That should show you all the IP addresses that are showing up on your network, including your router.
On Windows, hit the windows button plus R and and type in the letters CMD. As soon as you're in there, type in IPCONFIG /all—that will tell you everything that's connected on your computer on that network. On Mac, open a terminal line and type in IPCONFIG | GREP and then INET. That should show you all the IP addresses that are showing up on your network, including your router.