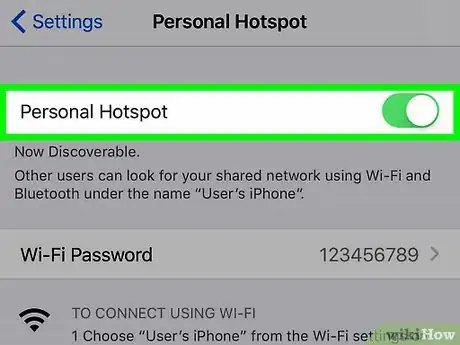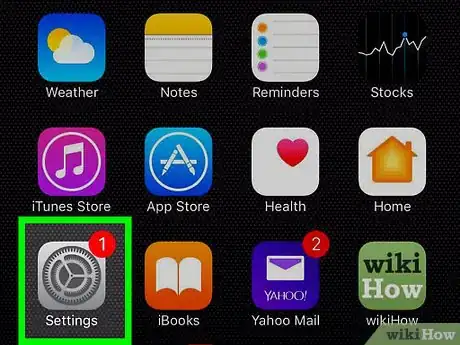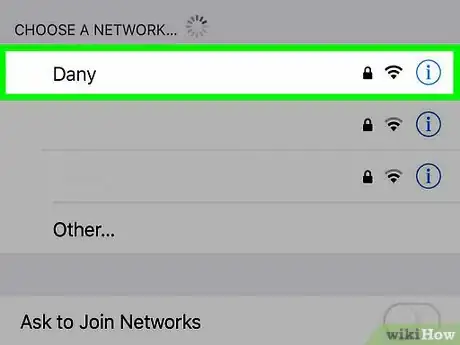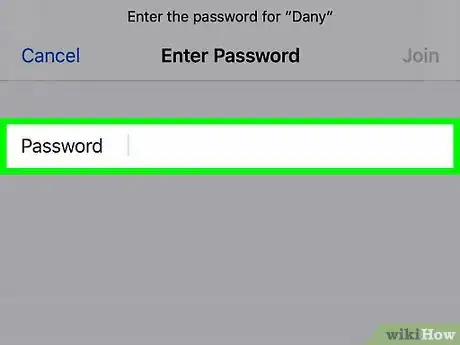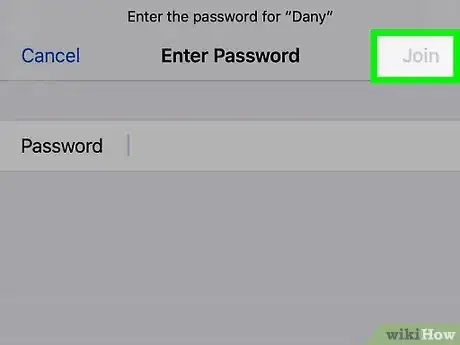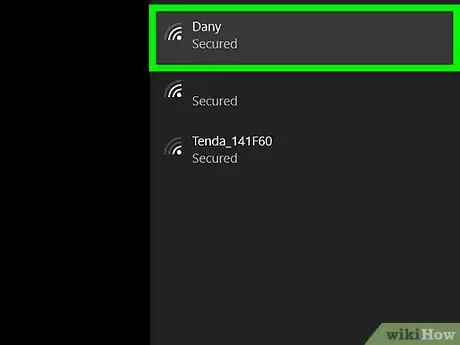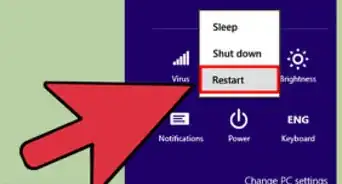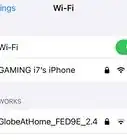X
wikiHow is a “wiki,” similar to Wikipedia, which means that many of our articles are co-written by multiple authors. To create this article, volunteer authors worked to edit and improve it over time.
This article has been viewed 445,057 times.
Learn more...
There may be times when you need to connect your laptop or tablet to the Internet, but there is no Wi-Fi or wired network available. With your iPhone, however, you could have access to an instant Wi-Fi hotspot of your very own! This article will show you how to do this.
Steps
Part 1
Part 1 of 4:
Creating the Hotspot
-
1Open Settings. Tap the Settings icon, usually located on the Home screen, to open the Settings control panel.
-
2Enable Cellular Data (LTE) service, if you haven't had done so already. You won't see the following option if your iPhone was sold as a prepaid plan since these companies often leave this setting turned off until several minimum data payments have been made to keep your data service active. iPhone's sold as prepaid plans through third-party offerings often leave LTE service off until they can be assured you can keep data service on the phone with applicable money for a set period. Tap Cellular in your Settings, then tap the toggle switch next to Cellular Data. If you see this switch turn green (or was green already), look just below this for a second check for the Personal Hotspot option.Advertisement
-
3Get back to your main settings screen. Tap the "< Settings" button in the top left corner.
-
4Tap Personal Hotspot. If you have enabled "Personal Hotspot" from your wireless provider, you will see the Personal Hotspot icon in the first group of settings.
- Note: If you have not enabled this service from your wireless provider, you must do so before proceeding. Visit your carrier's website, and find the service that best suits your needs and budget.
-
5Turn on Personal Hotspot. Tap the toggle switch at the very top of the "Personal Hotspot" control panel to enable Wi-Fi sharing.
-
6Set a password. The current password is listed in plain text. If you've just set up your service plan with your wireless provider, there will be a default password in place. To change it, tap the Wi-Fi password button, enter a new password, then click "Done." You can also just leave the default password as-is. Make sure you note it for future use.
Advertisement
Part 2
Part 2 of 4:
Connecting a Phone
-
1Connect another mobile device. To set up an iPad to use your mobile hotspot, tap the Settings icon.
-
2Open the Wi-Fi control panel. In the left-side column, tap "Wi-Fi."
-
3Locate your iPhone Personal Hotspot. Under "Choose a Network..." you should see the name of your iPhone Hotspot listed.
-
4Enter your password dialog will pop up, asking for the password you used when you set up your hotspot in Part One. Enter that here.
-
5Confirm you're connected. When your device is successfully tethered to your iPhone hotspot, there will be a linked chain icon in the upper left of your screen, where the Wi-Fi icon is normally found.
Advertisement
Part 3
Part 3 of 4:
Connecting a Computer
-
1Open your laptop's network settings. Locate network control panel: on a Mac, open System Preferences from the Apple Menu. On a PC laptop, click on the Network Manager icon on the bottom right of the screen.
-
2Select your iPhone from the list of available networks.
- Enter the password when prompted, and you will be connected.
Advertisement
Community Q&A
-
QuestionHow do I find the hotspot on my iPhone 5C?
 Community AnswerOpen Settings, then go to Mobile Data -- there should be an option for setting up a personal hotspot.
Community AnswerOpen Settings, then go to Mobile Data -- there should be an option for setting up a personal hotspot.
Advertisement
Warnings
- Some services will disable Bluetooth networking if Personal Hotspot is enabled. [1]⧼thumbs_response⧽
Advertisement
References
About This Article
Advertisement