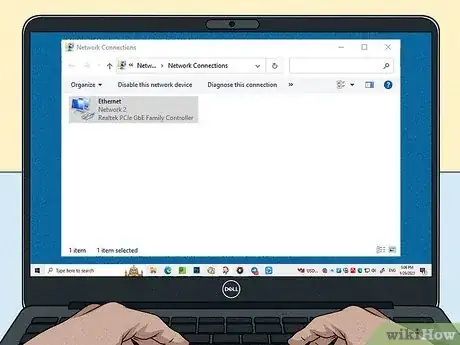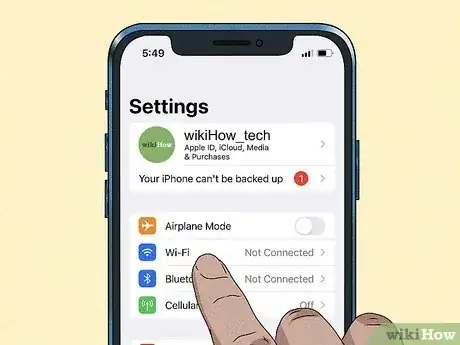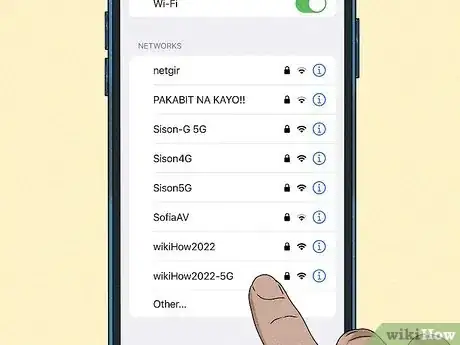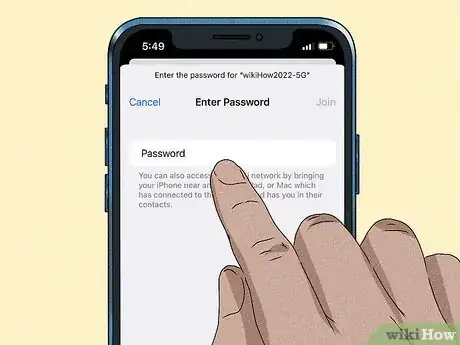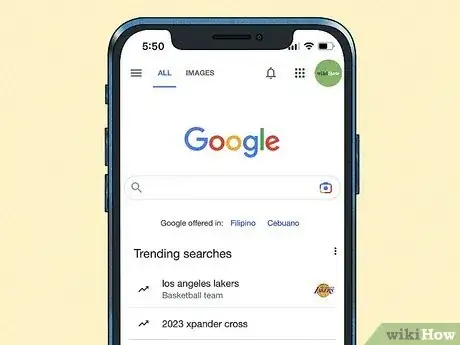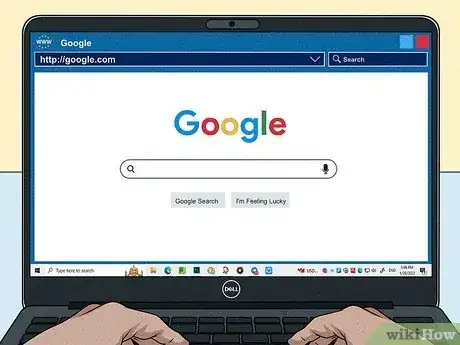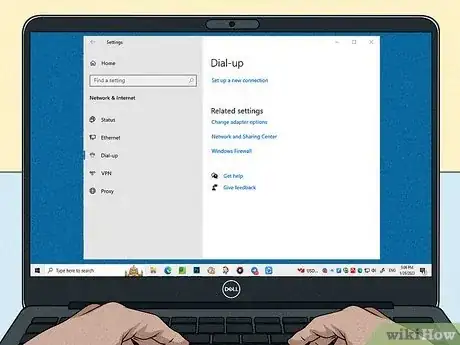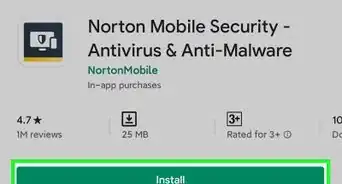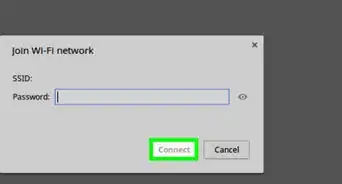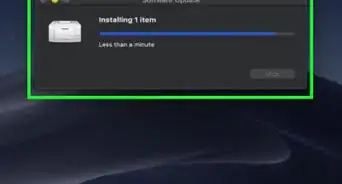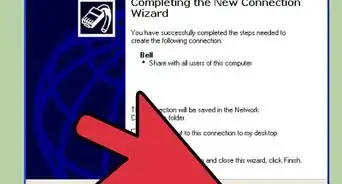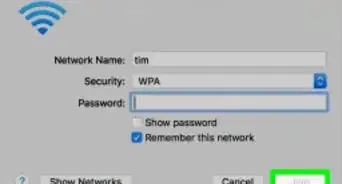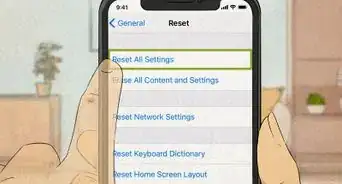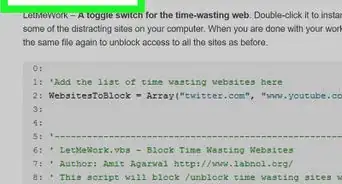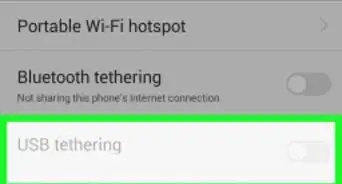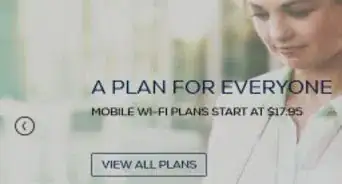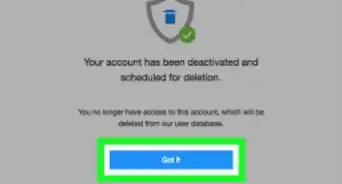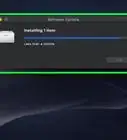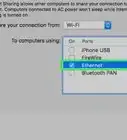Connect your computer, phone, or tablet to the internet
This article was co-authored by Luigi Oppido and by wikiHow staff writer, Kyle Smith. Luigi Oppido is the Owner and Operator of Pleasure Point Computers in Santa Cruz, California. Luigi has over 25 years of experience in general computer repair, data recovery, virus removal, and upgrades. He is also the host of the Computer Man Show! broadcasted on KSQD covering central California for over two years.
The wikiHow Tech Team also followed the article's instructions and verified that they work.
This article has been viewed 302,168 times.
Need help connecting to the internet? We've got you covered. We’ll walk you through three types of internet connections — Wi-Fi, ethernet, and dial-up. The process for connecting to a network varies depending on the type of connection and your device. This wikiHow guide will show you how to connect to the internet on Windows, Mac, Android, and iPhone.
Things You Should Know
- Connect to Wi-Fi by going to your network settings, turning on Wi-Fi, and selecting your network name.
- Connect to ethernet by using an ethernet cable to connect your computer to your router or modem.
- Connect to dial-up by plugging in your modem to the phone jack, then connecting the modem to your computer.
Steps
Before Connecting
-
1Ensure that the source of the internet is on. It may seem obvious, but a common mistake that's often made when connecting to the internet is not making sure the source of the internet is on. Especially if you've just set up a router and/or modem, ensure that it's on and that everything is plugged in properly, and that any lights on it aren't indicating that there are problems.
- Cords can also be unplugged or slightly pulled out of the wall, rendering the operation futile. Make sure that everything is plugged in properly and is working right before getting started.
- If you’ve just moved somewhere new, the internet might not be active. To set up your internet, call your internet service provider (ISP) to turn on the internet connection for your residence.
-
2Understand that most mobile devices can only connect to wireless broadband. Devices like smartphones, tablets, iPods, handheld gaming systems, and so forth can usually only connect to Wi-Fi services, due to the portable nature of them. Therefore, you won't be able to connect a mobile device to ethernet or to a dial-up network. Ethernet and dial-up connections are limited to non-portable gaming devices (not covered in this article) and computers.Advertisement
-
3Know what "path" to take to get to your network settings. Regardless of what operating system or device you're using, you'll probably need to access your network settings at some point in the process. The process is slightly different for every device, but the general path that you'll need to take to access your network settings is usually the same, depending on the OS. Some common devices or operating systems, and their paths to the settings, are listed below.
- Windows XP: Start –> Control Panel –> Network and Internet Connections
- Windows Vista: Start –> Network –> Network and Sharing Center
- Windows 7: Start –> Control Panel –> Network and Internet
- Windows 8: Start –> Search "View network connections" –> View Network Connections
- Windows 10/11: Search "View network connections" –> View Network Connections
- Mac OS X Jaguar and later: System Preferences –> Network
- Ubuntu and Fedora: Network Manager
- iOS (iPhone, iPad, etc.): Settings –> Wi-Fi
- Android: Settings –> Wi-Fi (or Wireless & Networks)
- Windows phone: Settings –> Wi-Fi
Connect with Wireless Broadband
-
1Find your device’s network settings. Connecting to a wireless internet connection is easily done through your device’s settings menu. The Wi-Fi options can be found in the settings menu of mobile devices and the taskbar on computers. This is where you’ll turn on the Wi-Fi and connect to a network. Here are a few common network settings locations:
-
2Make sure that the Wi-Fi connection for your device is on. Regardless of the device, it's possible to turn off Wi-Fi. Some devices have a physical switch that turns on or turns off the Wi-Fi, while others just have the ability to toggle Wi-Fi on the software settings. Make sure that the computer does not have the Wi-Fi capability turned off before proceeding.
- For example, some laptop models have a physical Wi-Fi button in the function row at the top of the keyboard. This key usually has an icon with three curved lines radiating from a dot.
-
3Go to the list of nearby Wi-Fi networks. The Wi-Fi menu on your device will have a list of nearby networks that you can connect to.
- On mobile, navigate to your device's settings menu, then navigate to the network settings. This is called Wi-Fi on iPhone and Network & internet on Androids.
- On Windows, click the Wi-Fi icon in the taskbar. When not connected to the internet, it will be a globe icon.
- On Mac, click the Wi-Fi icon in the menu bar. It looks like gray curved lines radiating from a point. There will be a slash through the icon if your Mac’s Wi-Fi is turned off.
-
4Find the name of your Wi-Fi network. Your broadband network's router should have the default name printed on it. The name of a hotspot network will usually show up by default as the name of your cellular device (e.g. "[Your name]'s iPhone"). Find this name and select it.
- Wi-Fi or hotspot names can be changed, but if you've changed the name of your network or hotspot, you probably know what it is. If you weren't the one to change it, or you don't know what the name is, ask the person in charge of the network.
- Router Wi-Fi network names are typically on a sticker on the bottom or back of the router.
-
5Enter the password to the network or hotspot. Some networks are public, but most aren't. If the network you're trying to connect to has a password, you'll be prompted for that password before you can connect to the network. The default password will usually be listed on the router, but if you don't know the password, ask the person in charge of the network.
- Some protected public networks may have varying passwords per person. For example, a school may allow students to log on to the network with their student ID number, rather than a single set password.
- See our guide to adding a password to your Wi-Fi if you want to change the default password.
-
6Wait for the computer to connect. It often takes a few seconds for a device to connect to a wireless source, but if the computer can't establish the connection to the router, it will time out the connection attempt. In this case, move closer to the source, or disconnect and then reconnect your computer to the Wi-Fi.
- The connection attempt will also fail if the password has been entered incorrectly.
-
7Test out your internet connection. Once you've connected to the internet, open up a page in your web browser and wait for it to load. Since some pages can crash, you may want to load up a reliable website, such as https://www.google.com/, to ensure that the website isn't going to be down.
- If your Internet is slow on one device, try joining the network on a different device to determine if there's an issue with your router.[1]
-
8Troubleshoot if your computer won't connect to the internet. Fixing your internet connection will require some investigation. There are many reasons that a computer may not be able to connect to the wireless connection — most computers have built-in software that can diagnose the problem. A few common problems are listed below:
- Some older computers are unable to connect to the internet wirelessly. You may need an ethernet cable to get online.
- If the internet is slow or won't connect, you may be out of range of the router or hotspot. Try moving closer to the source to speed up the internet connection.
- If the network isn't showing up, you may be out of range, or the network may be down. Try moving closer or restarting your home network. You can also try putting your router up on a higher shelf to improve the signal.[2]
Connect with Ethernet
-
1Get an ethernet cable and any needed adapters. Setting up ethernet is an easy process and many devices can connect directly to the router via an ethernet cable. However, some aren't built to do that. Laptops, for example, often don't have a port for using ethernet. For that reason, make sure you get any adapters you may need for the ethernet cable to ensure that you can use it.
- Ethernet cables are all different; for example, a Cat-5 or Cat-5e cable runs at slower speeds than a Cat-6. However, it's also largely dependent on the router's connection and how many people will be connecting to the network at once. Unless you're doing very, very intensive upload work, you're probably not going to need a Cat-6 cable if you're the only one on the network.
- You cannot connect a mobile device (e.g. a smartphone) to ethernet with an adapter.
-
2Connect one end of the ethernet cable to the broadband source. The broadband source will most likely be a router, but in some cases, it may be a modem. In either case, you'll need to plug in one end of the ethernet cable to the broadband source to ensure that the computer will connect.
- One ethernet port on the router will already be filled by the modem’s ethernet connection. Select one of the other free ethernet ports on the router to connect your device to the internet.
-
3Connect the other end of the cable to the computer. Find the ethernet jack on your computer and plug it in. This jack will typically be located on the back of the computer, where the other components plug in.
- If your computer doesn't support ethernet, you'll need to make sure the computer is connected to the adapter, and then connect the cord via the adapter. For example, you might need an ethernet-to-USB-C adapter if your laptop only has USB-C ports.
-
4Access your computer's settings. You'll need to ensure that the computer is set to recognize the ethernet, rather than wireless. Most likely, you'll have to turn off your wireless connection to ensure that the computer recognizes the ethernet connection instead.
-
5Test out your internet connection. Open up a page in a web browser and see if it loads. Some web pages can take longer to load than others, and others crash sometimes, so you may want to try and load a reliable website (e.g. https://www.google.com/) to ensure that the connection is running.
- For more ethernet tips, check out how to connect two computers together with an ethernet cable and protect an outdoor ethernet cable.
-
6Troubleshoot if you can't connect. Ethernet is more reliable than Wi-Fi, but that doesn't mean that things still can't go wrong. If you're having trouble with the ethernet, it can stem from many problems, but make sure that the basics (e.g. the router being connected) are established, and that your computer isn't being troublesome.
- Make sure there's no problem with the ethernet cable (which can range from "the cord wasn't plugged in all the way" to "the cable is faulty/broken and needs to be replaced").
- Check if the router is having trouble, and reboot it if so. Contact your ISP if resetting the router doesn't work, but the cord and computer's ethernet connection work fine. You can also try resetting your home network to resolve the issue.
- Rarely, your computer's ethernet card may turn out to be defective. If this is the case, contact the seller of your computer or the computer's manufacturer.
Connect a Computer with Dial-Up
-
1Understand that dial-up internet is no longer widely supported and it will be very difficult to do certain activities on the internet with this type of connection. With dial-up internet, you may be only limited to browsing websites that are mostly text and/or images without many add ons and features. Because dial-up internet has fallen out of use in favor of broadband internet, it's not common to see instructions for connecting to dial-up internet anymore. If you want to do some very serious internet browsing, it will be best to find a Wi-Fi hotspot in a public location. However, dial-up is still commonplace in a few rural areas, which means that you may find yourself needing to connect to it.
-
2Ensure that you can connect to dial-up. Dial-up internet requires the use of a phone line, and can only connect one person per phone at a time. If somebody else is already connected, and/or the phone line is being used to make a call, you will be unable to connect until the other person disconnects or hangs up. Additionally, most new computers do not have the components to connect to dial-up; you may have to purchase an external USB modem so your computer can connect.
-
3Plug in the modem to the phone jack. Oftentimes, places with dial-up internet will have two phone lines - one for the phone, and one for the modem. However, if the modem isn't often used, it may be unplugged, or there may only be one phone line. Make sure that the phone cable is plugged into both the phone jack on the wall, and the plug on the modem.
-
4Connect the modem to the computer. Using another phone line, insert one end of the second phone cable into the modem and the other end into the computer's modem jack (or the converter).
- Make sure that you don't accidentally plug the phone cable into the ethernet plug by mistake. The phone jack on the computer should be noted by a small phone next to it.
-
5Access your computer's network settings. You'll need to manually set up the dial-up connection on the computer. From there, configure the modem settings. If this is your first time connecting to the dial-up source, you'll most likely need to configure the modem's network settings. While the process is slightly different for every OS, you'll need to enter the same information: the dial-up phone number, a username, and a password. The settings paths that you'll need to follow in order to configure the network are:
- On Windows XP: Network and Internet Connections –> Set up or change your Internet connection –> Setup
- On Windows Vista: Network and Sharing Center –> Set up a connection or network –> Set up a dial-up connection
- On Windows 7 and 8: Network and Internet –> Network and Sharing Center –> Set up a new connection or network –> Connect to the Internet –> Dial-up
- On Windows 10/11: Network –> Dial-up Connection
- On Mac OS X: Network –> Internal/External Modem –> Configuration
- On Ubuntu or Fedora: Network Manager –> Connections –> Modem Connections –> Properties
-
6Connect your computer's connection to the modem. If the dial-up settings are already configured, it may just be as simple as opening up the network settings and connecting to the modem, rather than searching for wireless connections. You will have to enter the number, username, and password, however.
-
7Test out your internet connection. To ensure that your internet connection is working, open up a webpage and wait for it to load. Dial-up internet is much slower than typical broadband speeds, so don't be surprised if it takes some time. You may want to try and load a solely text-based webpage to increase the loading speed and tell if your internet is working.
- https://www.google.com/ is a reliable, simple website to try loading.
-
8Troubleshoot if you can't connect. While dial-up is no longer widely supported, it's still possible to have issues with it. Ensure that the phone line is properly plugged in and that your system can connect to dial-up internet.
- Windows 10 has been known to have some trouble with dial-up connections sometimes. You may have to use a computer with an older operating system, if available.
- Ensure that you haven't accidentally plugged the phone cable into the ethernet jack by mistake. The phone cable's jack is smaller and is often denoted by a phone symbol.
Expert Q&A
-
QuestionWhy can't I connect to the Internet?
 Luigi OppidoLuigi Oppido is the Owner and Operator of Pleasure Point Computers in Santa Cruz, California. Luigi has over 25 years of experience in general computer repair, data recovery, virus removal, and upgrades. He is also the host of the Computer Man Show! broadcasted on KSQD covering central California for over two years.
Luigi OppidoLuigi Oppido is the Owner and Operator of Pleasure Point Computers in Santa Cruz, California. Luigi has over 25 years of experience in general computer repair, data recovery, virus removal, and upgrades. He is also the host of the Computer Man Show! broadcasted on KSQD covering central California for over two years.
Computer & Tech Specialist You may be getting a bad signal from your router. Try setting your router on a higher shelf to improve its range.
You may be getting a bad signal from your router. Try setting your router on a higher shelf to improve its range. -
QuestionWhere do I get an ISP from?
 Community AnswerIn most cases, wherever you got your phone service from, you can get internet from. There are some exceptions, your telecommunications company will tell you if you ask.
Community AnswerIn most cases, wherever you got your phone service from, you can get internet from. There are some exceptions, your telecommunications company will tell you if you ask.
Warnings
- Ensure that you have proper antivirus software before going online. A computer virus can cause computer havoc.⧼thumbs_response⧽