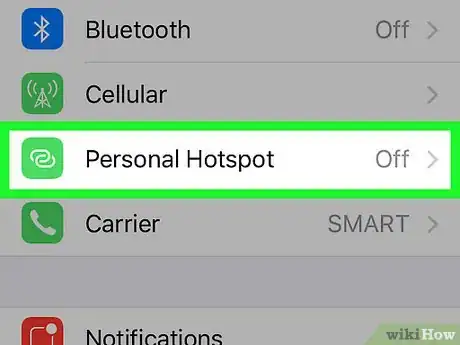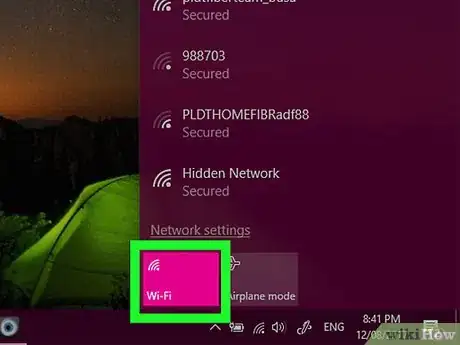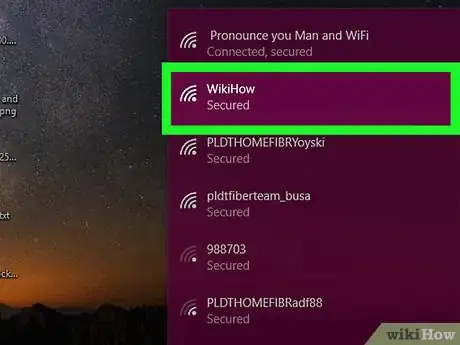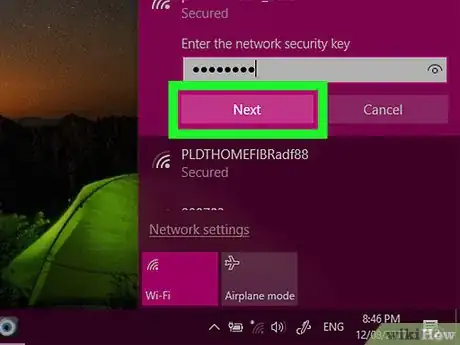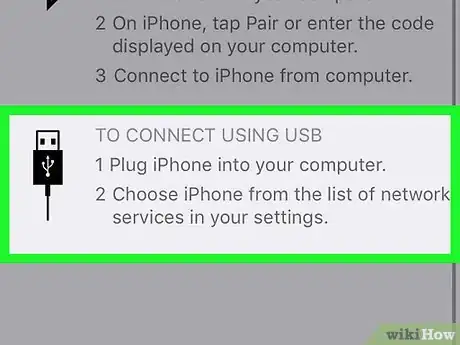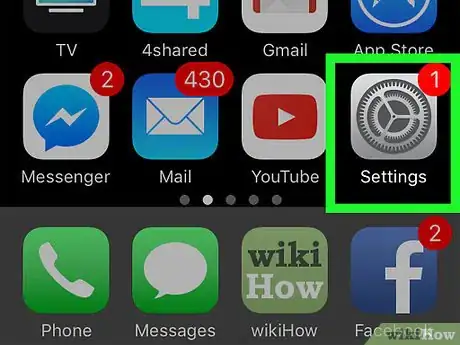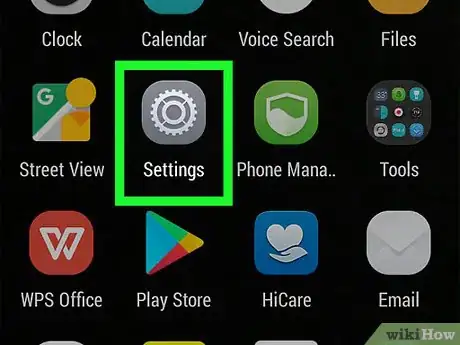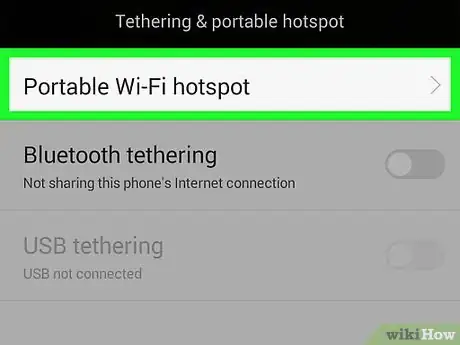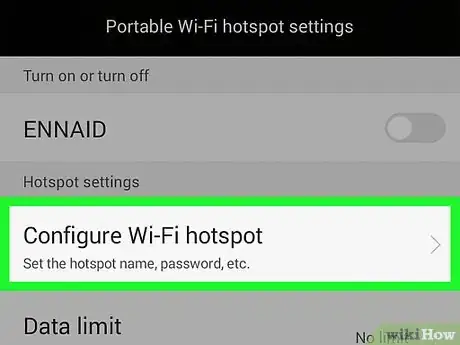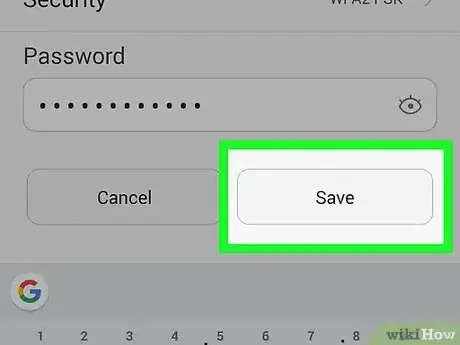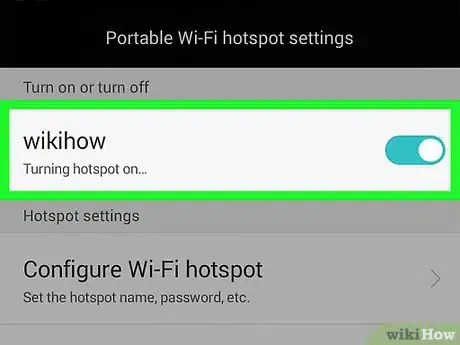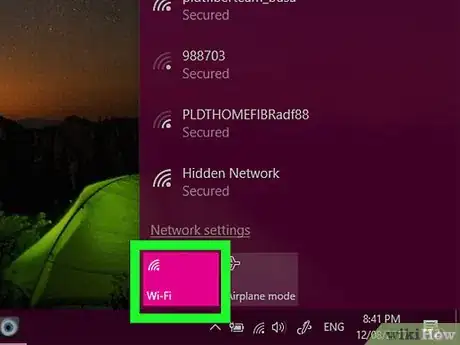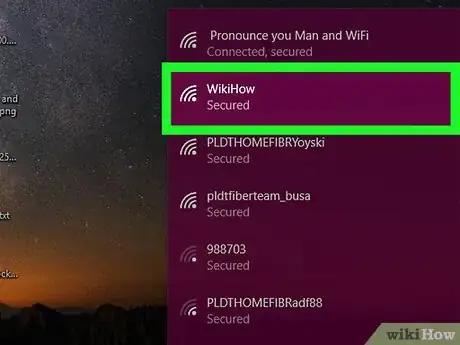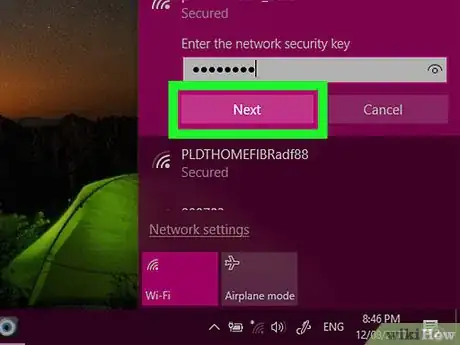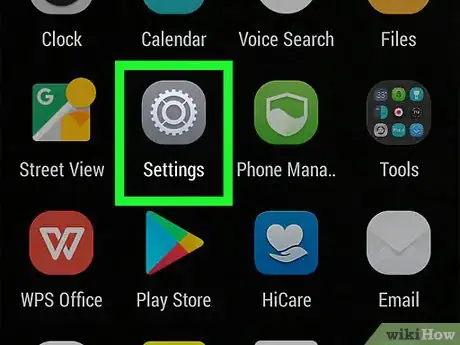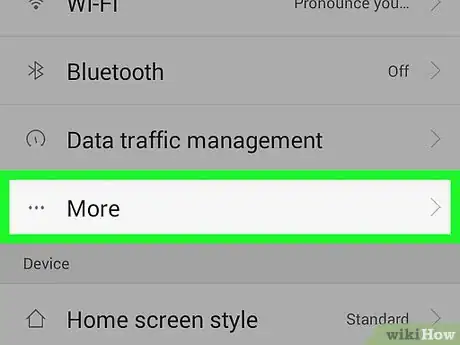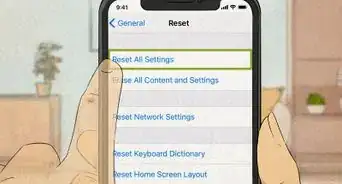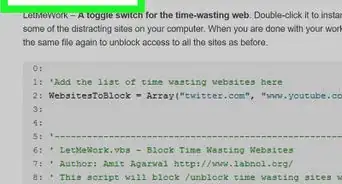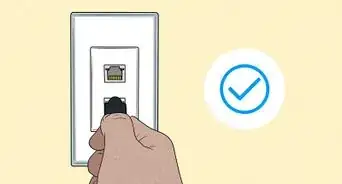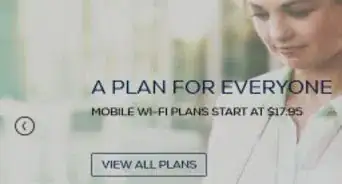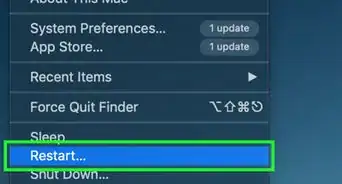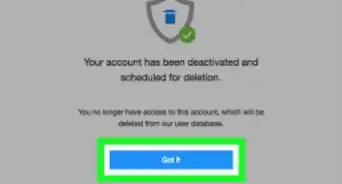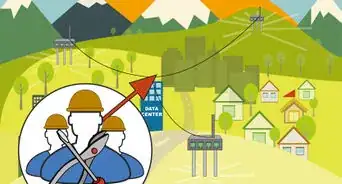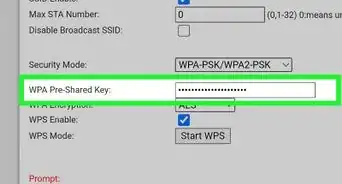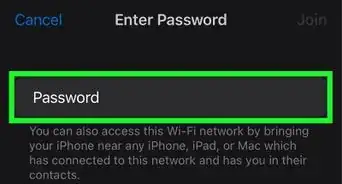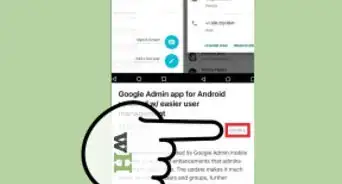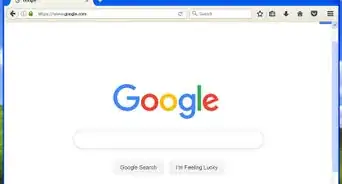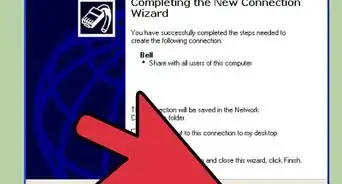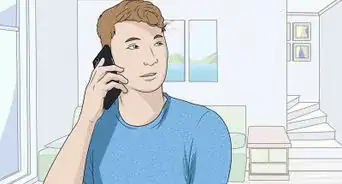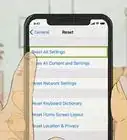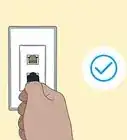This article was co-authored by Spike Baron and by wikiHow staff writer, Jack Lloyd. Spike Baron is the Owner of Spike's Computer Repair based in Los Angeles, California. With over 25 years of working experience in the tech industry, Spike specializes in PC and Mac computer repair, used computer sales, virus removal, data recovery, and hardware and software upgrades. He has his CompTIA A+ certification for computer service technicians and is a Microsoft Certified Solutions Expert.
This article has been viewed 2,678,943 times.
This wikiHow teaches you how to use your iPhone's or Android's cellular data to connect to the Internet on a computer. This process is called "tethering". Not all service providers support tethering; if your service provider does support tethering, keep in mind that tethering counts toward your monthly cellular data limit.
Steps
iPhone Wi-Fi Tethering
-
1
-
2Tap Personal Hotspot. It's near the top of the Settings page, just below the Cellular (or Mobile Data) option.Advertisement
-
3
-
4Click your computer's Wi-Fi icon. It's a series of curved lines in the bottom-right side of the screen (Windows) or the top-right side of the screen (Mac).
- On Windows, you may first have to click ^ in this section of the screen in order to view the Wi-Fi icon.
-
5Click your iPhone's name. You'll see your iPhone's name appear in the Wi-Fi pop-up window.
- On a Windows computer, click Connect in the bottom-right corner of the Wi-Fi pop-up window to continue.
-
6Enter your iPhone's hotspot password. You'll find this password next to the "Wi-Fi Password" heading in the middle of the Personal Hotspot page on your iPhone.
-
7Click Next (Windows) or Join (Mac). As long as the password is correct, doing so will prompt your computer to connect to your iPhone's hotspot.
iPhone USB Tethering
Android Wi-Fi Tethering
-
1Open your Android's Settings. It's a gear-shaped app that you'll find in the App Drawer.
-
2Tap More. This option is below the "Wireless & networks" heading near the top of the Settings page.
- On a Samsung device, you'll instead tap Connections.
-
3Tap Tethering & portable hotspot. It's near the middle of the screen.
- On a Samsung device, tap Mobile HotSpot and Tethering instead.
-
4Tap Set up mobile hotspot. This option is at the top of the page.
- On a Samsung, tap Mobile Hotspot, tap ⋮ in the top-right corner, and tap Configure Mobile HotSpot.
-
5Set up your Android's hotspot. To do so, enter the following information:
- Network name - The name your hotspot will display in your computer's wireless manager.
- Security - Select a WPA2 option from this menu.
- Password - The login password you'll use.
-
6Tap Save. It's in the bottom-right corner of the Wi-Fi Hotspot window.
-
7Slide the switch next to OFF right to the "On" position. This switch is at the top of the screen. Doing so will turn on your Android's hotspot.
-
8Click your computer's Wi-Fi icon. It's a series of curved lines in the bottom-right side of the screen (Windows) or the top-right side of the screen (Mac).
- On Windows, you may first have to click ^ in this section of the screen in order to view the Wi-Fi icon.
-
9Click your phone's network name. This is the name you entered earlier.
-
10Enter the hotspot password. This is the password you added earlier.
-
11Click Next (Windows) or Join (Mac). As long as the password is correct, doing so will prompt your computer to connect to your Android hotspot.
Android USB Tethering
-
1Connect your Android to your computer. You'll use your Android's charger cable to do so.
-
2Open your Android's Settings. It's a gear-shaped app typically found in the App Drawer.
-
3Tap More. This option is beneath the "Wireless & networks" heading.
- On a Samsung device, tap Connections here instead.
-
4Tap Tethering & portable hotspot. It's near the top of the page.
- On a Samsung, tap Tethering and Mobile HotSpot instead.
-
5Slide USB tethering right to "ON". After doing so, you should see the trident-shaped USB icon appear in the top-left corner of the screen, and your computer should recognize your phone as a wired Internet connection.
Expert Q&A
Did you know you can get expert answers for this article?
Unlock expert answers by supporting wikiHow
-
QuestionDoes your phone need an internet connection for this to work?
 Spike BaronSpike Baron is the Owner of Spike's Computer Repair based in Los Angeles, California. With over 25 years of working experience in the tech industry, Spike specializes in PC and Mac computer repair, used computer sales, virus removal, data recovery, and hardware and software upgrades. He has his CompTIA A+ certification for computer service technicians and is a Microsoft Certified Solutions Expert.
Spike BaronSpike Baron is the Owner of Spike's Computer Repair based in Los Angeles, California. With over 25 years of working experience in the tech industry, Spike specializes in PC and Mac computer repair, used computer sales, virus removal, data recovery, and hardware and software upgrades. He has his CompTIA A+ certification for computer service technicians and is a Microsoft Certified Solutions Expert.
Network Engineer & Desktop Support
-
QuestionHow can I share mobile date from my phone to my Laptop?
 Community AnswerIf you mean data, you can share data by plugging a USB charging cable from your phone to a USB port on your laptop. If you're running Windows on the laptop, click My Computer and then click your phone.
Community AnswerIf you mean data, you can share data by plugging a USB charging cable from your phone to a USB port on your laptop. If you're running Windows on the laptop, click My Computer and then click your phone. -
QuestionHow can I connect to the internet without Wi-Fi?
 Community AnswerInstead of using a phone, you can use an ethernet cable to connect to your router. You may need to look up specific instructions for your router.
Community AnswerInstead of using a phone, you can use an ethernet cable to connect to your router. You may need to look up specific instructions for your router.
Warnings
- Keep track of your monthly data, since consuming more than your plan entails will result in extra charges.⧼thumbs_response⧽
About This Article
1. Open Settings.
2. Tap Personal Hotspot or Tethering.
3. Toggle on the switch.
4. Set a password.
5. Open your computer’s Wi-Fi settings.
6. Select your phone.
7. Enter the password.
8. Click Next or Join.