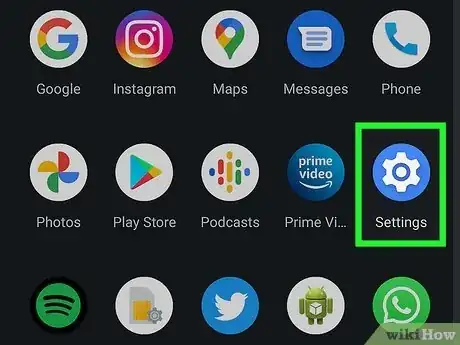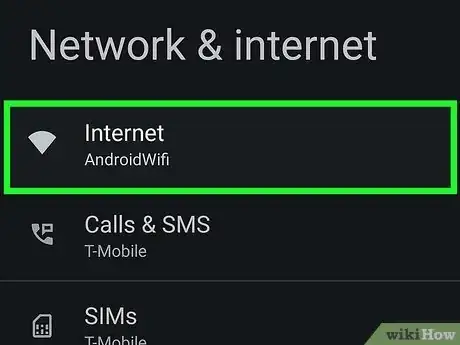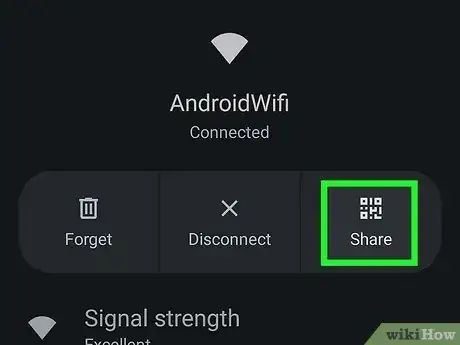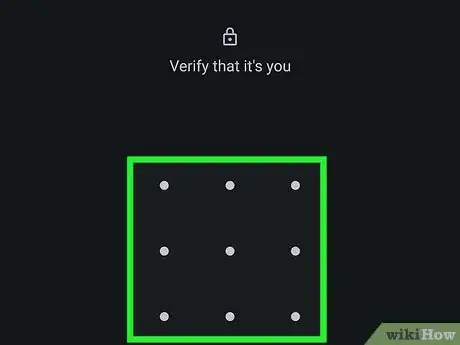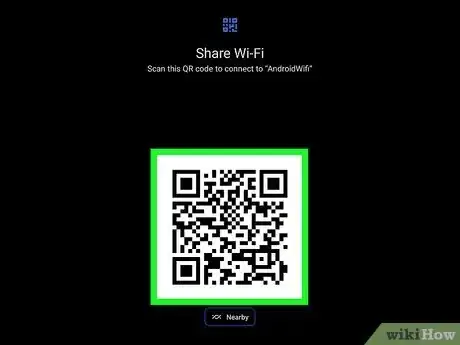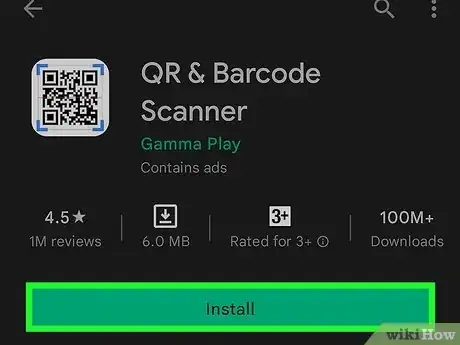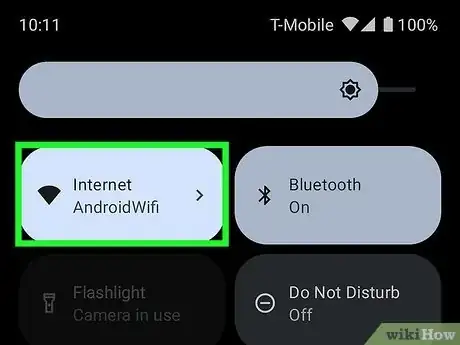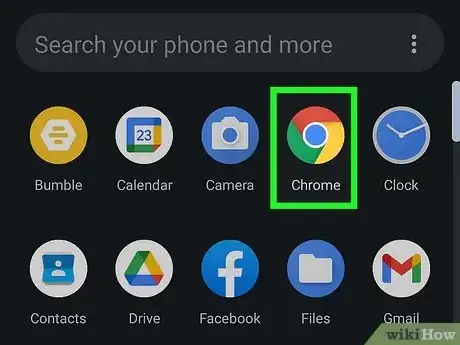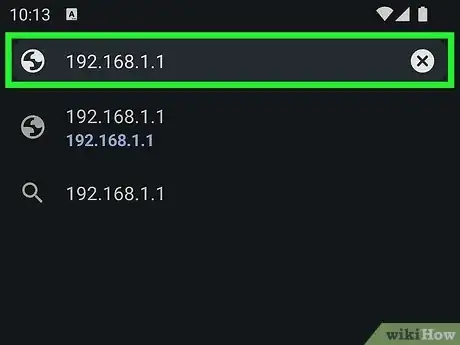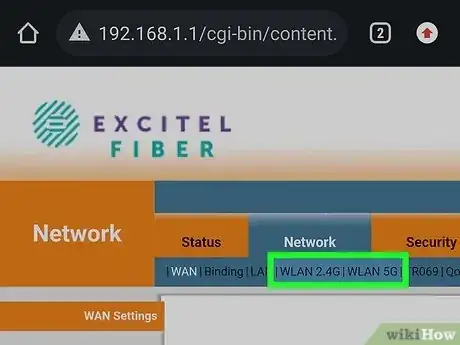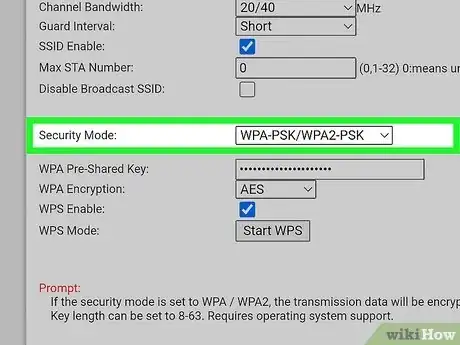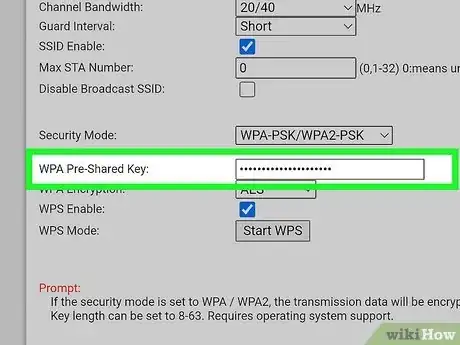This article was co-authored by wikiHow staff writer, Travis Boylls. Travis Boylls is a Technology Writer and Editor for wikiHow. Travis has experience writing technology-related articles, providing software customer service, and in graphic design. He specializes in Windows, macOS, Android, iOS, and Linux platforms. He studied graphic design at Pikes Peak Community College.
The wikiHow Tech Team also followed the article's instructions and verified that they work.
This article has been viewed 28,269 times.
Learn more...
Do you need to view your Wi-Fi password on your Android phone or tablet? Unfortunately, Android does not give you the ability to view your Wi-Fi password without root privileges. However, there is an easy workaround you can use if you are using Android 10 and above. You will need a QR code scanning app to do so. This wikiHow article teaches you how to view your Wi-Fi password on an Android device without root privileges.
Steps
Using a QR Code
-
1
-
2Tap Network & Internet or Connections. If you are using a stock Android device, tap Network & Internet in the Settings menu. If you are using a Samsung Galaxy device, tap Connections in the Settings menu. This opens your internet settings.Advertisement
-
3Tap Wi-Fi. This shows your Wi-FI settings.
-
4Tap the gear icon next to your Wi-Fi network. It's next to the Wi-Fi network you are currently connected to at the top of the screen.
- For this method to work, you need to be connected to the Wi-Fi network. If you are not currently connected, make sure you are within range of the Wi-Fi network and tap your Wi-Fi network in the Wi-Fi settings menu to connect to it automatically.
-
5Tap QR Code or Share. On stock Android devices, tap the Share icon at the top of the screen below your Wi-Fi name. On Samsung Galaxy devices, tap QR Code at the bottom of the screen.
-
6Enter your PIN or password. If prompted to do so, enter your password, unlock code, pattern or scan your fingerprint or face.
-
7Download or capture the QR code image. If you are using a Samsung Galaxy device, tap Save as Image at the bottom of the screen to save an image of the QR code. If there is no option to save the image, you can tap Share and send the image to another device or open it in another app. You can also save a screenshot of the QR code.
- To save a screenshot of the QR code, you can either press Volume Down + Power button at the same time. Alternatively, you can swipe down from the top of the screen to open the Quick Access menu and then press the Screenshot icon. This will start a countdown timer which will take a screenshot when the timer reaches 0.
- On stock Android devices, your Wi-Fi password may be displayed below the QR code. If you see the Wi-Fi password below the QR code, you can just write down the password. You don't need to do anything else.
-
8Download a QR code scanning app. There are a variety of apps available in the Google Play Store that can be used to scan a QR code from an image for free. These include QR & Barcode Reader, QR Scanner, QR Code Reader, etc. Use the following steps to download and install a QR code reader app.
- Open the Google Play Store.
- Type "QR Code Scanner" in the search bar at the top.
- Tap whichever app you want to download and install.
- Tap Install.
-
9Open your QR code scanning app. Once you finish downloading your QR code scanning app, you can tap Open in the Google Play Store to open it, or you can tap the app icon in your Apps menu to open the app.
-
10Tap the option to scan a QR code from an image. Depending on which app you are using, this may be a button that says Scan from image, Gallery, or something similar. Tap the option to select an image.
-
11Select the image of your QR code. Locate the image of your Wi-Fi QR code that you downloaded or took a screenshot of. Select the image.
-
12Adjust the image or scanning area so the QR code is completely within the scanning area. Depending on which app you are using, you may need to tap and drag the image to adjust the position of the QR code. Other apps may require you to tap and drag the corners of the QR scanning area so that you can position it around the QR code.
-
13Scan the QR code. Depending on which app you are using, you may need to tap a button that says Scan or tap the checkmark icon in the upper-right corner.
-
14Note the password. Once the app scans the QR code, it will be displayed on the screen. Write down the password.[1]
- You can also copy the password and paste it into a note or message.
Using Your Web Browser
-
1Make sure you are connected to your Wi-Fi network. You can only view your Wi-Fi settings if you are connected to your Wi-Fi router. If you are not currently connected to your Wi-Fi router, make sure you are within range of your Wi-Fi network and select your Wi-Fi network from the Wi-Fi settings menu.
-
2Open your web browser. You can use any web browser of your choice on your Android device.
- Alternatively, if your Wi-Fi router has an app, you can open that app instead.
-
3Enter the IP address for your Wi-Fi router in the address bar. This opens your router's web interface. The IP address you need to enter is different from one router model to the next. Common router IP addresses include, 192.168.0.1, 192.168.1.1, 192.168.8, and 10.0.0.1.
- If you are not sure what your router's IP address is you can find it in the user's manual or manufacturer's web page. You can also check the back or bottom of your router to see if there is a sticker that has the log-in information and credentials.
-
4Log in to your Wi-Fi router's web interface. Enter the admin username and password when prompted to log in to the router's web interface. If you have not set an admin username and password, you can log in with the default username and password.
- The default username and password is usually "admin," "12345" or left blank. Check the user's manual or manufacturer's web page to find out what the default password is for your router. You can also check the bottom or back of your router to see if there is a sticker with the login information.
-
5Navigate to the wireless settings page. The web interface is going to be different from one Wi-Fi router to the next. Look for the Wireless settings page, Security settings page, or similar.
-
6Look for the WEP or WPA encryption key. It should be listed below your wireless network (or SSID) name. You should see a text field where you can view or change your Wi-Fi password.
-
7Click the option to view your password. If the password does not show in the WPA or WEP encryption field, look for an option to show the password. Click the option or checkbox to show the password.[2]